Fix: Bluetooth-Geräte können unter Windows 11 oder 10 nicht entfernt werden
Aktualisiert Marsch 2023: Erhalten Sie keine Fehlermeldungen mehr und verlangsamen Sie Ihr System mit unserem Optimierungstool. Holen Sie es sich jetzt unter - > diesem Link
- Downloaden und installieren Sie das Reparaturtool hier.
- Lassen Sie Ihren Computer scannen.
- Das Tool wird dann deinen Computer reparieren.
Die Verwendung von Bluetooth-Geräten auf Ihrem Windows-Computer scheint heutzutage sehr einfach und stabil zu sein, da Sie lediglich Bluetooth einschalten, nach verfügbaren Geräten suchen und sich mit ihnen verbinden müssen.Aber einige der Windows-Benutzer haben buchstäblich viele Probleme, wie z. B. keine Verbindung oder Entfernung von Bluetooth-Geräten unter Windows 11 oder 10 überhaupt.Wenn Sie auch eines der Opfer sind, befolgen Sie diese Anleitung vollständig.
Fix: Bluetooth-Geräte können unter Windows 11 oder 10 nicht entfernt werden
Die meisten betroffenen Benutzer erhalten möglicherweise die Fehlermeldung „Entfernen fehlgeschlagen“, wenn sie versuchen, ein Bluetooth-Gerät von der Windows-Bluetooth-Einstellungsoption zu trennen.In einigen Szenarien wird das verbundene Bluetooth-Gerät nicht einmal im Abschnitt „Bluetooth & andere Geräte“ im Menü „Einstellungen“ angezeigt, was ein großes Problem darstellt.Glücklicherweise haben wir hier ein paar mögliche Problemumgehungen geteilt, die Sie ausprobieren können.
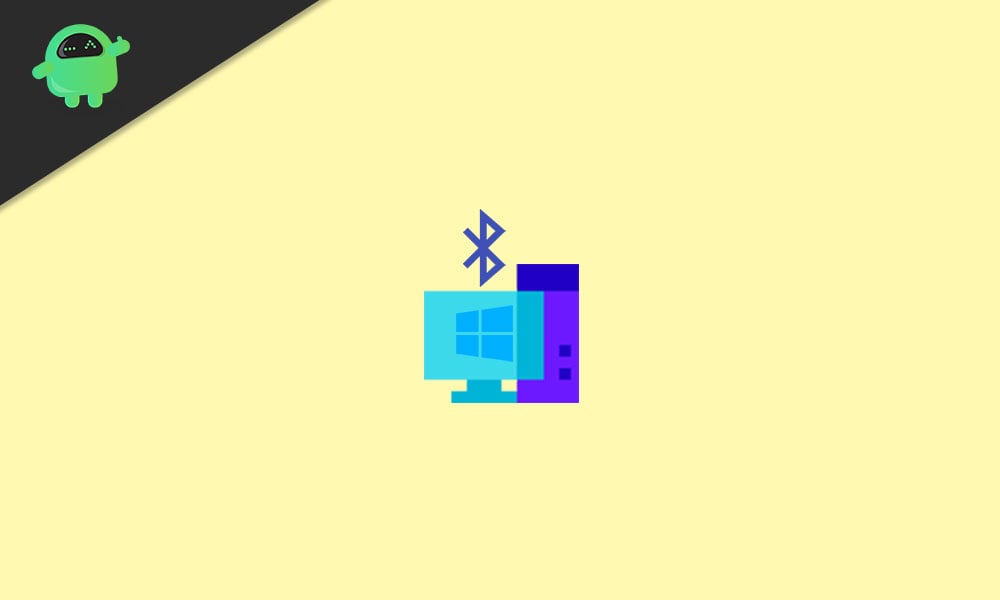
1.Aktualisieren Sie die Bluetooth-Treiber
Versuchen Sie, die Bluetooth-Gerätetreiber auf Ihrem Windows-Computer zu aktualisieren, um zu überprüfen, ob das Problem auf der Treiberseite auftritt oder nicht.Manchmal kann eine beschädigte oder veraltete Treiberversion auch mehrere Probleme mit der Bluetooth-Geräteverbindung oder dem Entfernungsprozess verursachen.Dazu:
Wichtige Hinweise:
Mit diesem Tool können Sie PC-Problemen vorbeugen und sich beispielsweise vor Dateiverlust und Malware schützen. Außerdem ist es eine großartige Möglichkeit, Ihren Computer für maximale Leistung zu optimieren. Das Programm behebt häufige Fehler, die auf Windows-Systemen auftreten können, mit Leichtigkeit - Sie brauchen keine stundenlange Fehlersuche, wenn Sie die perfekte Lösung zur Hand haben:
- Schritt 1: Laden Sie das PC Repair & Optimizer Tool herunter (Windows 11, 10, 8, 7, XP, Vista - Microsoft Gold-zertifiziert).
- Schritt 2: Klicken Sie auf "Scan starten", um Probleme in der Windows-Registrierung zu finden, die zu PC-Problemen führen könnten.
- Schritt 3: Klicken Sie auf "Alles reparieren", um alle Probleme zu beheben.
- Drücken Sie die Tasten Windows + X, um das Quick Link-Menü zu öffnen.
- Klicken Sie in der Liste auf Geräte-Manager > Doppelklicken Sie jetzt auf Bluetooth.
- Klicken Sie mit der rechten Maustaste auf den Bluetooth-Adapter > Wählen Sie Treiber aktualisieren.
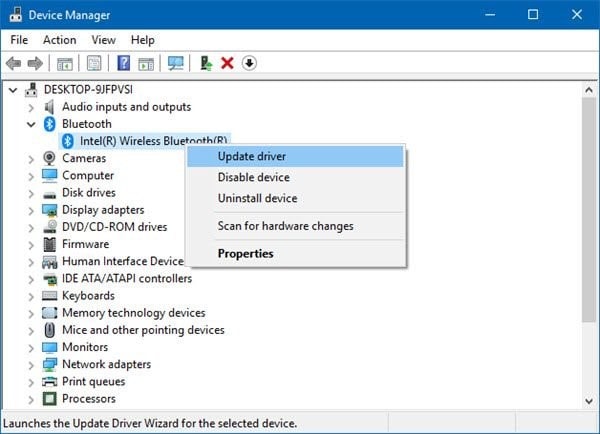
- Klicken Sie anschließend auf Automatisch nach Treibern suchen.
- Wenn ein Update verfügbar ist, lädt das System es automatisch herunter und installiert es.
- Stellen Sie anschließend sicher, dass Sie Ihren Computer neu starten, um die Änderungen zu übernehmen.
- Schließlich können Sie ganz einfach Bluetooth-Geräte auf Ihrem PC verbinden oder entfernen.
Lesen Sie auch
Wie behebt man den schwarzen Bildschirm des Todes in Windows 11?
So beheben Sie Laufzeitfehler in Windows 11
So beheben Sie den E/A-Gerätefehler der externen Festplatte in Windows 11/10
So beheben Sie, dass 4K-Videos unter Windows 11 nicht abgespielt werden
Fix: Win+Shift+S funktioniert nicht unter Windows 11/10
So beheben Sie, dass der Helligkeitsregler unter Windows 11 und 10 fehlt
So beheben Sie das Problem „Scanner funktioniert nicht“ unter Windows 11
2.Flugmodus ein- und ausschalten
Als zweites können Sie einfach den Flugzeugmodus auf Ihrem Windows-Computer für eine Weile einschalten und ihn dann ausschalten, um jede Art von Verbindungsstörung zu aktualisieren, die auf dem System auftreten kann.Dies ist eine der gängigen Lösungen und hat vielen betroffenen Windows-Benutzern über Jahre hinweg geholfen.Um dies zu tun:
- Drücken Sie die Tasten Windows + I, um die Windows-Einstellungen zu öffnen.
- Gehen Sie zu Netzwerk & Internet > Klicken Sie im linken Bereich auf Flugzeugmodus.

- Schalten Sie jetzt den Schalter ein, warten Sie ein paar Sekunden und schalten Sie ihn dann aus.
- Stellen Sie sicher, dass Bluetooth auf beiden Geräten aktiviert ist, und versuchen Sie erneut, das Gerät zu entfernen.
Lesen Sie auch
So beheben Sie Laptop-Hotkeys, die unter Windows 11 nicht funktionieren
Beheben Sie das Problem mit dem zufälligen Herunterfahren von Windows 11
3.Deinstallieren Sie das Bluetooth-Gerät über den Geräte-Manager
Das Deinstallieren oder Entfernen des Bluetooth-Geräts über den Geräte-Manager ist eine der nützlichsten Methoden, wenn Sie dies nicht über die Seite „Bluetooth-Einstellungen“ auf Ihrem PC tun können.Durch die Deinstallation des Bluetooth-Geräts wird das gekoppelte oder verbundene BT-Gerät automatisch von Ihrem Computer entfernt.Wenn Sie das entfernte Bt-Gerät erneut verbinden möchten, müssen Sie es erneut koppeln.Um dies zu tun:
- Drücken Sie die Tasten Windows + X, um das Quick Link-Menü zu öffnen.
- Klicken Sie in der Liste auf Geräte-Manager > Klicken Sie jetzt oben auf Ansicht.
- Wählen Sie Ausgeblendete Geräte anzeigen aus der Liste aus (falls ein Gerät nicht richtig angezeigt wird).
- Doppelklicken Sie auf Bluetooth >Klicken Sie mit der rechten Maustaste auf den Bluetooth-Adapter.
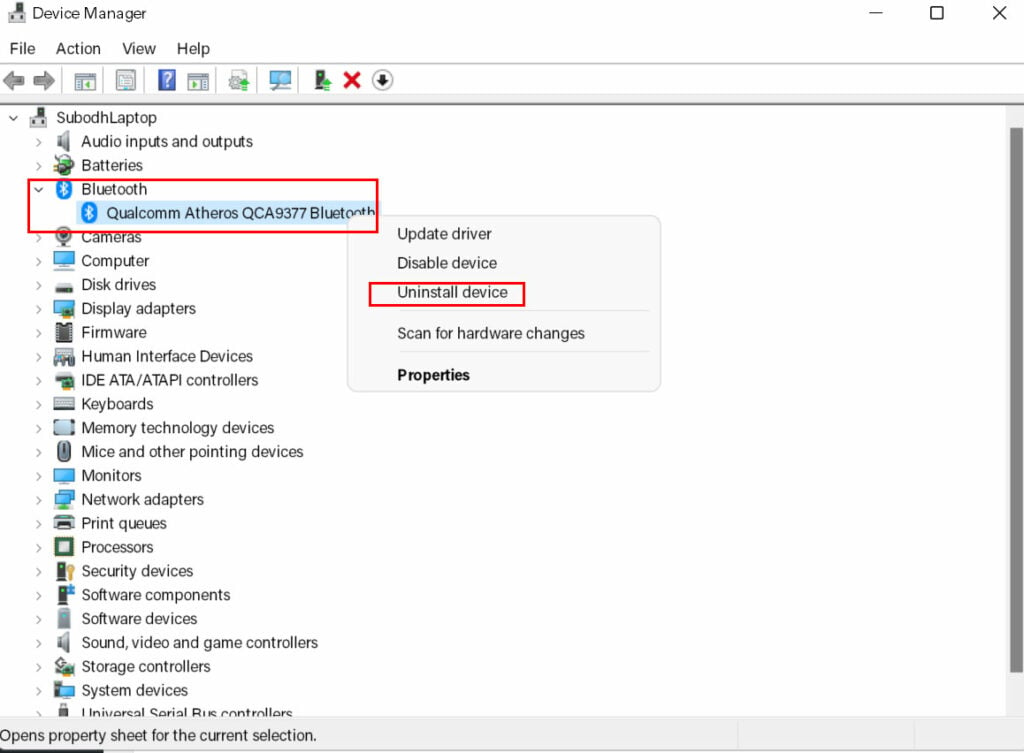
- Wählen Sie Gerät deinstallieren > Wenn Sie dazu aufgefordert werden, stellen Sie sicher, dass Sie das BT-Gerät ordnungsgemäß löschen, indem Sie den Anweisungen auf dem Bildschirm folgen.
- Wenn Sie fertig sind, schließen Sie den Geräte-Manager und starten Sie Ihren PC neu, um die Effekte sofort zu ändern.
- Wenn Sie den Computer neu starten, versucht Ihr System automatisch, den Bluetooth-Treiber standardmäßig neu zu installieren.
- Wenn nicht, besuchen Sie die Website des Herstellers, laden Sie den neuesten Bluetooth-Treiber für Ihr spezielles Modell herunter und installieren Sie ihn dann manuell.
- Überprüfen Sie anschließend, ob das Bluetooth-Gerät entfernt wurde oder nicht.
Es sollte das Problem für die meisten Benutzer beheben.Wenn das Problem jedoch weiterhin auftritt, können Sie der nächsten Methode folgen.
Lesen Sie mehr: Laden Sie den Treiber für den EVEO Bluetooth-Adapter herunter
4.Stellen Sie Bluetooth-Dienste auf Automatisch ein
Wenn die Bluetooth-Dienste gestoppt oder auf manuell eingestellt sind, müssen Sie sie auf Automatisch einstellen und den Dienst sicher starten.Meistens wird der Bluetooth-Unterstützungsdienst nicht automatisch ausgeführt, bis Sie ihn einschalten.Dazu:
- Drücken Sie die Tasten Windows + R, um das Dialogfeld Ausführen zu öffnen.
- Geben Sie services.msc ein und drücken Sie die Eingabetaste, um das Fenster Dienste zu öffnen.
- Überprüfen Sie, ob der Bluetooth Support Service eingeschaltet und auf Automatisch eingestellt ist oder nicht, indem Sie darauf doppelklicken.
- Wenn nicht eingeschaltet oder der Dienst gestoppt ist (manuell), stellen Sie ihn auf Automatisch und starten Sie den Dienst ebenfalls.
- Wenn Sie fertig sind, klicken Sie auf Übernehmen und dann auf OK, um die Änderungen zu speichern.
- Starten Sie schließlich Ihren Computer neu und suchen Sie erneut nach dem Problem.
5.Führen Sie die Bluetooth-Problembehandlung aus
- Gehen Sie zu den Windows-Einstellungen, indem Sie die Tasten Windows + I drücken.
- Suchen Sie nach Problembehandlung und wählen Sie es aus > Gehe zu Bluetooth.
- Wählen Sie als Nächstes die Problembehandlung ausführen aus.
- Sie können auch die Problembehandlung für Hardware und Geräte ausführen, wenn Sie sicherstellen möchten, dass auf Ihrem PC keine Hardwareprobleme vorliegen.
6.Entfernen Sie andere drahtlose Geräte
Wir sollten auch erwähnen, dass Sie andere drahtlose (Bluetooth-) Geräte vom PC entfernen und nur das bestimmte Bluetooth-Gerät behalten, mit dem Sie das Problem haben.Es kann den Fehler „Kann nicht entfernt werden“ sofort beheben.
7.Entfernen Sie das Bluetooth-Gerät aus der Systemsteuerung
Nun, das Entfernen des Bluetooth-Geräts auf dem PC aus der Systemsteuerung kann den Fehler „Bluetooth-Geräte können nicht entfernt“ unter Windows 11 oder 10 beheben.Dazu:
- Klicken Sie zunächst auf das Windows-Startmenü und suchen Sie nach Systemsteuerung.
- Öffnen Sie nun die Systemsteuerung > Gehen Sie zu Hardware und Sound.
- Klicken Sie auf Geräte und Drucker > Hier sehen Sie eine Liste der Geräte, die mit Ihrem PC verbunden sind.
- Klicken Sie einfach mit der rechten Maustaste auf Ihr bestimmtes Gerät > Wählen Sie Gerät entfernen aus dem Dropdown-Menü.
- Wenn Sie fertig sind, starten Sie Ihren Computer neu, um die Änderungen sofort zu übernehmen.
Muss gelesen werden: So beheben Sie, dass Bluetooth in der PC- und Geräteliste fehlt
8.SFC-Scan ausführen
- Klicken Sie auf das Windows-Startmenü > Geben Sie cmd ein.
- Klicken Sie mit der rechten Maustaste auf Eingabeaufforderung > Wählen Sie Als Administrator ausführen.
- Wenn Sie von der UAC dazu aufgefordert werden, klicken Sie auf Ja, um fortzufahren.
- Geben Sie nun den folgenden Befehl ein und drücken Sie die Eingabetaste:
sfc /scannow
- Warten Sie, bis der Scanvorgang abgeschlossen ist, und starten Sie dann Ihren Computer neu.
Diese Methode sollte alle beschädigten Dateien auf Ihrem System ordnungsgemäß reparieren.
9.Entfernen Sie den Bluetooth-Geräteschlüssel aus dem Registrierungseditor
Wenn Sie eine technisch versierte Person sind und tief in den Windows-Registrierungseditor eintauchen möchten, können Sie versuchen, den problematischen Bluetooth-Geräteschlüssel aus dem Registrierungseditor zu entfernen.Dazu:
- Drücken Sie zunächst die Tasten Windows + R, um das Dialogfeld Ausführen zu öffnen.
- Geben Sie nun Regedit ein und drücken Sie die Eingabetaste, um den Registrierungseditor zu öffnen.
- Navigieren Sie zum folgenden Verzeichnis, indem Sie es kopieren/in die Adressleiste einfügen:
ComputerHKEY_LOCAL_MACHINESYSTEMCurrentControlSetServicesBTHPORTParametersDevices
- Im rechten Fensterbereich können Sie 12-stellige Geräteschlüssel sehen.
- Doppelklicken Sie einfach auf den Geräteschlüssel, um zu prüfen, welches Bluetooth-Gerät für den jeweiligen Geräteschlüssel bestimmt ist.
- Wenn Sie den jeweiligen Geräteschlüssel für das problematische Bluetooth-Gerät gefunden haben, klicken Sie mit der rechten Maustaste darauf.
- Wählen Sie die Option Löschen > System neu starten.
- Sobald Ihr Computer hochgefahren ist, sollte das problematische Bluetooth-Gerät vollständig entfernt werden.
10.Schalten Sie den Gerätezuordnungsdienst ein
Es scheint, dass der Windows-Dienst für die Kopplung von Bluetooth-Geräten mit Ihrem Computer verantwortlich ist.Wenn der Device Association Service nicht auf dem System ausgeführt wird, stellen Sie sicher, dass er sofort aktiviert ist, um das Problem höchstwahrscheinlich zu beheben.Das zu tun:
- Öffnen Sie zunächst das Dialogfeld Ausführen, indem Sie die Tasten Windows + R drücken.
- Geben Sie services.msc ein und drücken Sie die Eingabetaste > Die Windows-Dienste-Schnittstelle.
- Suchen Sie den Gerätezuordnungsdienst in der Liste.
- Doppelklicken Sie nun darauf, um das Eigenschaftenfenster zu öffnen.
- Stellen Sie sicher, dass Automatisch als Starttyp eingestellt ist.
- Wenn der Dienst gestoppt ist, klicken Sie auf jeden Fall auf die Schaltfläche Start.
- Wenn Sie fertig sind, starten Sie Ihren Computer neu und versuchen Sie, das Bluetooth-Gerät zu entfernen, um festzustellen, ob das Problem Sie immer noch stört oder nicht.
Das ist es, Jungs.Wir gehen davon aus, dass dieser Leitfaden für Sie hilfreich war.Für weitere Fragen können Sie unten einen Kommentar abgeben.

