FIX BCM20702A0 Treiberfehler unter Windows 11, 10
Aktualisiert Marsch 2023: Erhalten Sie keine Fehlermeldungen mehr und verlangsamen Sie Ihr System mit unserem Optimierungstool. Holen Sie es sich jetzt unter - > diesem Link
- Downloaden und installieren Sie das Reparaturtool hier.
- Lassen Sie Ihren Computer scannen.
- Das Tool wird dann deinen Computer reparieren.
DieBCM775a90dc133a5870654dc448e95ce41bA0 Driverin Windows wird für die Interaktion mit den Bluetooth-Geräten im System verwendet. In letzter Zeit haben viele Benutzer berichtet, dass dieser Treiberfehler auf ihrem PC auftritt. Der Hauptgrund für diesen Fehler sind Probleme im Zusammenhang mit dem Bluetooth-Treiber. Sobald dieser Fehler auftritt, können Benutzer keine Bluetooth-Geräte wie Mäuse, Tastaturen oder Kopfhörer mit ihrem System verwenden. Die Fehlermeldung, die dem Benutzer angezeigt wird, lautet„BCM775a90dc133a5870654dc448e95ce41bA0 Die Treiber für dieses Gerät sind nicht installiert. Es gibt keine kompatiblen Treiber für dieses Gerät.“
Lesen Sie weiter in diesem Artikel, um die Lösungen zu erfahren, die diesen Fehler für Sie beheben werden.
Fix 1 – Aktivieren/Deaktivieren des Flugzeugmodus
1. Drücken Sie .Fenster und R-TasteKombination gleichzeitig zu öffnenLaufen.
2. Typms-settings:networkzum Öffnen desNetzwerk- und Interneteinstellungen.
Wichtige Hinweise:
Mit diesem Tool können Sie PC-Problemen vorbeugen und sich beispielsweise vor Dateiverlust und Malware schützen. Außerdem ist es eine großartige Möglichkeit, Ihren Computer für maximale Leistung zu optimieren. Das Programm behebt häufige Fehler, die auf Windows-Systemen auftreten können, mit Leichtigkeit - Sie brauchen keine stundenlange Fehlersuche, wenn Sie die perfekte Lösung zur Hand haben:
- Schritt 1: Laden Sie das PC Repair & Optimizer Tool herunter (Windows 11, 10, 8, 7, XP, Vista - Microsoft Gold-zertifiziert).
- Schritt 2: Klicken Sie auf "Scan starten", um Probleme in der Windows-Registrierung zu finden, die zu PC-Problemen führen könnten.
- Schritt 3: Klicken Sie auf "Alles reparieren", um alle Probleme zu beheben.
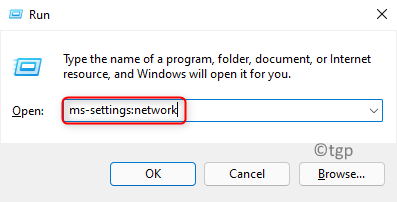
3. Gehen Sie zumFlugzeugmodusin der Liste der Optionen auf der rechten Seite.
4.Teinschaltendie Umschaltfunktion, die mit demFlugzeugmodusum sie zu aktivieren.

5.NeustartIhrem PC.
6. Klicken Sie auf dasFlugzeugmodus-Symbolam rechten Ende der Taskleiste.

7. In den sich öffnenden Optionen,abbiegen dieFlugzeugmodusindem Sie auf die Schaltfläche klicken, um sie zu deaktivieren.

8. Prüfen Sie, ob der Bluetooth-Treiberfehler behoben ist.
Lösung 2 – Führen Sie die Fehlersuche aus
1. Typms-einstellungen:störungsbeseitigungimausführen.Dialog(Fenster + R)zu öffnenWindows-Fehlerbehebungin den Einstellungen.
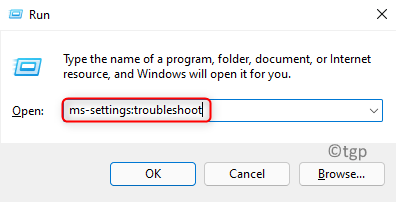
2. Klicken Sie aufAndere Störungssucher.
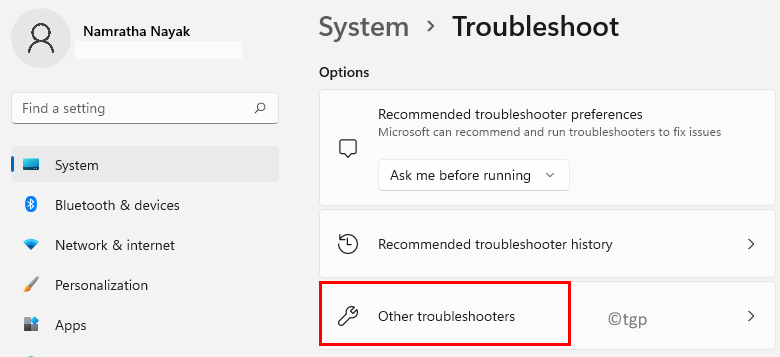
3. In derAndere ProblemlöserFenster, klicken Sie auf die Schaltflächeausführen.die mit der SchaltflächeBluetoothOption unter der ÜberschriftSonstiges.
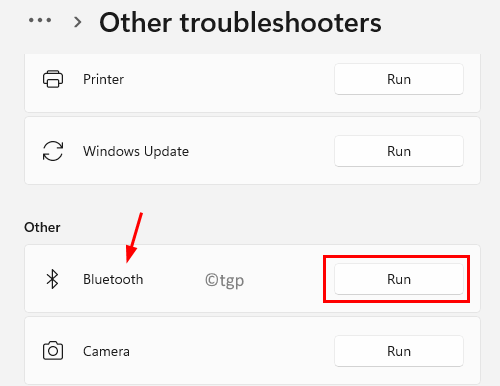
4. Warten Sie, bis die Fehlerbehebung ausgeführt wird. Es erkennt die Probleme und behebt sie automatisch.
5. Prüfen Sie nach Abschluss der Fehlerbehebung, ob das Problem behoben ist.
Lösung 3 – Neustart der Bluetooth-Dienste
1. Öffnen SieAusführen (Windows + R)und tippenservices.msczu öffnenWindows-Dienste.
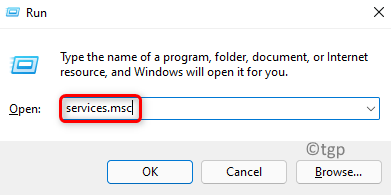
2. Suchen SieBluetooth-Unterstützungsdienstin der Liste der Dienste.
3.Doppelklicken Sie auf .auf, um seineEigenschaften.
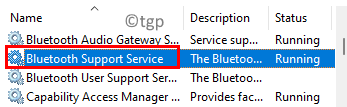
4. Klicken Sie nun auf das Dropdown-Menü, das mitStartup-Typund wählen Sie die OptionHandbuchwenn sie nicht ausgewählt ist.
5. Klicken Sie nun auf das FeldStoppTaste unterDienststatus.
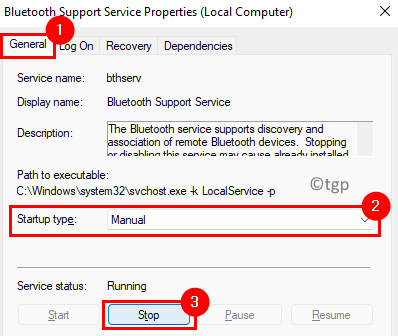
6. Sobald der Dienst anhält, klicken Sie aufBewerbungund dannOKum die Einstellungen zu speichern.
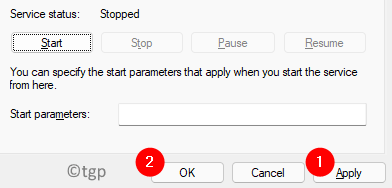
7.NeustartIhrem PC.
8. Suchen Sie die Bluetooth-Supportdienste mitSchritte 1 und 2oben.
9. Wählen Sie den Dienst und klicken Sie aufStartauf der linken Seite. Prüfen Sie nun, ob der Bluetooth-Treiberfehler noch besteht.
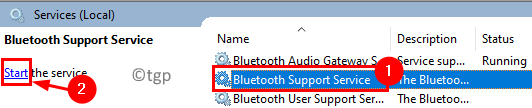
Lösung 4 – Aktualisieren und Neuinstallieren des vorhandenen Treibers
1. Typdevmgmt.mscimausführen.Dialog zu öffnenGeräte-Manager.
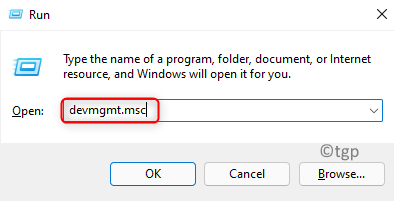
2. Klicken Sie aufBluetoothum sie zu erweitern und eine Liste der im System installierten Treiber anzuzeigen.
3.Klicken Sie mit der rechten Maustaste auf .auf dem Treiber und wählen Sie die OptionTreiber aktualisieren.
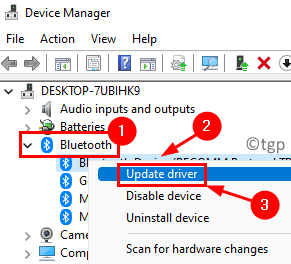
4. Wählen Sie in dem daraufhin angezeigten Fenster die OptionAutomatische Suche nach Treibern.

5. Warten Sie, bis die Aktualisierung abgeschlossen ist.NeustartIhren PC und überprüfen Sie, ob der Treiberfehler behoben ist.
Lösung 5 – Manuelle Installation des Bluetooth-Treibers
1. Gehen Sie zu IhremBrowserund suchen Sie die für Ihr System spezifischen Bluetooth-Treiber aufOEM Offizielle Website.
2.Herunterladendas Treiber-Installationsprogramm.
3.Doppelklicken Sie auf .auf das Installationsprogramm und folgen Sie den Anweisungen, um die Installation abzuschließen.
4.NeustartIhren PC nach der Installation und überprüfen Sie, ob das Problem gelöst ist.
Fix 6 – Deinstallieren aller Bluetooth- und USB-Treiber
1. DurchführenSchritte 1 und 2inFix 4oben.
2.Klicken Sie mit der rechten Maustaste auf .auf dem Treiber und wählen SieGerät deinstallieren.
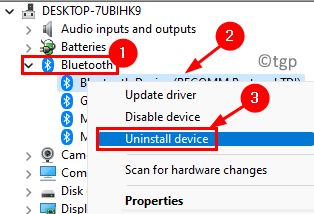
3. Klicken Sie aufDeinstallieren Siein der Warnmeldung, die Sie darauf hinweist, dass Sie das Gerät demnächst deinstallieren werden.
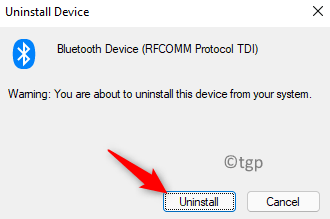
4, Auf dieselbe Weise können Sielöschenalle Bluetooth-Treiber in der Liste.
5. Erweitern Sie nun dieUniverselle serielle Bus-Controllerin der Liste, indem Sie sie anklicken.
6. Verwenden SieSchritte 2 und 3um das USB-Gerät zu deinstallieren.
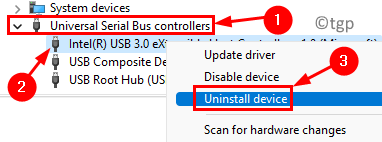
7.Neustartauf Ihrem Computer, nachdem Sie sowohl den Bluetooth- als auch den USB-Treiber deinstalliert haben.
8. Beim Starten installiert Windows die erforderlichen Treiber automatisch neu.
9. Prüfen Sie nun, ob das Treiberfehlerproblem gelöst ist.
Fix 7 – Durchführen einer Systemwiederherstellung
1. Öffnen Sieausführen.und tippenrstrui zu öffnenSystemwiederherstellung.

2. SobaldSystemwiederherstellungFenster erscheint, klicken Sie aufNächste.
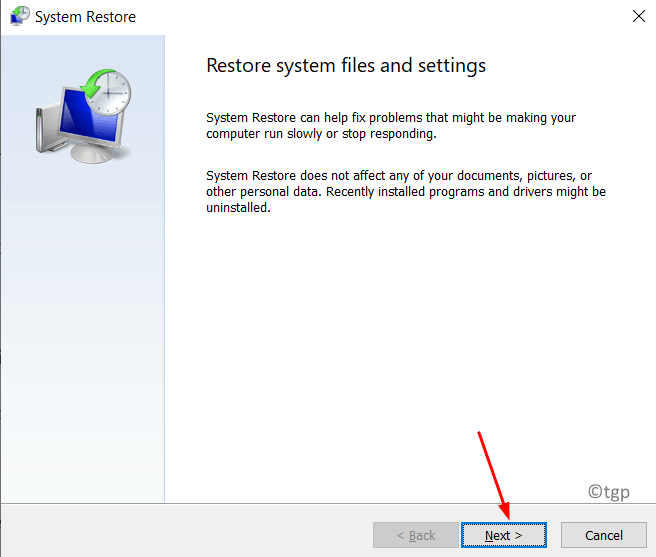
3. Sie sehen nun eine Liste der Wiederherstellungspunkte im System.
4.Siehedas Kästchen nebenWeitere Wiederherstellungspunkte anzeigen.
5.Wählen Sieden Wiederherstellungspunkt vor dem ersten Auftreten des Treiberfehlers. Klicken Sie aufNächste.
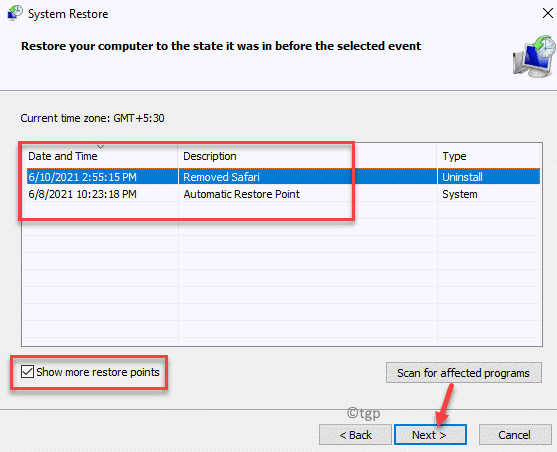
6. Klicken Sie aufOberflächeum den Vorgang zu bestätigen.
7. Sobald der Wiederherstellungsprozess abgeschlossen ist, wird Ihr System neu gestartet. Prüfen Sie, ob der Fehler weiterhin besteht oder nicht.
Vielen Dank für die Lektüre.
Wir gehen davon aus, dass dieser Artikel Ihnen geholfen hat, das Bluetooth-Treiber-Fehlerproblem auf Ihrem System zu beheben. Kommentieren Sie und teilen Sie uns mit, welche Lösung bei Ihnen funktioniert hat.

