Behebung des Problems der Abmeldung von allem beim Neustart von Windows 10
Aktualisiert Marsch 2023: Erhalten Sie keine Fehlermeldungen mehr und verlangsamen Sie Ihr System mit unserem Optimierungstool. Holen Sie es sich jetzt unter - > diesem Link
- Downloaden und installieren Sie das Reparaturtool hier.
- Lassen Sie Ihren Computer scannen.
- Das Tool wird dann deinen Computer reparieren.
Wenn Sie nach dem Neustart Ihres Computers von allem abgemeldet sindWindows 10Desktop-PC oder Laptop ist frustrierend.Sie müssen sich erneut bei all Ihren Konten anmelden, einschließlich Ihrer E-Mails, sozialen Medien und Messaging-Apps.Dies erfordert nicht nur zusätzlichen Aufwand, sondern kann auch viel Zeit in Anspruch nehmen.
Doch Sie sind nicht allein.Viele Windows-Nutzer beschwerten sich auch darüber, dass sie nach dem Neustart abgemeldet wurden.Möglicherweise gibt es keine eindeutige Ursache für das Problem.Es gibt jedoch mehrere Möglichkeiten, dies zu beheben.Lesen Sie weiter unten, um herauszufinden, wie Sie die Ursache beheben und das Problem schließlich loswerden können.
Wie Sie verhindern, dass Sie beim Ausschalten Ihres Laptops automatisch von allem abgemeldet werden
Wie oben erwähnt, gibt es möglicherweise keinen genauen Grund oder eine Ursache, warum dieser Fehler unter Windows 10 auftritt.Es kann ein Problem mit dem Browser, dem Antivirenprogramm oder anderen konfliktbehafteten Anwendungen sein.Um Ihnen bei der Fehlersuche und -behebung zu helfen, befolgen Sie die einzelnen Lösungsvorschläge und prüfen Sie, ob sie funktionieren oder nicht.
Lösung #1 – Windows 10 App deinstallieren oder entfernen
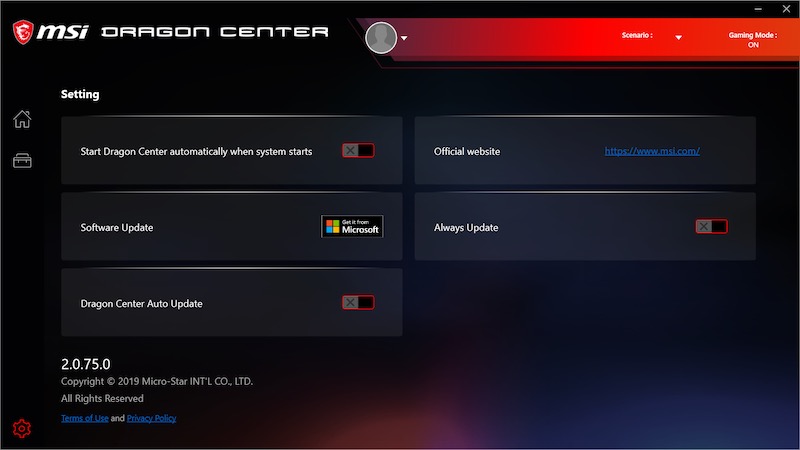
Einige auf Ihrem Computer installierte Anwendungen können den Fehler verursachen.Eine der häufigsten Anwendungen, die nach Berichten von Benutzern dieses Problem verursachen, ist das MSI Dragon Center.
Wichtige Hinweise:
Mit diesem Tool können Sie PC-Problemen vorbeugen und sich beispielsweise vor Dateiverlust und Malware schützen. Außerdem ist es eine großartige Möglichkeit, Ihren Computer für maximale Leistung zu optimieren. Das Programm behebt häufige Fehler, die auf Windows-Systemen auftreten können, mit Leichtigkeit - Sie brauchen keine stundenlange Fehlersuche, wenn Sie die perfekte Lösung zur Hand haben:
- Schritt 1: Laden Sie das PC Repair & Optimizer Tool herunter (Windows 11, 10, 8, 7, XP, Vista - Microsoft Gold-zertifiziert).
- Schritt 2: Klicken Sie auf "Scan starten", um Probleme in der Windows-Registrierung zu finden, die zu PC-Problemen führen könnten.
- Schritt 3: Klicken Sie auf "Alles reparieren", um alle Probleme zu beheben.
- Navigieren Sie zum Menü Einstellungen.
- Gehen Sie zu Apps.
- Suchen Sie nach MSI Dragon Center und klicken Sie darauf, um es zu öffnen.
- Klicken Sie auf die Schaltfläche Deinstallieren im MSI Dragon Center.
- Wählen Sie Bestätigen.
- Starten Sie Ihren Computer neu und prüfen Sie, ob der Fehler noch immer besteht.
Lösung Nr. 2 – Ändern des Task-Planers
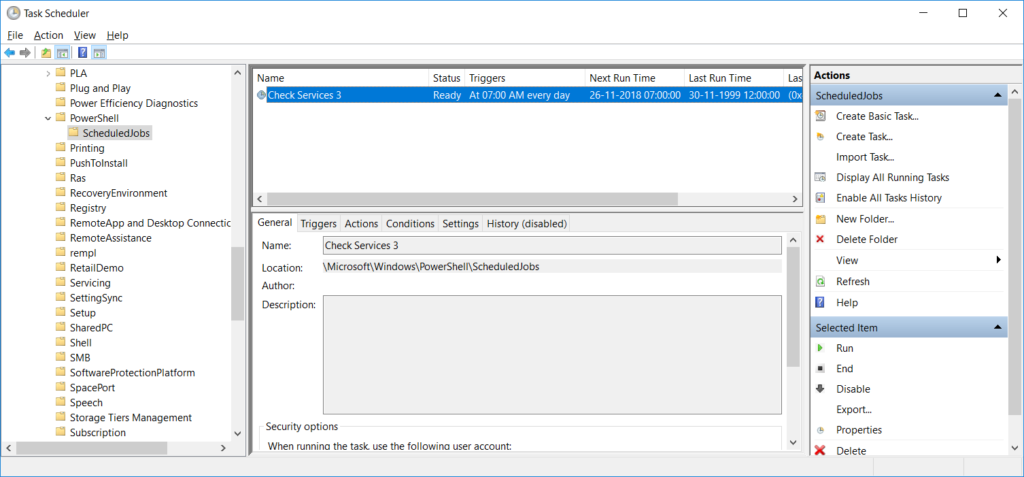
- Finden Sie zunächst die Aufgabe heraus, die das Problem verursacht.
- Starten Sie die Eingabeaufforderung und wählen Sie Als Administrator ausführen.
- TypGet-ScheduledTask | foreach { If (([xml](Export-ScheduledTask -TaskName $_.TaskName -TaskPath $_.TaskPath)).GetElementsByTagName(„LogonType“)).’#text‘ -eq „S4U“) { $_.TaskName } }
- Schreiben Sie die problematische Aufgabe auf.
- Geben Sie in das Suchfeld Taskplaner ein.
- Klicken Sie auf Aufgabenplaner.
- Gehen Sie zum linken Teil des Bildschirms.Wählen Sie die Taskplaner-Bibliothek.
- Suchen Sie nach der problematischen Aufgabe.
- Doppelklicken Sie auf die Aufgabe.
- Gehen Sie auf die Registerkarte Allgemein.
- Wählen Sie die Option Ausführen, ob der Benutzer angemeldet ist oder nicht.
- Aktivieren Sie darunter das Kontrollkästchen Passwort nicht speichern.Die Aufgabe hat nur Zugriff auf lokale Computerressourcen.
- Starten Sie Ihren PC neu.
- Wenn das Problem weiterhin besteht, gehen Sie zurück zur Registerkarte Allgemein Ihres Aufgabenplaners.
- Wählen Sie Nur ausführen, wenn der Benutzer angemeldet ist.
- Starten Sie Ihren PC neu.
- Wenn der Fehler immer noch auftritt, gehen Sie zu der problematischen Aufgabe zurück.
- Klicken Sie mit der rechten Maustaste darauf und wählen Sie Deaktivieren.
- Starten Sie Ihren PC neu.
Lösung #3 – Cookies in Ihrem Browser zulassen

- Starten Sie Google Chrome.
- Klicken Sie auf das Symbol mit den drei Punkten.
- Gehen Sie zu Einstellungen.
- Wählen Sie Datenschutz und Sicherheit.
- Klicken Sie auf die Option Cookies und andere Website-Daten.
- Vergewissern Sie sich, dass Sie in Ihrem Browser alle Cookies zugelassen haben.
- Starten Sie Ihren Browser neu.
Lösung #4 – Entfernen Sie den Schutzordner unter Windows 10
- Geben Sie in das Suchfeld Dienste ein.
- Klicken Sie mit der rechten Maustaste auf Dienste und wählen Sie Als Administrator ausführen.
- Klicken Sie mit der rechten Maustaste auf Credential Manager.
- Klicken Sie auf Eigenschaften.
- Suchen Sie auf der Registerkarte Allgemein nach dem Typ des Starts.
- Klicken Sie auf das Dropdown-Menü.
- Wählen Sie Automatisch.
- Klicken Sie auf Anwenden.
- Starten Sie Ihren Computer neu.
- Wenn das Problem weiterhin besteht, öffnen Sie das Dialogfeld Ausführen und geben Sie%appdata%.
- Klicken Sie auf den Ordner Microsoft.
- Gehen Sie zu Schützen.
- Löschen Sie alle darin enthaltenen Ordner.
- Starten Sie Ihren Computer neu.
Lösung #5 – Setzen Sie Ihre Browser-Einstellungen zurück
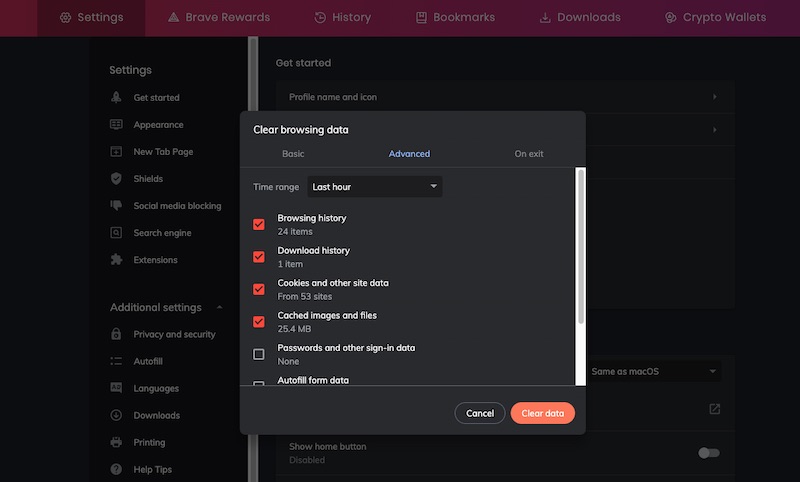
- Starten Sie Google Chrome.
- Klicken Sie auf das Symbol mit den drei Punkten.
- Gehen Sie zu Einstellungen.
- Klicken Sie auf Erweitert.
- Gehen Sie zu Zurücksetzen und Aufräumen.
- Wählen Sie Einstellungen auf die ursprünglichen Standardwerte zurücksetzen.
- Klicken Sie auf Einstellungen zurücksetzen.
Haben Sie andere Methoden, um den Windows 10-Fehler zu beheben?Teilen Sie es uns in den Kommentaren unten mit.

