Fehlerbehebung bei fehlgeschlagenem NVIDIA-Installationsprogramm in Windows 10
Aktualisiert Marsch 2023: Erhalten Sie keine Fehlermeldungen mehr und verlangsamen Sie Ihr System mit unserem Optimierungstool. Holen Sie es sich jetzt unter - > diesem Link
- Downloaden und installieren Sie das Reparaturtool hier.
- Lassen Sie Ihren Computer scannen.
- Das Tool wird dann deinen Computer reparieren.
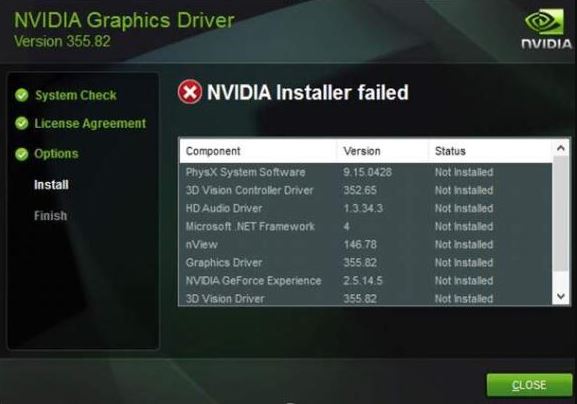
Einige NVIDIA-Nutzer haben ein Problem gemeldet, wenn sie versuchen, einen NVIDIA-Treiber auf ihrem Computer zu aktualisieren. Der Aktualisierungsprozess wird nicht abgeschlossen und die Fehlermeldung „NVIDIA Installer Failed“ erscheint. Dieses Problem tritt in der Regel auf, weil ein älterer/inkompatibler Treiber auf dem Computer des Benutzers installiert ist.
Wenn Sie auf das gleiche Problem stoßen, machen Sie sich keine Sorgen. Probieren Sie einfach diese Lösungen für Ihr Gerät aus, und das Problem wird im Handumdrehen gelöst sein. Bevor Sie jedoch auf diese Lösungen zurückgreifen, probieren Sie diese ersten Mittel aus und sehen Sie, ob sie Ihr Problem lösen.
Was verursacht NVIDIA-Installationsfehler unter Windows 10?

Wichtige Hinweise:
Mit diesem Tool können Sie PC-Problemen vorbeugen und sich beispielsweise vor Dateiverlust und Malware schützen. Außerdem ist es eine großartige Möglichkeit, Ihren Computer für maximale Leistung zu optimieren. Das Programm behebt häufige Fehler, die auf Windows-Systemen auftreten können, mit Leichtigkeit - Sie brauchen keine stundenlange Fehlersuche, wenn Sie die perfekte Lösung zur Hand haben:
- Schritt 1: Laden Sie das PC Repair & Optimizer Tool herunter (Windows 11, 10, 8, 7, XP, Vista - Microsoft Gold-zertifiziert).
- Schritt 2: Klicken Sie auf "Scan starten", um Probleme in der Windows-Registrierung zu finden, die zu PC-Problemen führen könnten.
- Schritt 3: Klicken Sie auf "Alles reparieren", um alle Probleme zu beheben.
- Wenn Windows 10 zum ersten Mal startet, dauert es 5-15 Minuten, um die richtigen GPU-Treiber herunterzuladen und zu installieren, und der Versuch, NVIDIA-Treiber während dieser Zeit zu installieren, verursacht einen Konflikt, der zu dem Bildschirm „NVIDIA Installer fehlgeschlagen“ führt. In diesem Fall können Sie die NVIDIA-Treiber erfolgreich installieren, indem Sie Ihren Windows 10-Computer einfach neu starten und eine benutzerdefinierte Treiberinstallation durchführen.
- Wenn Sie Sicherheitsprogramme von Drittanbietern verwenden (z. B. Anti-Virus, Anti-Malware oder Firewalls), können diese das NVIDIA-Installationsprogramm blockieren und der Bildschirm „NVIDIA Installer Failed“ wird jedes Mal angezeigt, wenn Sie das Installationsprogramm starten.
Wie löst man die Meldung „NVIDIA Installer Failed“ in Windows 10?
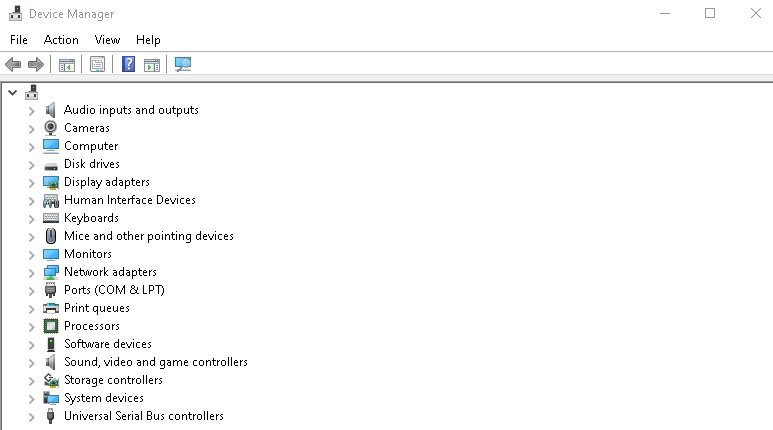
Den Treiber manuell aktualisieren
- Öffnen Sie den Gerätemanager durch Drücken von Win+X.
- Finden Sie im Fenster „Geräte-Manager“ die Anzeigeadapter und erweitern Sie sie.
- Klicken Sie mit der rechten Maustaste auf Nvidia Geforce Drivers und wählen Sie „Treibersoftware aktualisieren“.
- Das folgende Fenster wird angezeigt, wählen Sie „Automatisch nach aktualisierter Treibersoftware suchen“.
- Windows durchsucht nun das Internet nach verfügbaren Updates für den Treiber.
- Wenn Updates verfügbar sind, werden sie installiert, andernfalls erscheint das folgende Fenster.
Automatische Treiber-Updates
- Gehen Sie zur NVIDIA-Treiber-Download-Seite für automatische Treiber-Updates.
- Wenn Sie diese Seite aufrufen, beginnt die Website automatisch mit dem Scannen.
- Nach Abschluss des Scans werden Ihnen Vorschläge zur Aktualisierung oder Installation der Treiber angezeigt. Befolgen Sie diese entsprechend.
Deaktivieren Sie alle Antivirenprogramme
- Starten Sie den „Task-Manager“ (Strg+Shift+Esc).
- Gehen Sie auf die Registerkarte „Prozesse“. Suchen Sie alle laufenden Prozesse der Antivirensoftware und markieren Sie sie alle einzeln. Klicken Sie dann auf „Task beenden“, um den ausgewählten Prozess zu beenden.
- Starten Sie Ihr System neu.
- Nun versuchen Sie, den Nvidia-Treiber zu installieren, indem Sie eine saubere Installation durchführen.
Durchführen einer sauberen Installation
Um den Absturz des Nvidia-Installationsprogramms zu beheben, lassen Sie das System 15-20 Minuten lang im Standby-Modus, um sicherzustellen, dass Windows das Herunterladen und Installieren aller Updates abgeschlossen hat. Installieren Sie dann den Treiber neu und starten Sie den Computer neu.
- Laden Sie die neueste Version aus dem Nvidia-Installationsprogramm herunter, indem Sie Ihre Anforderungen manuell eingeben, dann können Sie die neueste Version manuell installieren.
- Stellen Sie sicher, dass die heruntergeladene Treiberversion mit Ihrem Grafiktreiber kompatibel ist.
- Schließen Sie nach dem Herunterladen des Treibers alle anderen Programme, einschließlich Antivirenprogramme (deaktivieren Sie sie vorübergehend), da sie den Installationsprozess des Nvidia-Treibers beeinträchtigen können.
- Speichern Sie den Treiber nur auf Ihrem Desktop. Speichern Sie ihn nur auf dem Desktop, und führen Sie ihn als Administrator aus.
- Das folgende Fenster wird angezeigt, klicken Sie auf „Ausführen“.
- Wählen Sie dann den Zielspeicherort und klicken Sie auf „OK“.
- Akzeptieren Sie die Bedingungen, indem Sie auf die Schaltfläche „Akzeptieren und fortfahren“ klicken.
- Nun wählen Sie in den Installationsoptionen die Option „Benutzerdefiniert“ und klicken auf „Weiter“.
- Sie erhalten nun eine Liste von Komponenten, aus der Sie je nach Bedarf auswählen können. Aktivieren Sie die Option „Eine saubere Installation durchführen“.
- Wenn der gesamte Prozess abgeschlossen ist, klicken Sie auf die Schaltfläche „Jetzt neu starten“.
- Das war’s. Prüfen Sie nun, ob das Problem gelöst ist oder nicht.
Häufig gestellte Fragen
Warum funktioniert mein Nvidia-Installationsprogramm nicht?
Eine fehlgeschlagene Treiberinstallation kann aus verschiedenen Gründen auftreten. Der Benutzer hat möglicherweise ein Programm im Hintergrund laufen, das die Installation stört. Wenn Windows im Hintergrund ein Windows-Update durchführt, kann die Treiberinstallation ebenfalls fehlschlagen.
Wie behebe ich den Fehler des Nvidia-Installationsprogramms in Windows 10?
- Gehen Sie zum Task-Manager.
- Beenden Sie auf der Registerkarte „Prozesse“ alle NVIDIA-Aufgaben.
- Starten Sie das System neu und installieren Sie dann den Treiber erneut.
- Wählen Sie bei der Installation des Treibers unbedingt die Option „Benutzerdefiniert“ und aktivieren Sie die Option „Saubere Installation durchführen“.
Wie kann ich Nvidia-Treiber unter Windows 10 installieren?
- Starten Sie das Installationsprogramm für NVIDIA-Grafiktreiber. Das Grafiktreiber-Installationsprogramm wird angezeigt.
- Folgen Sie den Anweisungen des Installationsprogramms bis zum letzten Bildschirm. Starten Sie nicht neu.
- Wenn Sie dazu aufgefordert werden, wählen Sie Nein, ich werde den Computer später neu starten.
- Klicken Sie auf Fertigstellen.
Warum kann ich die Nvidia-Treiber nicht laden?
In manchen Fällen kann die NVIDIA-Software keine Treiber laden und installieren. Beheben Sie dieses Problem, indem Sie alle anderen Prozesse abbrechen und sicherstellen, dass die Version Ihrer NVIDIA-Karte korrekt ist und dass der Download nicht durch Antiviren- oder Firewall-Software blockiert wird.

