Fehler bei falschen Berechtigungen für Windows-Suchverzeichnisse behoben
Aktualisiert Marsch 2023: Erhalten Sie keine Fehlermeldungen mehr und verlangsamen Sie Ihr System mit unserem Optimierungstool. Holen Sie es sich jetzt unter - > diesem Link
- Downloaden und installieren Sie das Reparaturtool hier.
- Lassen Sie Ihren Computer scannen.
- Das Tool wird dann deinen Computer reparieren.
Wenn Sie die Windows-Suche verwenden, um über den Datei-Explorer oder Cortana nach Dateien auf Ihrem Computer zu suchen, werden die Dateien, die Sie zu finden hoffen, möglicherweise nicht in den Suchergebnissen angezeigt.Dies geschieht auch dann, wenn die Dateien auf Ihrem Computer vorhanden sind.
Eine andere Situation ist, dass einige Geisterdateien in den Suchergebnissen auftauchen können, obwohl Sie die Dateien schon vor langer Zeit gelöscht haben.In manchen Fällen kann die Suche sehr langsam sein, unabhängig davon, ob der Ordner im Index enthalten ist oder nicht.
In diesem Artikel erfahren Sie, wie Sie Suchprobleme in Windows 10 und früheren Versionen lösen können.
Was ist die Ursache für den Fehler „Falsche Berechtigungen für Windows-Suchverzeichnisse“?

Wichtige Hinweise:
Mit diesem Tool können Sie PC-Problemen vorbeugen und sich beispielsweise vor Dateiverlust und Malware schützen. Außerdem ist es eine großartige Möglichkeit, Ihren Computer für maximale Leistung zu optimieren. Das Programm behebt häufige Fehler, die auf Windows-Systemen auftreten können, mit Leichtigkeit - Sie brauchen keine stundenlange Fehlersuche, wenn Sie die perfekte Lösung zur Hand haben:
- Schritt 1: Laden Sie das PC Repair & Optimizer Tool herunter (Windows 11, 10, 8, 7, XP, Vista - Microsoft Gold-zertifiziert).
- Schritt 2: Klicken Sie auf "Scan starten", um Probleme in der Windows-Registrierung zu finden, die zu PC-Problemen führen könnten.
- Schritt 3: Klicken Sie auf "Alles reparieren", um alle Probleme zu beheben.
Wir haben dieses spezielle Problem untersucht, indem wir uns verschiedene Nutzerberichte und die am häufigsten verwendeten Reparaturstrategien zur Lösung dieses Problems angeschaut haben.Es hat sich herausgestellt, dass diesem Problem mehrere Szenarien zugrunde liegen können.Hier ist eine Liste der möglichen Schuldigen:
Der Datenordner gehört nicht zum aktiven Konto:In den meisten Fällen tritt dieses Problem auf, weil der in der Suchanfrage verwendete Ordner (Daten) nicht zu dem Konto gehört, das gerade aktiv ist.Viele Benutzer, die ebenfalls auf dieses Problem gestoßen sind, konnten es lösen, indem sie den Datenordner übernahmen.
Beschädigte Systemdateien:Auch beschädigte Systemdateien können für dieses Problem verantwortlich sein.Wenn dieses Szenario zutrifft, sollten Sie in der Lage sein, die normale Funktion der Suchfunktion wiederherzustellen, indem Sie die Beschädigung mit Dienstprogrammen wie SFC und DISM beheben.In schwerwiegenderen Fällen müssen Sie eine Reparaturinstallation durchführen, um die beschädigten Dateien loszuwerden.
Beschädigtes Benutzerprofil:Ein weiterer Grund für das Auftreten dieses Problems ist ein beschädigtes Benutzerprofil.In diesem Fall sollten Sie in der Lage sein, die dem Problem zugrunde liegenden Schadenskonflikte zu beheben, indem Sie ein neues Benutzerprofil erstellen und dieses anstelle des aktuellen verwenden.
Fehlerhaftes Cortana-Modul:Laut verschiedenen Nutzerberichten kann dieser Fehler auch auftreten, wenn die Cortana-Suchfunktion oder eine ihrer Abhängigkeiten betroffen ist.In diesem Fall sollten Sie das Problem beheben können, indem Sie Cortana und alle zugehörigen Komponenten auf den Werkszustand zurücksetzen.
Wie kann ich den Fehler „Falsche Berechtigungen für Windows-Suchverzeichnisse“ beheben?
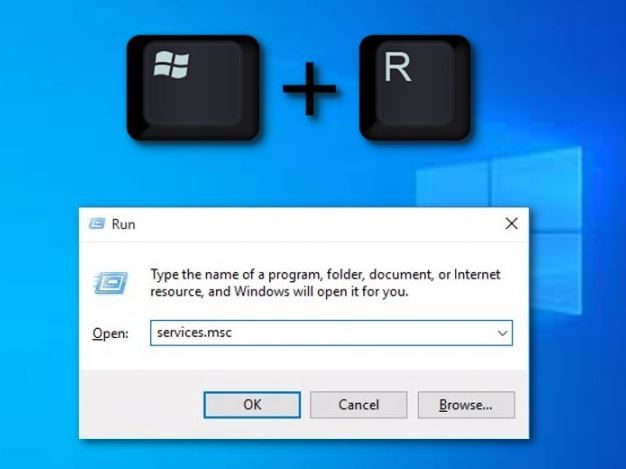
Starten Sie Ihren Computer neu
Manchmal reicht ein Neustart des Systems aus, um das Problem zu beheben.Um Ihren Computer schnell neu zu starten, verwenden Sie Ihre bevorzugte Methode oder drücken Sie die Tasten Windows + X auf Ihrer Tastatur.Bewegen Sie dann den Mauszeiger über die Schaltfläche „Schließen“ oder „Trennen“ und wählen Sie „Neustart“.
Verwenden Sie den Windows Search Convenience Store
Dieses Diagnosetool kann auf Ihrem Windows-Computer vorhanden sein, muss aber nicht.Wenn Sie es mit den obigen Anweisungen nicht finden können, laden Sie es zunächst von der offiziellen Microsoft-Website herunter.
- Klicken Sie mit der rechten Maustaste auf das Windows-Startmenü und wählen Sie in der Liste Systemsteuerung/Einstellungen.Sie können die Systemsteuerung auch öffnen, indem Sie die Tasten Windows + R gedrückt halten und an der Eingabeaufforderung den Befehl Systemsteuerung eingeben.Klicken Sie auf OK, um den Befehl zu aktivieren.
- Gehen Sie auf Fehlerbehebung und dann auf System und Sicherheit.Klicken Sie mit der rechten Maustaste auf Suche und Indizierung und dann auf Als Administrator ausführen.
- Klicken Sie nun auf Weiter und sehen Sie sich die Liste der vorgeschlagenen Themen an.Wählen Sie die gewünschten Dateien aus und klicken Sie auf Weiter.
- Der Troubleshooter sollte versuchen, das Problem zu beheben.Wenn das Problem dadurch nicht gelöst wird, versuchen Sie die folgende Methode.
Windows-Suchdienst reparieren
- Halten Sie die Tasten Windows + R gleichzeitig gedrückt.
- Wenn Sie dazu aufgefordert werden, geben Sie Ausführen: Dienste. msc ein und drücken Sie die Eingabetaste.
- Suchen Sie die Windows-Suche in der Liste und überprüfen Sie, ob sie ausgeführt wird.Wenn dies der Fall ist, klicken Sie mit der rechten Maustaste darauf und wählen Sie Neustart.Wenn der Status nicht „läuft“ ist, folgen Sie diesen Anweisungen:
- Klicken Sie mit der rechten Maustaste auf den Dienst und wählen Sie Eigenschaften.
- Wählen Sie unter Starttyp die Option Automatisch.
- Klicken Sie auf Übernehmen und dann auf OK.
Hinzufügen von Systemberechtigungen zu Ordnern
Eine Datei, die vom System nicht zugelassen ist, erscheint möglicherweise nicht in den Suchergebnissen.Um diese Einträge zu indizieren, führen Sie die folgenden Schritte aus.
- Klicken Sie mit der rechten Maustaste auf den Ordner, den Sie für die Indizierung hinzufügen möchten, und wählen Sie Eigenschaften.Wechseln Sie dann zur Registerkarte Sicherheit.
- Klicken Sie auf die Schaltfläche Bearbeiten unter der Tabelle Gruppen- oder Benutzernamen.
- Klicken Sie auf die Schaltfläche Hinzufügen. und geben Sie in das Feld Geben Sie die Namen der auszuwählenden Objekte ein (Beispiele) SYSTEM ein.Klicken Sie dann auf Namen prüfen.Klicken Sie dann auf OK.
- Wählen Sie nun SYSTEM aus der Liste der Gruppen oder Benutzernamen aus und überprüfen Sie dessen Berechtigungen.Stellen Sie sicher, dass Lese- und Ausführungsrechte sowie das Lesen und Auflisten von Ordnerinhalten erlaubt sind.
- Klicken Sie auf Übernehmen und dann auf OK.
Index wiederherstellen
- Gehen Sie zur Systemsteuerung und suchen Sie die Indizierungsoptionen.Sie müssen auf alle Elemente des Bedienfelds zugreifen, um sie zu sehen.Öffnen Sie die Indizierungsoptionen.
- Klicken Sie auf die Schaltfläche Erweitert und wählen Sie Wiederherstellen.Klicken Sie zur Bestätigung auf OK.
- Warten Sie, bis der Index wiederhergestellt ist, und klicken Sie dann auf Schließen.
Windows Cortana ausschalten
Cortana ist ein virtueller Windows-Assistent, der Apples Siri sehr ähnlich ist.Es hilft Ihnen, Ihren Computer mit Ihrer Stimme zu durchsuchen.Manchmal kann das Deaktivieren von Cortana helfen, das Problem „Die Windows-Suche funktioniert nicht“ zu lösen.
- Öffnen Sie den Windows Task-Manager (Strg+Alt+Entf und klicken Sie auf Task-Manager).
- Klicken Sie auf die Schaltfläche Details.Auf der Registerkarte Prozess finden Sie den Cortana-Prozess.
- Klicken Sie mit der rechten Maustaste und wählen Sie Aufgabe beenden.
- Suchen Sie nun den Prozess „Suchen“.Klicken Sie mit der rechten Maustaste und wählen Sie Aufgabe beenden.
- Testen Sie die Windows-Suche, um zu sehen, ob sie jetzt funktioniert.
Reparieren der Cortana-Registrierung
- Drücken Sie die Tasten Windows + X und halten Sie sie gedrückt.
- Wählen Sie im Menü, das auf dem Bildschirm erscheint, Datei-Explorer.
- Navigieren Sie zu C:WindowsSystem32WindowsPowerShell1.0
- Klicken Sie mit der rechten Maustaste auf die Datei powershell.exe.Wählen Sie „Als Administrator ausführen“.
- Geben Sie nun den angegebenen Befehl ein:
Get-AppXPackage -AllUsers | Foreach {Add-AppxPackage -DisableDevelopmentMode -Register „$($_.InstallLocation)AppXManifest.xml“} und drücken Sie Enter. - Testen Sie die Suche in Windows.
Lassen Sie Windows eine neue Datei UsrClass.dat erstellen.
- Gehen Sie zu C: Users [hier Ihr Computername] AppDataLocalMicrosoftWindows und suchen Sie die Datei UsrClass.dat.
- Klicken Sie mit der rechten Maustaste und wählen Sie Umbenennen.
- Geben Sie nun einen neuen Namen ein: UsrClass.dat.old und drücken Sie zum Speichern die Eingabetaste.
- Starten Sie Ihren Computer neu.Ihr Computer erstellt eine neue Datei UsrClass.dat, die keine Fehler enthält.
Häufig gestellte Fragen
Wie kann ich falsche Berechtigungen in Windows-Suchordnern korrigieren?
Klicken Sie im Menü Eigenschaften mit der horizontalen Leiste oben auf die Registerkarte Sicherheit und dann auf Erweitert, um auf zusätzliche Datensicherheitseinstellungen zuzugreifen.Klicken Sie in den erweiterten Datensicherheitseinstellungen auf Hyperlink bearbeiten, der mit dem Eigentümer verbunden ist.
Wie kann ich die Berechtigungen für Windows-Suchordner wiederherstellen?
- Klicken Sie mit der rechten Maustaste auf den Ordner, den Sie dem Index hinzufügen möchten, und wählen Sie Eigenschaften.Gehen Sie dann auf die Registerkarte Sicherheit.
- Klicken Sie auf die Schaltfläche „Bearbeiten…“ unter der Tabelle „Gruppe“ oder „Benutzername“.
- Klicken Sie auf die Schaltfläche „Hinzufügen“…
- Wählen Sie nun SYSTEM aus der Liste der Gruppen oder Benutzernamen aus und überprüfen Sie dessen Berechtigungen.
- Klicken Sie auf die Schaltfläche Übernehmen und dann auf OK.
Wie kann man die Berechtigungen in Windows 10 reparieren?
- Drücken Sie Windows + R und rufen Sie regedit auf.
- Suchen Sie den problematischen Schlüssel im linken Fensterbereich, klicken Sie mit der rechten Maustaste darauf und wählen Sie Berechtigungen.
- Klicken Sie auf die Schaltfläche Erweitert.
- Wählen Sie den proprietären Ersteller aus und klicken Sie auf Vererbung deaktivieren.
- Wählen Sie nun Alle geerbten Berechtigungen für dieses Objekt entfernen.
Warum funktioniert die Windows-Suche nicht?
Einer der Gründe, warum die Windows 10-Suche bei Ihnen nicht funktioniert, ist ein Fehler im Windows 10-Update.Wenn Microsoft noch keinen Patch veröffentlicht hat, besteht eine Möglichkeit zur Behebung von Windows 10 Search darin, das problematische Update zu entfernen.Gehen Sie dazu zurück zur App „Einstellungen“ und klicken Sie auf „Aktualisieren und schützen“.

