Behobener Windows Store-Fehler 0x80072F05 – Server gestolpert
Aktualisiert Marsch 2023: Erhalten Sie keine Fehlermeldungen mehr und verlangsamen Sie Ihr System mit unserem Optimierungstool. Holen Sie es sich jetzt unter - > diesem Link
- Downloaden und installieren Sie das Reparaturtool hier.
- Lassen Sie Ihren Computer scannen.
- Das Tool wird dann deinen Computer reparieren.
Windows 10 hat viele tolle Funktionen, aber trotz all der neuen Funktionen und Verbesserungen kann es von Zeit zu Zeit zu Problemen kommen.
Einer der Fehler, die Benutzer erhalten, ist der Serverfehlercode 0x80072F05. Schauen wir uns also an, wie dieses Problem zu beheben ist.Ein Serverausfall kann ein ärgerlicher Fehler sein, der Sie daran hindert, den Microsoft Store zu nutzen.
Das erste, was Sie über dieses Problem wissen müssen, ist, dass es manchmal interne Probleme mit dem Microsoft Store geben kann.Die beste Lösung ist also, eine Weile zu warten und die Seite zu aktualisieren, um zu sehen, ob das Problem behoben ist.
Es ist auch immer eine gute Idee, Windows auf dem neuesten Stand zu halten, da Updates diese internen Probleme beheben können.Wenn Sie Probleme mit dem Microsoft Store haben, sollten Sie außerdem Ihr Antivirenprogramm vorübergehend deaktivieren und es erneut versuchen.
Wichtige Hinweise:
Mit diesem Tool können Sie PC-Problemen vorbeugen und sich beispielsweise vor Dateiverlust und Malware schützen. Außerdem ist es eine großartige Möglichkeit, Ihren Computer für maximale Leistung zu optimieren. Das Programm behebt häufige Fehler, die auf Windows-Systemen auftreten können, mit Leichtigkeit - Sie brauchen keine stundenlange Fehlersuche, wenn Sie die perfekte Lösung zur Hand haben:
- Schritt 1: Laden Sie das PC Repair & Optimizer Tool herunter (Windows 11, 10, 8, 7, XP, Vista - Microsoft Gold-zertifiziert).
- Schritt 2: Klicken Sie auf "Scan starten", um Probleme in der Windows-Registrierung zu finden, die zu PC-Problemen führen könnten.
- Schritt 3: Klicken Sie auf "Alles reparieren", um alle Probleme zu beheben.
Was verursacht Windows Store Fehler 0x80072F05 Der Server ist abgestürzt
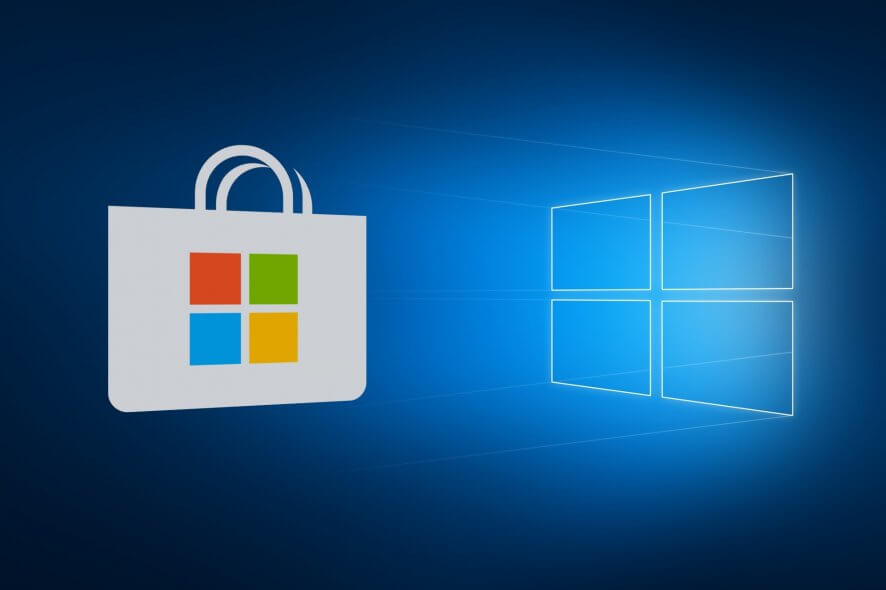
Der Microsoft Store-Fehler „0x80072F05 – Server down“ wird durch beschädigte Windows Store-Dateien, fehlende oder beschädigte Dateien im Zusammenhang mit der Windows Store-Anwendung oder durch Schwierigkeiten beim Aufbau einer Verbindung zwischen dem Server und dem Windows Store verursacht.Um diesen Fehler zu beheben, können Sie die folgenden Lösungen nacheinander ausprobieren
Viele Nutzer verwenden einen Proxy-Server, um ihre Online-Privatsphäre zu schützen.Der Proxy kann jedoch Ihre Internetverbindung stören und den Fehler „Server blockiert“ verursachen.Um dieses Problem zu lösen, deaktivieren Sie einfach den Proxy in Windows 10.
Manchmal kann beim Zugriff auf den Microsoft Store der Windows Store-Fehler 0x80072F05 – Server ausgelöst auftreten.Dieser Fehler hindert Sie daran, Microsoft Store-Anwendungen zu installieren oder zu aktualisieren.
Dieses Problem kann durch beschädigte Systemdateien auf Ihrem Computer und fehlende Dateien im Zusammenhang mit der Windows Store-Anwendung verursacht werden.
Beheben Sie den Windows Store-Fehler 0x80072F05
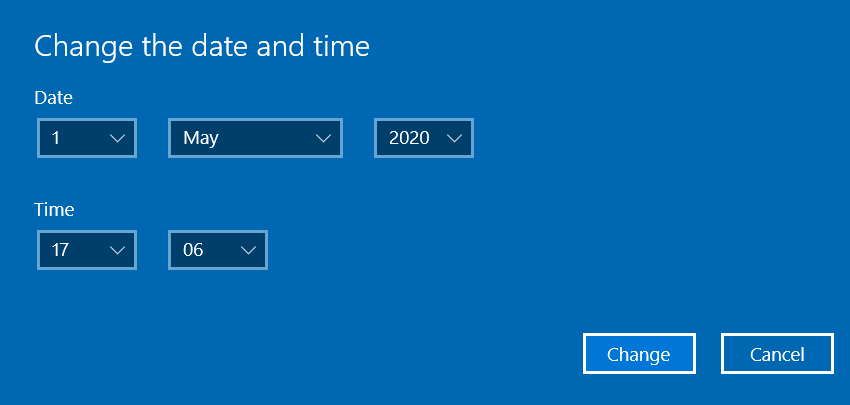
Einstellen des korrekten Datums und der Uhrzeit auf Ihrem Computer
Wenn Ihre Datums- und Zeiteinstellungen nicht korrekt sind, treten Probleme auf, wenn Sie versuchen, den Windows Store zu nutzen.Der Grund dafür ist, dass der Store und andere Anwendungen Ihre Systemzertifikate überprüfen müssen.Wenn also das Datum und die Uhrzeit auf Ihrem System falsch sind, werden die Zertifikate als ungültig betrachtet.Sie müssen also überprüfen, ob Ihre Einstellungen korrekt sind.Dies ist eine einfache Lösung, die Ihnen viel Zeit und Mühe ersparen kann.
Und so geht’s:
1.) Klicken Sie auf das Datum und die Uhrzeit, die in der linken Ecke der Taskleiste angezeigt werden.Klicken Sie dann auf den Link „Datums- und Zeiteinstellungen ändern“.
Sie können auch „Datum und Uhrzeit“ in die Suchleiste des Startmenüs eingeben und in den Suchergebnissen auf „Datums- und Uhrzeiteinstellungen“ klicken.
2.) Überprüfen Sie Ihre Zeitzone und stellen Sie sicher, dass sie korrekt ist.Klicken Sie dann auf die Schaltfläche „Jetzt synchronisieren“.Ihre Systemuhr wird nun mit der genauen Zeit des Windows-Servers synchronisiert.Stellen Sie sicher, dass Ihre Internetverbindung aktiviert ist.
Versuchen Sie nach dem Einstellen von Datum und Uhrzeit erneut, den Microsoft Store zu verwenden, um zu sehen, ob der Fehler behoben wurde.
Führen Sie die Microsoft Store Apps-Fehlerbehebung aus
Microsoft Store Apps Troubleshooter ist ein integriertes Tool, das Probleme erkennt und behebt, die verhindern, dass der Store und die aus dem Store installierten Anwendungen ordnungsgemäß funktionieren.Auf diese Weise beheben Sie den Fehler, den Sie gerade haben.Führen Sie die folgenden Schritte aus:
- Öffnen Sie das Startmenü und klicken Sie auf das Symbol Einstellungen (dargestellt durch ein Zahnradsymbol). Sie können auch die folgende Tastenkombination verwenden, um die Einstellungen-App zu öffnen: Halten Sie die Taste mit dem Windows-Logo gedrückt und drücken Sie I.
- Suchen Sie Update und Sicherheit und klicken Sie darauf.
- Klicken Sie im linken Bereich der neuen Seite auf Fehlerbehebung.
- Suchen Sie nun auf der rechten Seite des Fensters nach „Windows Store Apps“ und führen Sie die Problembehandlung aus.
- Starten Sie Ihren Computer neu, nachdem der Vorgang abgeschlossen ist.
Sobald die Fehlerbehebung abgeschlossen ist, öffnen Sie Store Apps erneut und überprüfen Sie, ob der Fehler behoben wurde.Wenn das Problem weiterhin besteht, gibt es andere Lösungen, die Sie ausprobieren können.
Microsoft Store-Cache löschen
Obwohl Cache-Dateien nützlich sind, können sie mit der Zeit überlastet werden oder Fehler enthalten, die verhindern, dass der Microsoft Store ordnungsgemäß funktioniert.Daher ist das Löschen des Cache eine effektive Lösung für den Fehler 0x80072f05.Und so geht’s:
- Gehen Sie zur Suchleiste des Startmenüs und geben Sie „WSReset“ ein.Klicken Sie mit der rechten Maustaste auf die Option, wenn sie in den Ergebnissen erscheint, und klicken Sie auf „Als Administrator ausführen“.
- Es wird kurz ein Befehlszeilenfenster angezeigt, das darauf hinweist, dass der Speicher-Cache geleert wird.Danach wird der Windows Store geöffnet und Sie erhalten die folgende Meldung: „Store-Cache geleert“.
Sie können nun den Store durchsuchen und versuchen, die App zu installieren oder zu aktualisieren.Prüfen Sie, ob das Problem behoben wurde.
Microsoft Store zurücksetzen
Beim Zurücksetzen der Store-App wird nicht nur der Cache gelöscht.Sie hat einen breiteren Anwendungsbereich als die von uns verwendete WS-Reset-Option.Dabei werden alle Ihre Einstellungen, Präferenzen, Anmeldeinformationen und andere Daten gelöscht.Das Zurücksetzen löscht jedoch nicht die Apps, die Sie im Store installiert haben.
Gehen Sie wie folgt vor, um einen Reset durchzuführen:
- Halten Sie die Windows-Logo-Taste gedrückt und drücken Sie I, um die App Einstellungen zu öffnen.
- Gehen Sie zu Apps.
- Klicken Sie im linken Bereich auf „Apps und Funktionen“.
- Suchen Sie in der Liste auf der rechten Seite nach „Store“ und klicken Sie darauf.
- Tippen Sie auf den Link „Weitere Optionen“ und dann auf die Schaltfläche „Zurücksetzen“.
- Bestätigen Sie die Aktion, indem Sie erneut auf die Schaltfläche „Zurücksetzen“ tippen, wenn Sie eine Meldung erhalten, dass Daten in dieser Anwendung verloren gehen.
- Starten Sie Ihren Computer neu und versuchen Sie dann, den Microsoft Store zu verwenden.Der Fehler sollte nun behoben sein.
Proxy-Einstellungen deaktivieren
Mit einem Proxy-Server können Sie Ihre Online-Privatsphäre schützen.Es kann jedoch Ihre Internetverbindung stören und bei der Verwendung des Windows Store einen Fehler „Server down“ verursachen.Versuchen Sie also, den Proxyserver auf Ihrem Gerät zu deaktivieren, um die Fehlermeldung loszuwerden.Führen Sie dazu die folgenden einfachen Schritte aus:
- Rufen Sie die App Einstellungen auf.Sie können es über das Menü „Start“ oder durch Drücken der Tastenkombination „Windows-Logo“ + „I“ öffnen.
- Klicken Sie im Fenster „Einstellungen“ auf die Schaltfläche „Netzwerk und Internet“.
- Klicken Sie auf der linken Seite der neuen Seite auf „Proxy“.
- Deaktivieren Sie auf der rechten Seite unter „Proxy manuell konfigurieren“ die Option „Proxyserver verwenden“.Sie können auch die Optionen „Setup-Skript verwenden“ und „Einstellungen automatisch festlegen“ deaktivieren.
- Starten Sie Ihren Computer neu.
Prüfen Sie nach der Deaktivierung des Proxyservers, ob der Speicherfehler behoben wurde.Wenn dies Ihr Problem löst, versuchen Sie, ein VPN anstelle eines Proxyservers zu verwenden, um Ihre Online-Privatsphäre zu schützen.Dies ist eine Alternative, die möglicherweise keine Auswirkungen auf die Microsoft Store-Anwendungen oder den Microsoft Store selbst hat.Wenn es zu Störungen kommt, entfernen oder deaktivieren Sie Ihr VPN-Programm.
Überprüfen Sie Ihr Antivirenprogramm
Wenn Sie ein Antivirenprogramm eines Drittanbieters verwenden, kann dieses Ihre Netzwerkverbindung stören, was zu der Fehlermeldung „Server blockiert“ führt.
Da ein robustes Sicherheitsprogramm empfohlen wird, um Ihren PC vor verschiedenen Bedrohungen zu schützen, sollten Sie Ihr Antivirenprogramm eines Drittanbieters nicht deaktivieren.Überprüfen Sie also Ihre Programmeinstellungen und ändern Sie alle Optionen, die Ihre Verbindung beeinträchtigen könnten.Wenn Sie z. B. ein Antivirenprogramm eines Drittanbieters verwenden, aktivieren Sie in den Firewall-Einstellungen den Modus für die Internetfreigabe.Benutzer haben berichtet, dass der Fehler im Microsoft Store auf diese Weise behoben wurde.
Wenn Sie die Einstellungen des entsprechenden Antivirenprogramms nicht ändern können, empfehlen wir, es zu deinstallieren und Windows Defender zu verwenden.Dies ist ein Sicherheitstool, das zum Lieferumfang des Windows-Betriebssystems gehört und einen grundlegenden Schutz bietet.
Häufig gestellte Fragen
Wie kann ich den Fehler „Windows Store Server ist blockiert“ beheben?
- Überprüfen Sie Ihr Antivirenprogramm.Die Verwendung eines Antivirenprogramms ist wichtig, wenn Sie Ihren PC vor Malware schützen wollen.
- Deaktivieren Sie den Proxyserver.Drücken Sie die Tastenkombination Windows + I, um die App Einstellungen zu öffnen.
- Stellen Sie die Uhrzeit und das Datum ein.
- Löschen Sie den Microsoft Store-Cache.
- Registrieren Sie Microsoft Store-Anwendungen neu.
Wie behebe ich einen Ladefehler im Windows Store?
- Einstellungen öffnen.
- Klicken Sie auf Update und Sicherheit.
- Klicken Sie auf die Schaltfläche Fehlerbehebung.
- Wählen Sie unter Sonstige Fehlerbehebung die Option Windows Store Apps.
- Klicken Sie auf die Schaltfläche Run Troubleshooter.
- Befolgen Sie die Anweisungen auf dem Bildschirm (falls vorhanden).
Wie kann ich den Windows Store-Fehlercode 0x80131500 beheben?
- Führen Sie die Windows Store-Problembehandlung aus.
- Setzen Sie den Microsoft Store-Cache zurück.
- Überprüfen Sie Ihre Datums- und Zeiteinstellungen.
- Ändern Sie die regionalen Einstellungen Ihres Computers.
- Ändern Sie Ihre Internetverbindung.
- Erstellen Sie ein neues Konto.
- Registrieren Sie die Microsoft Store-Anwendung erneut mit PowerShell.
Wie kann ich den Microsoft Store auf unserer Website reparieren?
Versuchen Sie zunächst, sich aus dem Microsoft Store abzumelden.Klicken Sie auf Ihr Profilbild in der oberen rechten Ecke, klicken Sie auf Ihr Konto und melden Sie sich dann ab.Starten Sie Ihren Computer neu, starten Sie die Microsoft Store-App, melden Sie sich erneut an und versuchen Sie dann erneut, die Datei herunterzuladen.Führen Sie zunächst das Windows Store App Diagnostic Utility aus.

