Fehler behoben, dass Windows die Microsoft Software-Lizenzbedingungen nicht finden kann
Aktualisiert Marsch 2023: Erhalten Sie keine Fehlermeldungen mehr und verlangsamen Sie Ihr System mit unserem Optimierungstool. Holen Sie es sich jetzt unter - > diesem Link
- Downloaden und installieren Sie das Reparaturtool hier.
- Lassen Sie Ihren Computer scannen.
- Das Tool wird dann deinen Computer reparieren.
Die Betriebssysteme Windows 10 und Windows Server haben eine Reihe gemeinsamer Systemdateien, die sich von den Dateien unterscheiden, die die Installation, den Startvorgang und andere Vorgänge oder Aufgaben auf dem System unterstützen.Wenn jedoch eine dieser Dateien beschädigt ist, können bei der Konfiguration Ihres Windows 10-Betriebssystems Fehler auftreten.Ein solcher Fehler ist der Fehler „Windows kann die Microsoft-Software-Lizenzbedingungen nicht finden“.
„Windows kann die Microsoft-Software-Lizenzbedingungen nicht finden“.Stellen Sie sicher, dass die Installationsquellen gültig sind und starten Sie die Installation neu.“
Die einzige Option, die bei diesem Fehler zur Verfügung steht, ist, auf „OK“ zu klicken und sonst nichts, woraufhin die Konfiguration abbricht und nicht fortgesetzt wird.Um diesen Fehler zu beheben und die Installation fortzusetzen, können Sie versuchen, ein neues Installations-Image zu erhalten, den Port zu ändern oder die CFG-Datei zu korrigieren.Weitere Informationen finden Sie unter den verschiedenen Lösungsmöglichkeiten, die unten aufgeführt sind.
Was ist die Ursache für die Fehlermeldung „Windows kann die Microsoft Software-Lizenzbedingungen nicht finden“ in Windows?
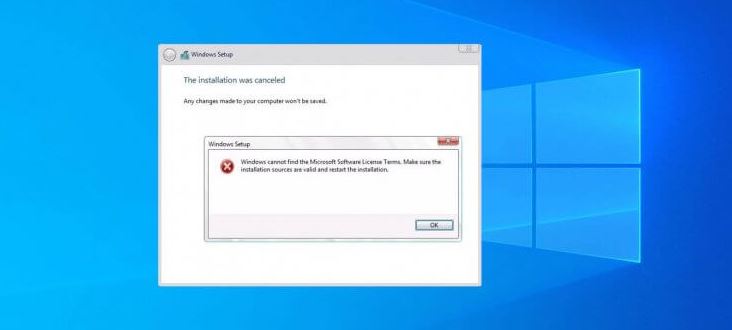
Wichtige Hinweise:
Mit diesem Tool können Sie PC-Problemen vorbeugen und sich beispielsweise vor Dateiverlust und Malware schützen. Außerdem ist es eine großartige Möglichkeit, Ihren Computer für maximale Leistung zu optimieren. Das Programm behebt häufige Fehler, die auf Windows-Systemen auftreten können, mit Leichtigkeit - Sie brauchen keine stundenlange Fehlersuche, wenn Sie die perfekte Lösung zur Hand haben:
- Schritt 1: Laden Sie das PC Repair & Optimizer Tool herunter (Windows 11, 10, 8, 7, XP, Vista - Microsoft Gold-zertifiziert).
- Schritt 2: Klicken Sie auf "Scan starten", um Probleme in der Windows-Registrierung zu finden, die zu PC-Problemen führen könnten.
- Schritt 3: Klicken Sie auf "Alles reparieren", um alle Probleme zu beheben.
Es gibt mehrere mögliche Ursachen für dieses Problem, und die Lösung kann komplizierter sein, weil der Computer höchstwahrscheinlich nicht in der Lage ist, Windows zu starten, weil es noch nicht installiert ist.Diese Gründe können jedoch kritisch sein, und wir empfehlen Ihnen, sie im Folgenden nachzulesen!
Defekte oder fehlende Dateien in der Installation– Wenn die ISO-Datei nicht korrekt erstellt wurde, können einige wichtige Dateien fehlen oder beschädigt sein, wodurch die Installation abgebrochen werden kann.Erstellen Sie die ISO-Datei mit dem Medienerstellungstool neu, oder Rufus kann das Problem beheben.
Der Datenträger wurde nicht ordnungsgemäß vorbereitetJeder Datenträger, auf dem Sie Windows installieren möchten, muss ordnungsgemäß vorbereitet sein.Die Vorbereitung umfasst das Erstellen einer Master-Partition, das Bereinigen der Festplatte und das Formatieren mit dem NTFS-Dateisystem.Befolgen Sie unbedingt diese Schritte.
Dynamischer Speicher– Wenn bei der Installation von Windows in einer virtuellen Maschine dynamischer Speicher aktiviert ist, kann dies diesen Fehler verursachen.Es wird empfohlen, sie zu deaktivieren und ihr von Anfang an genügend Speicherplatz zur Verfügung zu stellen.
Um die Tatsache zu beheben, dass Windows die Lizenzbedingungen für Microsoft-Software nicht finden kann.

BIOS zurücksetzen
Ein häufiger Grund dafür, dass Windows die Microsoft-Software-Lizenzbedingungen nicht finden kann, kann das BIOS sein.Manchmal können bestimmte BIOS-Einstellungen Ihr System beeinträchtigen und die Installation von Windows verhindern.Um das Problem zu lösen, wird den Benutzern empfohlen, das BIOS aufzurufen und die Standardeinstellungen wiederherzustellen.
Dies ist relativ einfach zu bewerkstelligen, aber wenn Sie nicht wissen, wie man es richtig macht, empfehlen wir Ihnen, Ihr Motherboard-Handbuch für detaillierte Anweisungen zu konsultieren.Versuchen Sie nach der Wiederherstellung der Standardeinstellungen, Windows erneut zu installieren.
Ziehen Sie das Installationsmedium während der Installation aus der Steckdose.
Diese Lösung mag kontraintuitiv erscheinen, aber einige Benutzer behaupten, dass Sie die Meldung „Windows kann die Microsoft-Software-Lizenzbedingungen nicht finden“ beheben können, indem Sie einfach das Installationsmedium entfernen.
Führen Sie dazu die folgenden Schritte aus:
- Folgen Sie den Installationsanweisungen, bis Sie zum Bildschirm „Jetzt installieren“ gelangen.
- Trennen Sie das Installationsmedium und klicken Sie auf die Schaltfläche „Jetzt installieren“.
- Fahren Sie nun wie gewohnt mit der Installation fort.
- Sobald das Installationsprogramm bereit ist, mit dem Kopieren der Dateien zu beginnen, werden Sie aufgefordert, das Installationsmedium wieder anzuschließen.
- Nachdem Sie das Installationsmedium wieder angeschlossen haben, folgen Sie den Anweisungen auf dem Bildschirm, um die Installation abzuschließen.
Viele Benutzer behaupten, dass diese Lösung das Problem lösen kann. Probieren Sie es aus, um zu sehen, ob Ihr Problem damit gelöst wird.
Versuchen Sie, ein anderes USB-Flash-Laufwerk zu verwenden
Wenn Sie immer wieder die Meldung erhalten, dass Windows die Microsoft-Software-Lizenzbedingungen nicht finden kann, liegt möglicherweise ein Problem mit dem USB-Flash-Laufwerk vor.Manchmal kann Ihr USB-Flash-Laufwerk das Problem sein, und Sie sollten versuchen, es zu ersetzen, um das Problem zu beheben.
Wenn Sie ein zusätzliches USB-Flash-Laufwerk haben, erstellen Sie damit ein Installationsmedium und starten Sie Windows von dem USB-Flash-Laufwerk.Es ist zwar nicht die zuverlässigste Lösung, aber vielleicht funktioniert sie ja bei Ihnen.
Überprüfen Sie Ihre Hardware
Je nach Benutzer kann es vorkommen, dass Sie aufgrund eines Hardwareproblems auf Ihrem PC die Meldung „Windows kann die Microsoft-Software-Lizenzbedingungen nicht finden“ erhalten.Einige Benutzer haben gesagt, dass das Problem an der Festplatte liegt, aber nachdem sie diese ausgetauscht hatten, konnten sie Windows 10 ohne Probleme installieren.
Ein anderer Grund könnte Ihr Prozessor sein. Einige Benutzer haben berichtet, dass das Problem nach dem Austausch des Prozessors behoben wurde.Die Bestimmung der Hardwarekomponente, die das Problem verursacht, kann etwas schwierig sein, aber Sie können sich an die Hardware-Diagnosetools von Windows wenden.
Wenn Ihr Computer noch unter Garantie steht oder Sie nicht wissen, wie Sie Hardware-Fehler richtig beheben, sollten Sie einen Fachmann zu Rate ziehen.
Verwenden Sie Diskpart, um Ihre Festplatte zu bereinigen
Wenn Sie eine Meldung erhalten, dass Windows die lizenzierte Software von Microsoft nicht finden kann, kann das Problem mit Ihrer Festplatte zusammenhängen.Manchmal hat Ihre Festplatte Probleme und es wird empfohlen, sie mit dem Dienstprogramm Diskpart zu reinigen, um sie zu lösen.
Anmerkung:Mit dieser Lösung werden alle Dateien auf Ihrer Festplatte gelöscht, daher sollten Sie wichtige Dateien sichern.Sie können diese Lösung auch gefahrlos auf einer neuen Festplatte verwenden, die keine Dateien enthält.
Um das Diskpart-Tool zu verwenden, führen Sie einfach die folgenden Schritte aus:
1.) Starten Sie Ihren Computer vom Installationsmedium.
2.) Sobald Sie den Bildschirm Jetzt installieren angezeigt bekommen, klicken Sie auf Computer reparieren.
3.) Gehen Sie zu Erweiterte Optionen > Fehlerbehebung > Eingabeaufforderung.
4.) Wenn Sie die Befehlszeile aufrufen, führen Sie die folgenden Befehle aus:
DISKPART
Listenvolumen
5.) Sie sehen nun eine Liste aller Laufwerke auf Ihrem Computer.Jetzt müssen Sie den richtigen Treiber finden.
Dieser Schritt ist sehr wichtig, denn wenn Sie den falschen Datenträger auswählen, werden alle Dateien von diesem Datenträger gelöscht.Seien Sie sehr vorsichtig und stellen Sie sicher, dass Sie das richtige Laufwerk auswählen.Ersetzen Sie einfach das Symbol # durch die Nummer Ihrer Festplatte.Überprüfen Sie alles und stellen Sie sicher, dass Sie das richtige Laufwerk auswählen, um den endgültigen Verlust von Dateien zu vermeiden.
Sobald Sie Ihre Festplatte gefunden haben, führen Sie die folgenden Befehle aus:
Plattennummer
eigene
mbp umwandeln
primäre Partition
aktive Seite
schnelles Format fs=ntfs
Ausgang
Schließen Sie anschließend die Befehlszeile und starten Sie Ihren Computer neu.Versuchen Sie nun, Windows erneut zu installieren.
Seien Sie auch hier sehr vorsichtig, wenn Sie Diskpart verwenden, und denken Sie daran, dass bei dieser Methode alle Dateien auf der ausgewählten Festplatte gelöscht werden.
Erhöhen der Speicherkapazität und Entfernen des Diskettenlaufwerks aus der virtuellen Maschine
Manchmal kann in einer virtuellen Maschine aufgrund Ihrer Einstellungen ein Windows-Fehler auftreten, der damit zusammenhängt, dass lizenzierte Software von Microsoft nicht gefunden werden kann.Um das Problem zu lösen, schlagen viele Benutzer vor, das Diskettenlaufwerk aus der virtuellen Maschine zu entfernen, öffnen Sie also Ihre Hardwareeinstellungen und entfernen Sie es.
Darüber hinaus schlagen einige Benutzer vor, die Funktion des dynamischen Arbeitsspeichers zu deaktivieren und stattdessen eine feste Menge an Arbeitsspeicher für die virtuelle Maschine festzulegen; dies sollten Sie ebenfalls versuchen.Einige Benutzer schlagen vor, den von der virtuellen Maschine verwendeten Arbeitsspeicher zu erhöhen, also versuchen Sie auch das.
Erstellen Sie Ihre eigene ei.cfg-Datei
Wenn Sie Windows aufgrund dieser Fehlermeldung nicht installieren können, liegt das Problem möglicherweise an Ihrer ei.cfg-Datei.Um das Problem zu lösen, erstellen Sie eine neue Datei ei.cfg mit den folgenden Werten:
- [Kanal].
- OEM
Öffnen Sie nun das Installationsmedium und navigieren Sie zum Quellordner.Fügen Sie die Datei ei.cfg dort ein.Wenn Sie gefragt werden, ob Sie die Datei ei.cfg ersetzen wollen, wählen Sie unbedingt Ja.
Sie können auch die Datei ei.cfg auf dem Installationsmedium öffnen und sicherstellen, dass sie dieselben Werte wie oben hat.Wenn Sie die Datei ei.cfg öffnen, versuchen Sie, Windows erneut zu installieren, und die Fehlermeldung sollte nicht mehr erscheinen.
Häufig gestellte Fragen
Wie lauten die Bedingungen der Microsoft-Softwarelizenz?
Die Microsoft-Software-Lizenzbedingungen legen die rechtlichen Bedingungen fest, unter denen Sie Ihre Software nutzen können.Aktivieren Sie im Menü Setup das Kontrollkästchen Ich akzeptiere die Bedingungen dieser Vereinbarung, um die Schaltfläche Weiter zu aktivieren.
Wie löse ich das Problem, dass Windows die Microsoft-Software-Lizenzbedingungen nicht findet?
- Setzen Sie Ihr BIOS zurück.
- Ziehen Sie das Installationsmedium während der Installation aus der Steckdose.
- Verwenden Sie Rufus, um Installationsmedien zu erstellen.
- Versuchen Sie, ein anderes Flash-Laufwerk zu verwenden.
- Überprüfen Sie Ihre Hardware.
- Verwenden Sie Diskpart, um Ihre Festplatte zu säubern.
- Ändern Sie die Einstellungen der virtuellen Maschine.
Wie lange ist eine Microsoft-Lizenz gültig?
Die Produktlizenzen laufen nicht ab.Sie sind so lange gültig, wie Sie das Produkt besitzen.Die Leistungen der Softwareversicherung verfallen nach zwei Jahren.Sie erhöhen den Wert Ihres Produkts, sind aber nicht Teil des Produkts.
Wie kann ich meine Microsoft-Lizenz wiederherstellen?
Um dieses Problem zu beheben, führen Sie die folgenden Schritte aus, um zu verhindern, dass Ihre Anwendung im Kompatibilitätsmodus ausgeführt wird: Beenden Sie die Office-Anwendung, die den Fehler verursacht hat.Klicken Sie mit der rechten Maustaste auf die Office-Anwendung, die den Fehler verursacht hat, und wählen Sie Eigenschaften.Wenn die Registerkarte Kompatibilität verfügbar ist, klicken Sie darauf und führen Sie die folgenden Schritte aus.

