Wie behebt man den Fehler -Netzwerk der Freunde nicht erreichbar- auf Steam [2022]
Aktualisiert Marsch 2023: Erhalten Sie keine Fehlermeldungen mehr und verlangsamen Sie Ihr System mit unserem Optimierungstool. Holen Sie es sich jetzt unter - > diesem Link
- Downloaden und installieren Sie das Reparaturtool hier.
- Lassen Sie Ihren Computer scannen.
- Das Tool wird dann deinen Computer reparieren.
Haben Sie jemals ein plötzliches Hindernis beim Zugriff auf Ihre Freunde zusammen mit den Chats konfrontiert, während Sie Steam ausführen?Ist das nicht eine Sache, über die man sich ärgern kann?
Wenn Sie sich ab und zu damit befassen müssen, ist das kein Problem.Ich bin hier, um Ihnen zu helfen.
Als Technikfreak habe ich mich eingehend damit befasst und mehrere Ideen entwickelt.Ich glaube, die Lösungen werden ziemlich detailliert, aber präzise sein, damit Sie sie befolgen und entsprechend ausführen können.Also, ohne Zeit zu verlieren, lassen Sie uns den Ball ins Rollen bringen.
Lesen Sie weiter bis zum Schluss.Bitte lassen Sie nichts aus, damit Sie alle subtilen Zweifel, die Ihnen in den Sinn kommen, ausräumen können.
Wichtige Hinweise:
Mit diesem Tool können Sie PC-Problemen vorbeugen und sich beispielsweise vor Dateiverlust und Malware schützen. Außerdem ist es eine großartige Möglichkeit, Ihren Computer für maximale Leistung zu optimieren. Das Programm behebt häufige Fehler, die auf Windows-Systemen auftreten können, mit Leichtigkeit - Sie brauchen keine stundenlange Fehlersuche, wenn Sie die perfekte Lösung zur Hand haben:
- Schritt 1: Laden Sie das PC Repair & Optimizer Tool herunter (Windows 11, 10, 8, 7, XP, Vista - Microsoft Gold-zertifiziert).
- Schritt 2: Klicken Sie auf "Scan starten", um Probleme in der Windows-Registrierung zu finden, die zu PC-Problemen führen könnten.
- Schritt 3: Klicken Sie auf "Alles reparieren", um alle Probleme zu beheben.
Fangen wir an.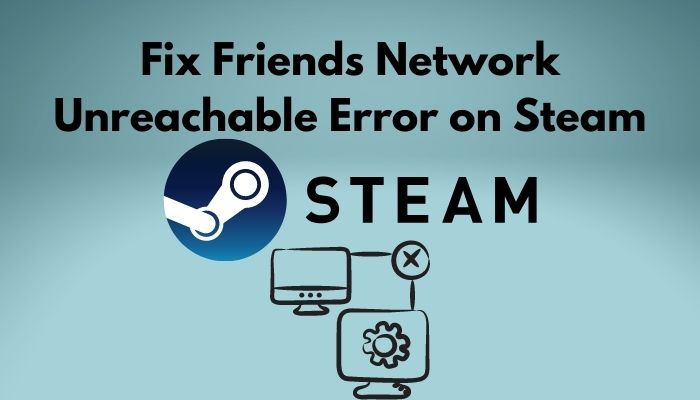
Schau dir auch unsere exklusive Anleitung an, wie man Origin-Spiele über Steam streamt.
Warum tritt der Fehler Friends Network Unreachable auf?
Sie alle wissen, dass Steam eine trendige globale Plattform ist, um mit anderen Spielern und Freunden in Kontakt zu treten.Es ist der ultimative digitale Vertriebsservice für Videospiele, bei dem Sie die Möglichkeit haben, Spiele zu spielen, zu diskutieren oder zu erstellen.Über 30.000 Spiele sind für Sie sofort zugänglich.Um Ihr Spielerlebnis auf die nächste Stufe zu heben, ist es unvermeidlich, neue Leute zu treffen, neuen Gruppen beizutreten und mit Mitgliedern zu chatten.
Es kann jedoch vorkommen, dass Sie eine Fehlermeldung erhaltenNetzwerk der Freunde unerreichbar. Es gibt verschiedene Aspekte dieses Fehlers, und viele Dinge können ihn auslösen.Bevor ich fortfahre, möchte ich die Gründe dafür beleuchten, was es tatsächlich bedeutet und wie Sie es in den Griff bekommen können.
Was ist der Fehler Friends Network Unreachable?
Der Fehler „Friends Network Unreachable“ auf Steam verhindert, dass du auf die Liste deiner Freunde zugreifen und mit ihnen kommunizieren kannst.In der Nachricht erhältst du einen weiteren Hinweis, der besagt: Dieser Fehler kann darauf hinweisen, dass dein lokales Netzwerk offline ist oder dass die Steam Friends-Server derzeit offline sind.Glücklicherweise ist diese Art von Fehler auf Steam recht häufig und leicht zu beheben.
Übrigens, es gibt viele Punkte, die aktiv dazu beitragen, dass dieser Fehler passiert.Trotzdem kann ich einige wichtige Punkte nennen, wie z. B. eine instabile oder schlechte Internetverbindung, eine geringfügige Änderung der Steam-Eigenschaften, Probleme mit den Steam Friends-Servern, eine Störung in Steam aufgrund der Verwendung der Steam-Beta-Version, beschädigte Cache-Dateien usw. sind am ehesten dafür verantwortlich.
Schau dir auch unseren separaten Beitrag darüber an, wie du einen neuen Steam-Bibliotheksordner hinzufügst.
Wie behebt man den Fehler „Friends Network Unreachable“ auf Steam?
Wenn du dich bei Steam anmeldest, versucht es, die Netzwerke von Freunden zu verbinden, was aber fehlschlägt.Dann erhalten Sie die oben erwähnte Fehlermeldung.Nachdem ich die gesamte Problematik und die Gründe dafür analysiert habe, bin ich nun in der Lage, einige erstklassige Lösungen zusammenzufassen.
Wenn du nicht weißt, wie du den Fehler „Friends Network Unreachable Steam“ beheben kannst, probiere einfach die folgenden Lösungen aus, eine nach der anderen.
Hier sind die Methoden, um Friends Network Unreachable Fehler auf Steam zu beheben:
1.Starten Sie Ihr System und Steam neu
Wann immer ein Problem mit Ihren technischen Geräten auftritt, unabhängig von der Art des Fehlers, glauben die Benutzer und lieben es, ihr System sofort neu zu starten.Interessanterweise können sie das Problem mit einem einfachen Neustart beheben.
Das Gleiche werde ich auch bei der Software vorschreiben.Wenn du also mit dem Fehler „Friends Network unerreichbar“ zu kämpfen hast, schließe die Steam-App und starte sie neu.Falls der Fehler weiterhin auftritt, starten Sie Ihren Computer neu, um ihn zu reparieren.Ich hoffe, alles wird gut.
Folgen Sie unserer Anleitung, um den Fehler Origin lässt sich nicht öffnen zu beheben.
2.Überprüfen Sie Ihre Internetverbindung
Eine stabile Internetverbindung ist eine Voraussetzung für den reibungslosen Betrieb von Steam.Manchmal können die Benutzer das Auf und Ab der Netzsignale nicht verstehen, aber es wirkt sich implizit auf die Software aus und verursacht Fehlfunktionen.
Nicht immer ist das Internet der Verursacher dieses Fehlers; es gibt jedoch Fälle, in denen der Fehler aufgrund einer schlechten Internetverbindung auftrat.
Prüfen Sie also die Signalstärke.Wenn Sie etwas Entscheidendes finden, wenden Sie sich für weitere Anweisungen an Ihren örtlichen Dienstanbieter.
Hier finden Sie eine vollständige Anleitung, wie Sie den derzeit nicht verfügbaren ORIGIN-Online-Login beheben können.
3.Cookies im Steam-Webbrowser löschen
Jeder Browser speichert bestimmte Dateien und Daten, damit sie beim nächsten Mal schneller geladen werden können.Manchmal kann der Browser nicht zwischen echten Dateien und beschädigten Dateien oder Daten unterscheiden und speichert daher alle.Infolgedessen lösen die im Cache-Speicher des Browsers gespeicherten Dateien oder Cookies verschiedene Arten von Fehlern aus.
Hier sind die Schritte zum Löschen von Cookies im Steam-Webbrowser:
- Öffne Steam und melde dich bei deinem Konto an.
- Tippen Sie aufDampfoben links.Es wird ein Dropdown-Menü angezeigt.
- Wählen SieEinstellungenaus der Dropdown-Liste.
- Wählen SieWeb-Browseraus dem linken Fensterbereich.
- Tippen Sie aufWEBBROWSER-CACHE LÖSCHENundALLE BROWSER-COOKIES LÖSCHENauf der rechten Seite des Steam-Fensters.
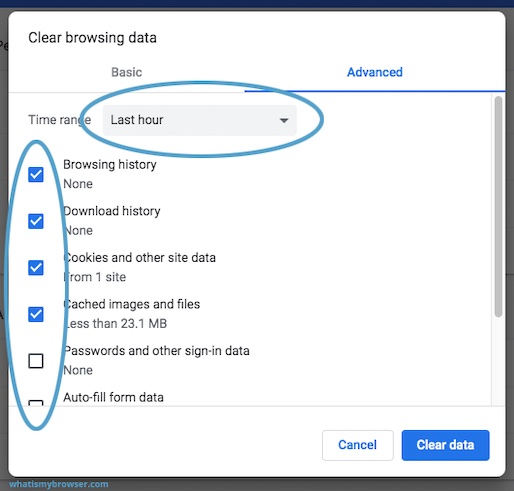
- Klicken Sie aufOKwenn Sie fertig sind.
- Schließen Sie die Steam-App und starten Sie sie erneut.
Prüfen Sie nun, ob der Fehler Friends Network unreachable weiterhin besteht.
Hier erfahren Sie, wie Sie am einfachsten auf den Steam-Screenshot-Ordner zugreifen und seinen Speicherort ändern können.
4.Dampfeigenschaften ändern
Wenn eine der vorherigen Methoden nicht funktioniert, versuchen Sie es mit einer Änderung der Steam-Eigenschaften.Dieser Hack hat bei mehreren Nutzern funktioniert, daher empfehle ich euch, ihn in Betracht zu ziehen, auch wenn es keine offizielle Antwort von Steam dazu gibt.
Hier sind die Schritte zum Ändern der Steam-Eigenschaften:
- Suchen Sie dieDampfVerknüpfung auf Ihrem Desktop.
- Klicken Sie mit der rechten Maustaste darauf.
- Wählen SieEigenschaftenaus der Dropdown-Liste.Ein FensterDampf-Eigenschaftenwird geöffnet.
- Navigieren Sie zumAbkürzung
- hinzufügen-nofriendsuizumZielBitte nur hinzufügen, nichts löschen.
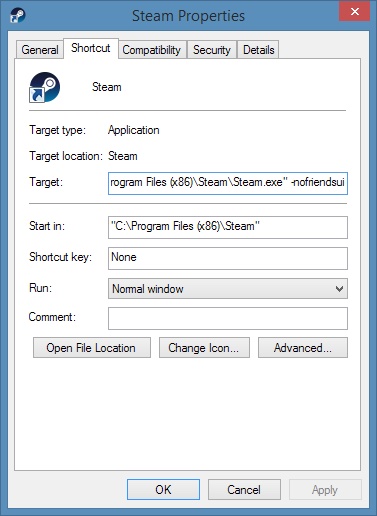
- Klicken Sie aufBewerbungund dannOKum die Änderungen zu speichern.
Wenn dies nicht funktioniert, können Sie einen anderen Code hinzufügen-nicht-Freunde- -nicht-Chat-zumZielFeld.
In unserem exklusiven Tutorial erfährst du außerdem, wie du das Shader-Pre-Caching in Steam deaktivieren kannst.
5.Ausstieg aus dem Beta-Modus
Da die Betaversionen einer Software hauptsächlich zu Testzwecken dienen, kann es bei der Verwendung von Steam Beta zu Fehlern, Bugs und Störungen kommen.Verlassen Sie also das Beta-Programm.
Hier sind die Schritte, um aus der Beta-Version von Steam auszusteigen:
- Öffnen Sie dieDampf
- Klicken Sie aufDampfoben links.
- Gehe zuEinstellungenaus der Dropdown-Liste.
- Tippen Sie aufKontoaus dem linken Fensterbereich.
- Suchen Sie dieBeta-Teilnahmeund klicken Sie auf das FeldÄndern Sie
- Klicken Sie aufKeine – Ausschluss von allen Beta-Programmen.
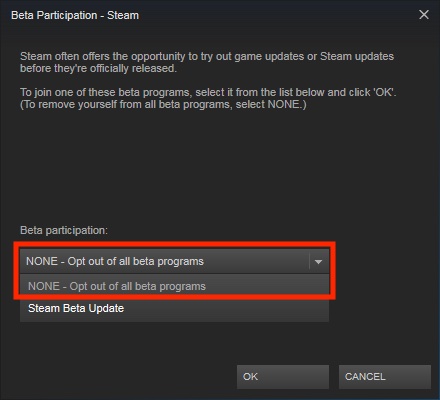
- Klicken Sie aufOKund starten Sie die App neu.
Prüfen Sie nun, ob Sie auf Ihre Freunde auf Steam zugreifen können.
Lesen Sie auch unseren separaten Beitrag über die besten Lösungen, um zu beheben, dass uBlock Origin die Twitch-Werbung nicht blockiert.
6.Aktualisieren Sie den Netzwerkadaptertreiber
Oft kommt es vor, dass die Treiber Ihrer Netzwerkkarte veraltet sind und die Internetverbindung darunter leidet.Daher werden die Benutzer mit dieser Art von Fehler auf Steam konfrontiert.Es ist also besser, mit den Netzwerkadaptern auf dem Laufenden zu bleiben.
Im Folgenden werden die Schritte zur Aktualisierung des Netzwerkadaptertreibers beschrieben:
- Gehen Sie zumStart
- TypGeräte-Managerin die Suchleiste ein, und klicken Sie in den Vorschlägen darauf.
- Suchen Sie dieNetzwerkadapteraus der Liste.
- Tippen Sie auf die linke Seite, um die Treiber zu erweitern.
- Klicken Sie mit der rechten Maustaste darauf, und klicken Sie aufTreiber aktualisieren.
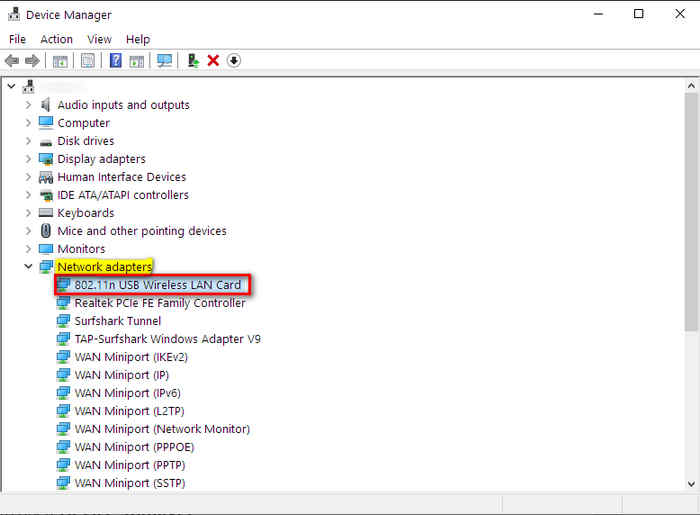
- Tippen Sie aufAutomatische Suche nach Treibern.
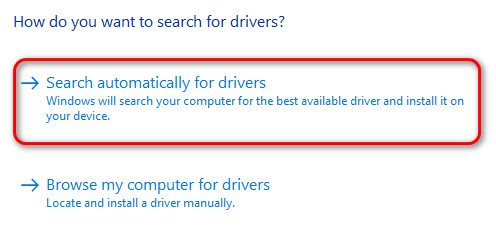
Warten Sie nun, bis der Vorgang abgeschlossen ist.Windows sucht und installiert automatisch die erforderlichen Treiber für Ihr System.
Haben Sie etwas Zeit übrig?Schauen Sie sich schnell unsere epische Anleitung an, wie man ein Webseitenelement mit uBlock Origin entsperrt.
7.Ändern Sie die Adresse des öffentlichen DNS-Servers
Wenn nichts von dem, was ich oben erwähnt habe, funktioniert, bleibt Ihnen als letzter Ausweg, die DNS-Serveradresse zu ändern.
Im Folgenden werden die Schritte zum Ändern der Adresse des öffentlichen DNS-Servers beschrieben:
- Öffnen Sie dieBedienfeld.
- Wählen SieNetzwerk und Internet.
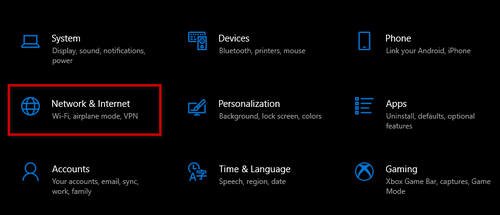
- Tippen Sie aufNetzwerk- und Freigabecenter.
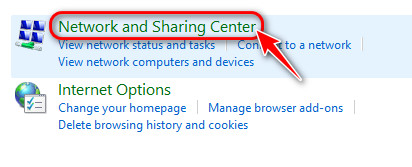
- Klicken Sie aufAdaptereinstellungen ändernaus dem linken Fensterbereich.
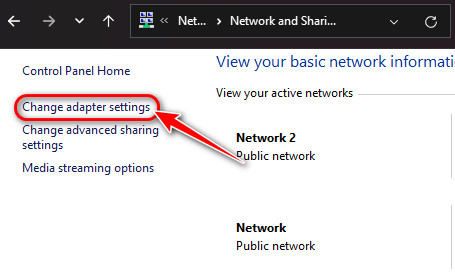
- Klicken Sie mit der rechten Maustaste auf dasEthernetEs wird ein Dropdown-Menü angezeigt.
- Wählen SieEigenschaftenaus der Dropdown-Liste.
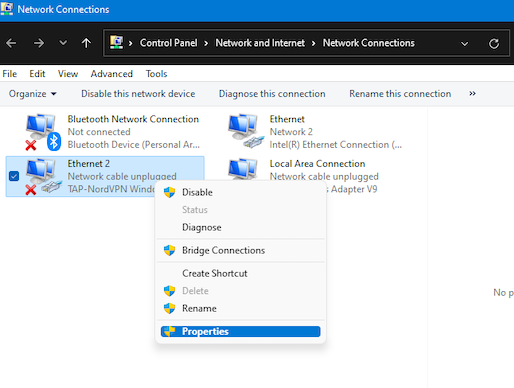
- Stellen Sie sicher, dass das Kästchen nebenInternet-Protokoll Version 4 (TCP /IPv4)geprüft wird.
- Klicken Sie aufEigenschaftenam rechten unteren Rand der Eingabeaufforderung.
- Kästchen ankreuzenVerwenden Sie die folgende DNS-Serveradresse.
- Stellen Sie dieBevorzugtundAlternativer DNS-ServerWerte zu1.1.1und1.0.0.1,beziehungsweise.
- Klicken Sie aufOKum die Änderungen zu speichern.
Starten Sie Ihren Computer neu und prüfen Sie, ob sich die Situation verbessert.
Hier finden Sie die einfachste Lösung für den Origin-Fehler „Origin geht nicht online“.
Schlussfolgerung
Nachdem Sie diese Methoden ausprobiert haben, glaube ich, dass es keinen Zaun mehr zwischen Ihnen und Ihren Freunden geben wird.Greife auf deine Freunde auf Steam zu, chatte und spiele mit ihnen, und genieße es.Und wenn Sie eine bessere Methode zur Behandlung des Fehlers haben, lassen Sie es mich bitte wissen.
War dieser Artikel hilfreich?Wenn Ihnen geholfen wurde, können Sie es gerne mit Ihren Freunden teilen.
Viel Spaß beim Dampfen!

