Ein einfaches FIX für das Problem -Hosts-Datei kann nicht gespeichert werden- in Windows 10
Aktualisiert Marsch 2023: Erhalten Sie keine Fehlermeldungen mehr und verlangsamen Sie Ihr System mit unserem Optimierungstool. Holen Sie es sich jetzt unter - > diesem Link
- Downloaden und installieren Sie das Reparaturtool hier.
- Lassen Sie Ihren Computer scannen.
- Das Tool wird dann deinen Computer reparieren.
Nachdem Sie die hosts-Datei bearbeitet haben, müssen Sie die Änderungen unbedingt speichern.Wenn Sie die Änderungen an der Hosts-Datei nicht speichern können.Hier ist eine einfache Lösung.
Die Hosts-Datei ist in Windows seit jeher vorhanden.Sie können die Datei bearbeiten, um Hostnamen zu erstellen oder ihren jeweiligen IP-Adressen zuzuordnen.Die hosts-Datei befindet sich im Windows-Netzwerk und setzt die Regeln in der Datei durch.Das Beste an der hosts-Datei ist, dass ihre Syntax sehr einfach und leicht zu verstehen ist.Unabhängig davon, welches Betriebssystem Sie verwenden, ist die Syntax der hosts-Datei ziemlich ähnlich.
Wenn Sie jemals eine Website sperren oder einen Hostnamen einer IP-Adresse zuordnen möchten, können Sie dazu die Hosts-Datei verwenden.Die Bearbeitung der Hosts-Datei ist zwar nicht schwer, aber es kann vorkommen, dass Sie die Hosts-Datei nach einigen Änderungen nicht speichern können.Dies ist eines der häufigsten Probleme für Windows-Benutzer.Das Gute daran ist, dass es wirklich einfach ist, das Problem zu beheben.
Ich zeige Ihnen nun, wie Sie Hosts-Dateien nach Änderungen in Windows speichern können.
Wichtige Hinweise:
Mit diesem Tool können Sie PC-Problemen vorbeugen und sich beispielsweise vor Dateiverlust und Malware schützen. Außerdem ist es eine großartige Möglichkeit, Ihren Computer für maximale Leistung zu optimieren. Das Programm behebt häufige Fehler, die auf Windows-Systemen auftreten können, mit Leichtigkeit - Sie brauchen keine stundenlange Fehlersuche, wenn Sie die perfekte Lösung zur Hand haben:
- Schritt 1: Laden Sie das PC Repair & Optimizer Tool herunter (Windows 11, 10, 8, 7, XP, Vista - Microsoft Gold-zertifiziert).
- Schritt 2: Klicken Sie auf "Scan starten", um Probleme in der Windows-Registrierung zu finden, die zu PC-Problemen führen könnten.
- Schritt 3: Klicken Sie auf "Alles reparieren", um alle Probleme zu beheben.
Hinweis: Das folgende Verfahren gilt auch für Windows 7 und 8.
Schritte zur Behebung des Problems „Hosts-Dateien können nicht gespeichert werden“ in Windows
Wenn Sie schon einmal versucht haben, die Hosts-Datei zu bearbeiten, wissen Sie, dass sie sich auf dem Laufwerk C oder dem Windows-Installationslaufwerk befindet.Wenn Sie versuchen, eine Datei auf dem Laufwerk C zu ändern, benötigen Sie Administratorrechte.Ohne Admin-Rechte können Sie keine Änderungen an der hosts-Datei speichern.Das Problem ist, dass Windows das Öffnen von Hostdateien mit Administratorrechten ein wenig erschwert.Schließlich werden die Optionen „Als Administrator ausführen“ oder „Als Administrator öffnen“ nicht angezeigt, wenn Sie mit der rechten Maustaste auf die Hosts-Datei klicken.Dabei ist es einfacher, als Sie denken.
1.Öffnen Sie zunächst das Startmenü, suchen Sie nach „Notepad“, klicken Sie mit der rechten Maustaste darauf und wählen Sie die Option „Als Administrator ausführen“.Sie können auch auf die gleiche Option klicken, die in der rechten Leiste des Startmenüs erscheint.
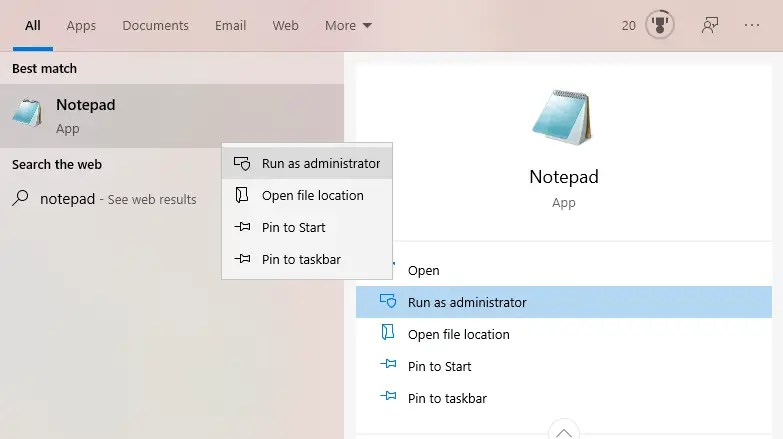
2.Klicken Sie im Notepad auf die Option „Datei → Öffnen“.Mit dieser Aktion wird ein Durchsuchungsfenster geöffnet.Hier, gehen Sie zuC:\Windows\System32\Treiber\etcwählen Sie aus dem Dropdown-Menü „Alle Dateien“ und klicken Sie auf die Schaltfläche „Öffnen“.
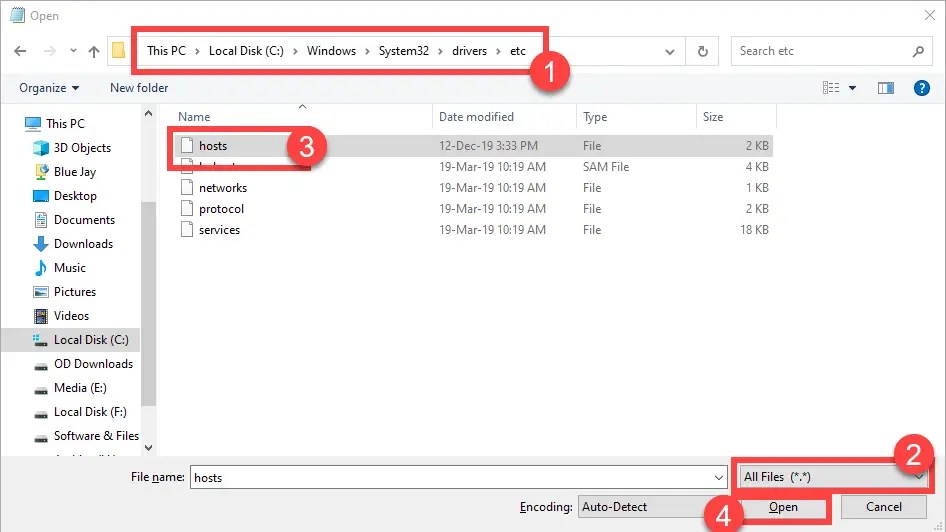
3.Nehmen Sie nun die gewünschten Änderungen vor.Wählen Sie anschließend „Datei → Speichern“ oder drücken Sie die Tastenkombination Strg + S, um die geänderte Hosts-Datei zu speichern.

Anders als zuvor können Sie die hosts-Datei speichern, da Sie die hosts-Datei mit Administratorrechten bearbeiten.Aus diesem Grund haben wir das Notepad als Administrator geöffnet.Wenn Sie die Hosts-Datei bearbeiten möchten, öffnen Sie den Editor als Administrator und öffnen Sie dann die Hosts-Datei im Editor wie oben gezeigt.Auf diese Weise wird das Problem, dass die Hosts-Datei nicht gespeichert werden kann, behoben.
Alternative Methode
Es kann mühsam sein, das Notepad als Administrator zu öffnen und dann die Hosts-Datei zu bearbeiten.Um die Arbeit zu erleichtern, empfehle ich Ihnen ein kostenloses portables Tool namens BlueLife Hosts Editor.Die Software ist recht einfach zu bedienen.Öffnen Sie es einfach, geben Sie den Hostnamen und die IP-Adresse in die oberen leeren Felder ein und klicken Sie auf die Schaltfläche „Ok“.Das Beste am BlueLife Hosts Editor ist, dass er das Hinzufügen und Entfernen von Einträgen erleichtert.Alles, was Sie tun müssen, ist, ein paar Schaltflächen anzuklicken, und Sie sind fertig.

Da es sich um eine portable Anwendung handelt, müssen Sie sie nicht installieren.Laden Sie die Anwendung einfach herunter und führen Sie sie wie jede andere Windows-Software aus.Sie können die Software von hier herunterladen.
Ich hoffe, das hilft.Wenn Sie nicht weiterkommen oder Hilfe brauchen, kommentieren Sie unten, und ich werde versuchen, Ihnen so gut wie möglich zu helfen.

