Download-Ordner ändern Windows 11 – Chrome-Speicherort
Aktualisiert Marsch 2023: Erhalten Sie keine Fehlermeldungen mehr und verlangsamen Sie Ihr System mit unserem Optimierungstool. Holen Sie es sich jetzt unter - > diesem Link
- Downloaden und installieren Sie das Reparaturtool hier.
- Lassen Sie Ihren Computer scannen.
- Das Tool wird dann deinen Computer reparieren.
Standardmäßig werden in Windows 11 Orte eingerichtet, um die verschiedenen Konfigurationsoptionen zu hosten, und einer davon ist der Ordner Downloads, der sich auf Laufwerk C befindet, dem Laufwerk, auf dem das Betriebssystem installiert ist, aber wenn auf unserer Festplatte kein Platz vorhanden ist oder Wenn wir es einfach anpassen möchten, können wir den Speicherort dieses Ordners ändern. Normalerweise haben wir auf dem Computer und in Chrome einen Download-Ordner, in dem die Dateien, die wir herunterladen, automatisch gespeichert werden. Wir hätten auch die Möglichkeit, den Speicherort des Downloads jedes Mal manuell auszuwählen, aber das Bequemste ist, dass alles automatisch erfolgt. Wenn Ihnen der Standardpfad nicht gefällt, können Sie den Download-Ordner von Windows 11 Chrome ändern.
So ändern Sie den Speicherort von Downloads in Windows 11 Chrome
Schritt 1
Um diesen Vorgang in Windows 11 auszuführen, öffnen Sie den Windows 11-Datei-Explorer und klicken Sie mit der rechten Maustaste auf Downloads Ordner , wählen wir „Eigenschaften“:

Schritt 2
Im angezeigten Fenster gehen wir auf die Registerkarte „Standort“, wir werden dies sehen. Wir klicken auf „Verschieben“
Wichtige Hinweise:
Mit diesem Tool können Sie PC-Problemen vorbeugen und sich beispielsweise vor Dateiverlust und Malware schützen. Außerdem ist es eine großartige Möglichkeit, Ihren Computer für maximale Leistung zu optimieren. Das Programm behebt häufige Fehler, die auf Windows-Systemen auftreten können, mit Leichtigkeit - Sie brauchen keine stundenlange Fehlersuche, wenn Sie die perfekte Lösung zur Hand haben:
- Schritt 1: Laden Sie das PC Repair & Optimizer Tool herunter (Windows 11, 10, 8, 7, XP, Vista - Microsoft Gold-zertifiziert).
- Schritt 2: Klicken Sie auf "Scan starten", um Probleme in der Windows-Registrierung zu finden, die zu PC-Problemen führen könnten.
- Schritt 3: Klicken Sie auf "Alles reparieren", um alle Probleme zu beheben.

Schritt 3
Wir wählen den neuen Speicherort für die Downloads aus. Wir klicken auf „Ordner auswählen�\x9C

Schritt 4
Dieser Ordner wird geändert. Übernehmen Sie die Änderungen.

Schritt 5
Die folgende Meldung wird angezeigt. Wir klicken auf Ja, um den neuen Standortprozess zu bestätigen.

Schritt 6
Um nun den Download-Ordner in Google Chrome zu ändern, öffnen Sie Google Chrome und gehen Sie zu „Google Chrome anpassen und steuern-Einstellungen“:
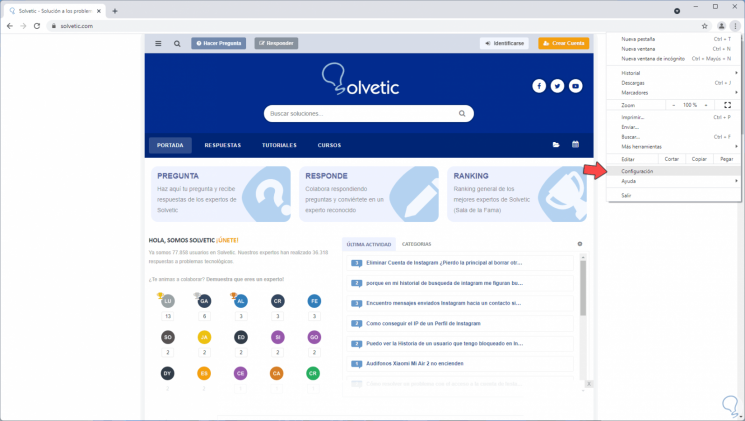
Schritt 7
Im angezeigten Fenster klicken wir auf „Erweiterte Konfiguration“ und wählen dann die Option „Downloads“: Dort klicken wir auf „Ändern“, um das neue Ziel auszuwählen:

Schritt 8
Wir klicken auf Ordner auswählen
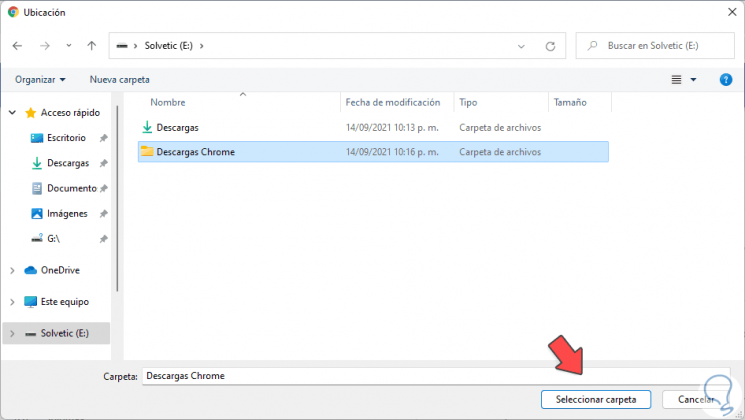
Schritt 9
Jetzt werden die Chrome-Downloads dort gespeichert:

Notiz
Wir können den Schalter „Vor dem Herunterladen fragen, wo jede Datei gespeichert wird“ aktivieren, falls wir sie an verschiedenen Orten benötigen.
Damit haben Sie gelernt, den Speicherort des Downloads-Ordners in Windows 11 zu ändern.

