Behebung des Fehlers „Ein Disc-Brenner wurde nicht gefunden“ beim Brennen eines Images
Aktualisiert Marsch 2023: Erhalten Sie keine Fehlermeldungen mehr und verlangsamen Sie Ihr System mit unserem Optimierungstool. Holen Sie es sich jetzt unter - > diesem Link
- Downloaden und installieren Sie das Reparaturtool hier.
- Lassen Sie Ihren Computer scannen.
- Das Tool wird dann deinen Computer reparieren.
Es scheint, dass einige der unglücklichen Windows-Benutzer auf den Fehler „Ein Disc-Brenner wurde nicht gefunden“ stoßen, wenn sie eine Image-Datei auf eine Disc brennen.Denken Sie daran, dass dieses spezielle Problem auftritt, wenn Benutzer das standardmäßige Image Burner-Tool von Windows verwenden, das auch als „isoburn.exe“ bekannt ist.Es kommen mehrere Berichte heraus, dass es einige mögliche Gründe für diesen Disc-Brennfehler geben kann.Wenn Sie auch eines der Opfer sind, lesen Sie diese Anleitung zur Fehlerbehebung vollständig durch, um das Problem zu beheben.
Im Grunde heißt es: „Es wurde kein Disc-Brenner gefunden.Stellen Sie sicher, dass ein Brenner ordnungsgemäß installiert ist und Sie über die erforderlichen Berechtigungen zum Brennen einer Disc verfügen.‘ Wenn wir über die möglichen Gründe für diesen Fehler sprechen, ist die Wahrscheinlichkeit hoch, dass Ihre DVD-ROM möglicherweise nicht über die erforderlichen Schreibfähigkeiten verfügt und Sie deshalb das Problem bekommen.Ein veralteter oder beschädigter Windows-Betriebssystem-Build, ein inkompatibles ISO-Schreibtool, Probleme mit der Datei explorer.exe, eine zerkratzte Disc oder sogar ein veralteter/beschädigter DVD-Brenner-Treiber können ein weiterer Grund sein.
Fix: Beim Brennen eines Images wurde ein Disc-Brenner nicht gefunden
Lassen Sie uns jetzt, ohne weitere Zeit zu verschwenden, in die Anleitung unten springen.
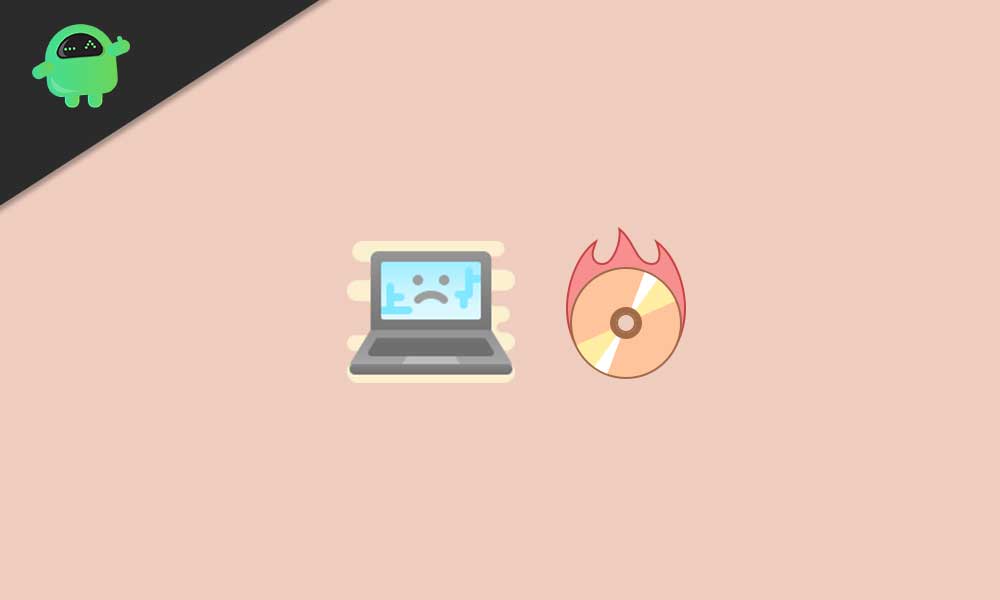
Wichtige Hinweise:
Mit diesem Tool können Sie PC-Problemen vorbeugen und sich beispielsweise vor Dateiverlust und Malware schützen. Außerdem ist es eine großartige Möglichkeit, Ihren Computer für maximale Leistung zu optimieren. Das Programm behebt häufige Fehler, die auf Windows-Systemen auftreten können, mit Leichtigkeit - Sie brauchen keine stundenlange Fehlersuche, wenn Sie die perfekte Lösung zur Hand haben:
- Schritt 1: Laden Sie das PC Repair & Optimizer Tool herunter (Windows 11, 10, 8, 7, XP, Vista - Microsoft Gold-zertifiziert).
- Schritt 2: Klicken Sie auf "Scan starten", um Probleme in der Windows-Registrierung zu finden, die zu PC-Problemen führen könnten.
- Schritt 3: Klicken Sie auf "Alles reparieren", um alle Probleme zu beheben.
1.Verwenden Sie ein anderes Disc-Brennprogramm
Da das Brennen einer Image-Datei auf eine physische Disc heutzutage keine beliebtere oder praktischere Funktion mehr ist, ziehen es die meisten Windows-Benutzer vor, Image-Dateien (ISO) auf ein USB-Flash-Laufwerk zu brennen.Wenn Sie also auch ein USB-Laufwerk verwenden, sollten Sie die Windows Disc Image Burner-Software nicht mehr verwenden.Das liegt nur daran, dass das Standard-Tool zum Brennen von Discs kein fortgeschrittenes Brennen von Images unterstützt.Daher wird die Verwendung eines zuverlässigen Image-Brenntools eines Drittanbieters wie PowerISO empfohlen.
PowerISO kann ISO-Dateien einfach ohne Probleme öffnen, brennen, extrahieren, bearbeiten, erstellen, verschlüsseln, komprimieren, teilen, konvertieren und mounten.Sie müssen jedoch die PowerISO-Software für Windows kaufen, um alle Premium-Funktionen nutzen zu können.
Wenn derselbe Fehler jedoch mit dem Drittanbieter-Tool auftritt, können Sie der nächsten Methode folgen.
2.Überprüfen Sie die Schreibkapazität der DVD-ROM
Heutzutage kann es aufgrund starker Nutzung oder einfach längerer Nichtbenutzung der DVD-ROM oder des Brenners zu mehreren Problemen mit der Schreibkapazität kommen.Mittlerweile kann es auch sein, dass Ihr DVD-Gerät nicht mehr mit den neueren Formaten kompatibel ist.Um dies zu überprüfen:
- Klicken Sie auf Datei-Explorer > Gehe zu diesem PC.
- Legen Sie nun die DVD/CD in das DVD-Gerät ein.
- Überprüfen Sie dann, ob das DVD-RW-Laufwerk (E:) angezeigt wird oder nicht. [In Ihrem Fall kann der Laufwerksbuchstabe anders sein]
- Wenn Sie es sehen können, bedeutet dies, dass Ihr DVD-Gerät problemlos Discs brennen kann.
Aber wenn Sie es irgendwie nicht sehen, kann das der Hauptschuldige sein.Versuchen Sie also, den Disc-Inhalt entweder von einem anderen Computer auf Ihre Festplatte/Ihr USB-Laufwerk zu kopieren oder ein externes DVD-Gerät zu verwenden, um die Arbeit vorübergehend zu erledigen.
3.Überprüfen Sie, ob die Disc zerkratzt oder beschädigt ist
Ja!Dies kann ein weiterer Grund für den speziellen Fehler „Ein Disc-Brenner wurde nicht gefunden“ auf Ihrem Windows-System sein.Wenn Ihre eingelegte physische Disc sichtbar zerkratzt oder teilweise beschädigt ist, kann das Objektiv der DVD-Einheit keine ISO-Datei laden und darauf schreiben.Stellen Sie außerdem sicher, dass Sie keine Flecken oder Fingerabdrücke auf dem glänzenden Teil hinterlassen.
4.Starten Sie den Datei-Explorer neu
Windows Explorer ist jetzt als „Datei-Explorer“ (explorer.exe) bekannt. In einer einfachen Zeile ist es die Dateimanageranwendung für das Windows 10-System, von der aus Benutzer auf alle Daten zugreifen können, die auf Festplatten gespeichert sind.Ein Neustart des Datei-Explorers kann Ihnen also helfen, den Disc-Brennfehler vollständig zu beheben.
- Drücken Sie die Tasten Strg + Umschalt + Esc, um den Task-Manager zu öffnen.
- Klicken Sie auf die Registerkarte Prozesse > Suchen und klicken Sie auf explorer.exe.
- Klicken Sie auf Aufgabe beenden, um den Vorgang zu schließen.
- Klicken Sie nun auf das Startmenü > Eingabeaufforderung eingeben.
- Wählen Sie Als Administrator ausführen > Klicken Sie auf Ja, wenn Sie von UAC dazu aufgefordert werden.
- Geben Sie den folgenden Befehl ein und drücken Sie die Eingabetaste in der Eingabeaufforderung:
explorer.exe
- Klicken Sie anschließend mit der rechten Maustaste auf den Speicherort der ISO-Datei im Datei-Explorer.
- Wählen Sie Disc-Image brennen > Dann konfigurieren und starten Sie das Tool, um zu überprüfen, ob der Fehler weiterhin auftritt oder nicht.
5.DVD-Treiber neu installieren
Das Deinstallieren und Neuinstallieren des DVD-Laufwerks ist für Windows-Benutzer sehr nützlich, wenn irgendwie das Problem mit dem DVD-Brenner oder dem Brennen von Discs auftritt.Das zu tun:
- Drücken Sie die Tasten Windows + R, um das Dialogfeld Ausführen zu öffnen.
- Geben Sie devmgmt.msc ein und drücken Sie die Eingabetaste, um den Geräte-Manager zu öffnen.
- Wenn Sie von UAC dazu aufgefordert werden, klicken Sie auf Ja, um mit dem Administratorzugriff fortzufahren.
- Doppelklicken Sie nun auf die CD/DVD-ROM-Treiberoption, um sie zu erweitern.
- Klicken Sie mit der rechten Maustaste auf den problematischen DVD-Brenner-Treiber und klicken Sie auf Deinstallieren.
- Wenn Sie dazu aufgefordert werden, klicken Sie auf Ja, um den Deinstallationsprozess zu starten.
- Starten Sie schließlich Ihren Computer neu und gehen Sie zurück zum Geräte-Manager, um den DVD-Treiber neu zu installieren.
Das ist es, Jungs.Wir gehen davon aus, dass Sie diesen Leitfaden sehr hilfreich fanden.Bei weiteren Fragen teilen Sie uns dies im Kommentar unten mit.

