Chrome öffnet Windows 11 nicht
Aktualisiert Marsch 2023: Erhalten Sie keine Fehlermeldungen mehr und verlangsamen Sie Ihr System mit unserem Optimierungstool. Holen Sie es sich jetzt unter - > diesem Link
- Downloaden und installieren Sie das Reparaturtool hier.
- Lassen Sie Ihren Computer scannen.
- Das Tool wird dann deinen Computer reparieren.
Webbrowser werden zweifellos von den meisten von uns täglich verwendet, da wir dadurch auf das Internet zugreifen können, um nach Informationen und verschiedenen Diensten zu suchen. Aus diesem Grund ist es wichtig, eines zu wählen, das uns alle Optionen bietet, die Sie benötigen.
1. Chrome öffnet Windows 11 nicht | Lösung aus dem Datei-Explorer
Schritt 1
Um diese Methode zu verwenden, öffnen wir den Datei-Explorer und gehen zum Pfad:
C:\Programme\Google\Chrome\Anwendung
Klicken Sie mit der rechten Maustaste auf Chrome und wählen Sie „Weitere Optionen anzeigen-Verknüpfung erstellen“:
Wichtige Hinweise:
Mit diesem Tool können Sie PC-Problemen vorbeugen und sich beispielsweise vor Dateiverlust und Malware schützen. Außerdem ist es eine großartige Möglichkeit, Ihren Computer für maximale Leistung zu optimieren. Das Programm behebt häufige Fehler, die auf Windows-Systemen auftreten können, mit Leichtigkeit - Sie brauchen keine stundenlange Fehlersuche, wenn Sie die perfekte Lösung zur Hand haben:
- Schritt 1: Laden Sie das PC Repair & Optimizer Tool herunter (Windows 11, 10, 8, 7, XP, Vista - Microsoft Gold-zertifiziert).
- Schritt 2: Klicken Sie auf "Scan starten", um Probleme in der Windows-Registrierung zu finden, die zu PC-Problemen führen könnten.
- Schritt 3: Klicken Sie auf "Alles reparieren", um alle Probleme zu beheben.

Schritt 2
Wir sehen die folgende Meldung. Wir klicken zur Bestätigung auf Ja.

Schritt 3
Auf dem Desktop wird eine neue Google Chrome-Verknüpfung erstellt:
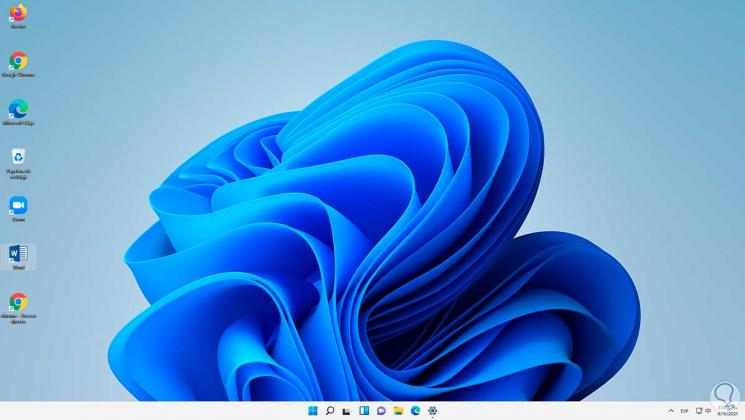
Schritt 4
Wir löschen die ursprüngliche Chrome-Verknüpfung und benennen die neue Verknüpfung um:
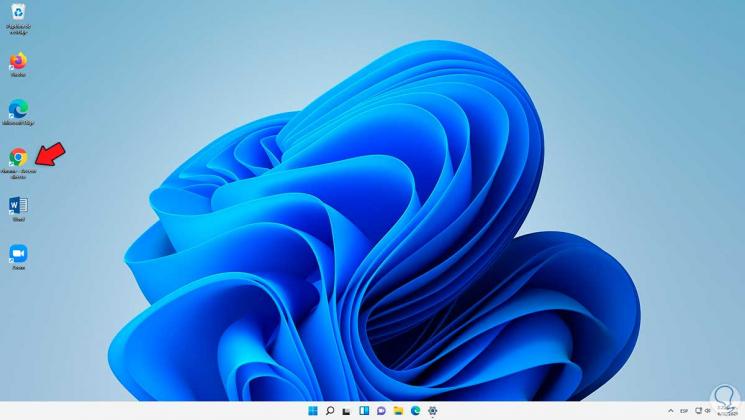
Schritt 5
Von dort aus öffnen wir Google Chrome:
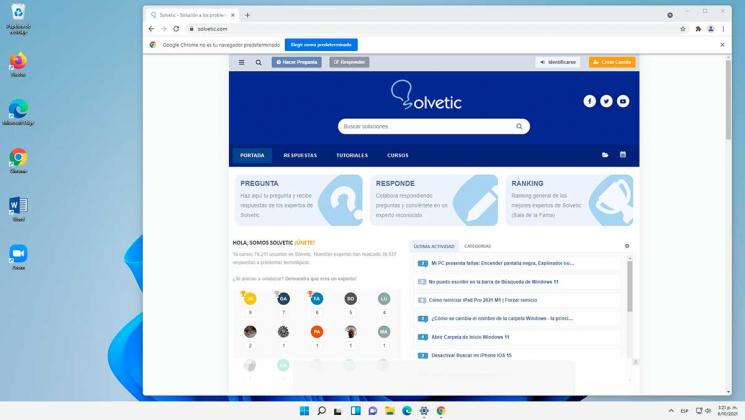
2. Chrome öffnet Windows 11 nicht | Lösung von Als Administrator ausführen
Mit dieser Option möchten wir den Browser im Administratormodus ausführen, um auszuschließen, dass das Nicht-Öffnen auf ein Berechtigungsproblem zurückzuführen ist. Schritt 1
Um dies zu erreichen, wir klicken mit der rechten Maustaste auf die Verknüpfung und wählen die Option „Eigenschaften“:
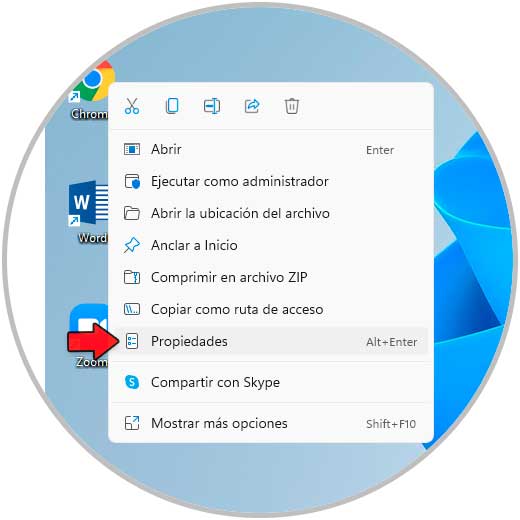
Schritt 2
Wir werden Folgendes sehen:
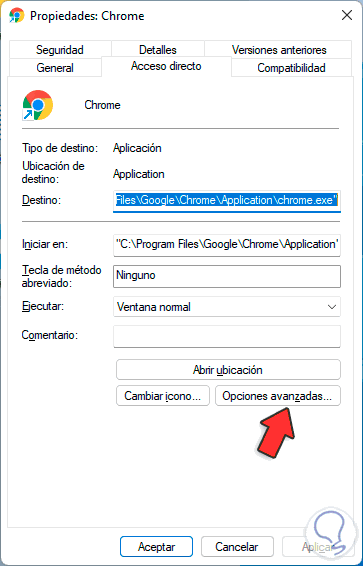
Schritt 3
Wir klicken auf „Erweiterte Optionen“ und aktivieren im neuen Fenster das Feld „Als Administrator ausführen“:

Schritt 4
Wir übernehmen die Änderungen und können von dort aus Google Chrome öffnen:
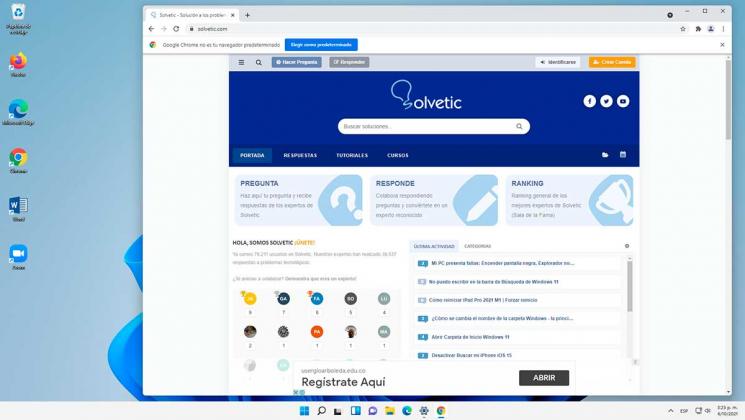
3. Chrome öffnet Windows 11 nicht | Solution from Run
Schritt 1
Mit dieser Option möchten wir den Google Chrome-Parameter bearbeiten, wir öffnen Run from Start:

Schritt 2
Wir geben Folgendes ein:
% USERPROFILE%\AppData\Local\Google\Chrome\User Data

Schritt 3
Klicken Sie auf OK, um Folgendes anzuzeigen:
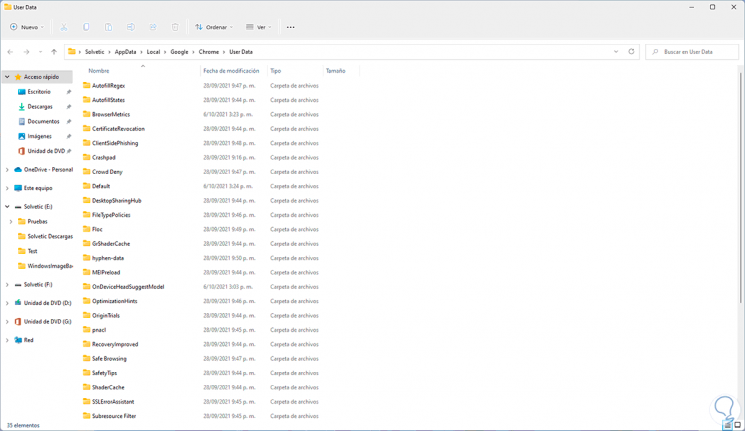
Schritt 4
Wir löschen den Ordner „Standard“, indem wir mit der rechten Maustaste darauf klicken und „Löschen“\x9D auswählen:
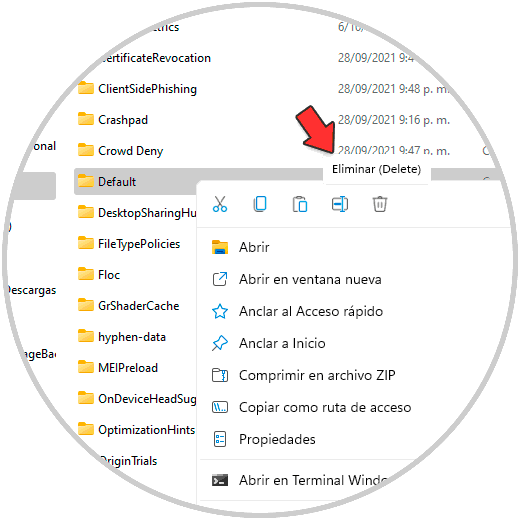
Schritt 5
Wir sehen, dass der Ordner gelöscht wurde:

Dieser Ordner enthält Google Chrome-Komponenten. Wir können den Browser öffnen und sobald wir wieder darauf zugreifen, wird dieser Standardordner erstellt.
4. Chrome kein Windows 11 öffnet | Lösung durch Neuinstallation von Google
Schritt 1
Wenn keiner der vorherigen Schritte den Fehler behebt, können wir den Browser deinstallieren und erneut installieren. Öffnen Sie für diesen Vorgang die Systemsteuerung:

Schritt 2
Wir werden Folgendes sehen:

Schritt 3
Wir klicken auf „Programm deinstallieren“ und wählen im geöffneten Fenster „Google Chrome“ und klicken auf „Deinstallieren“:

Schritt 4
Die folgende Meldung wird angezeigt:
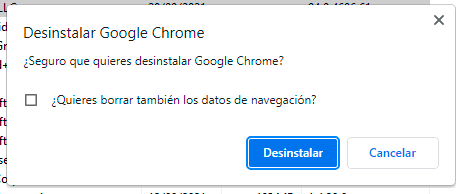
Schritt 5
Wir klicken auf Deinstallieren, um den Vorgang abzuschließen:
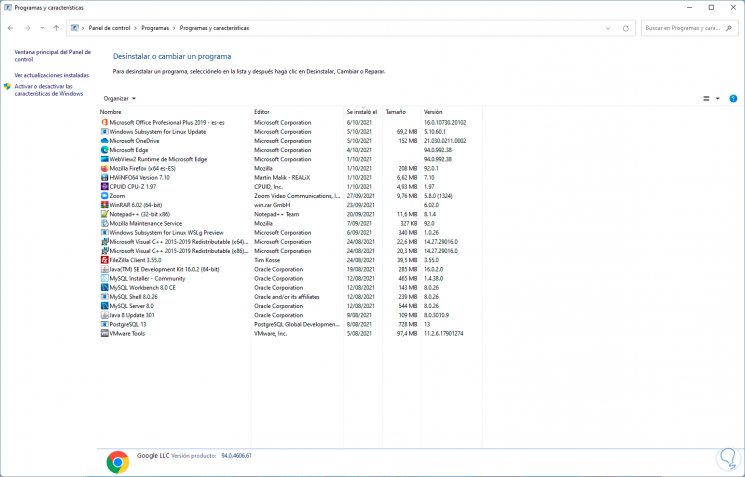
Schritt 6
Nun gehen wir zu folgendem Link:
Google Chrome
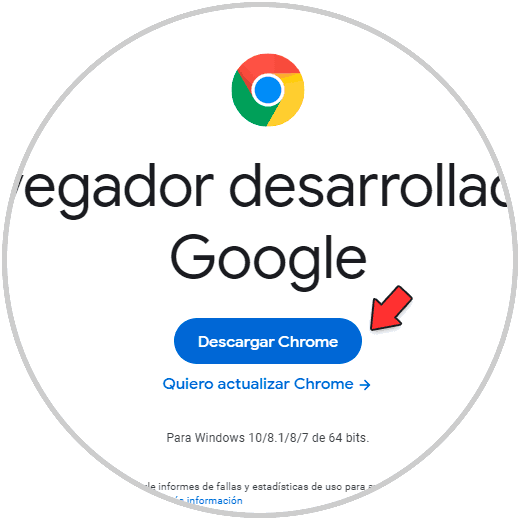
Schritt 7
Wir laden Google Chrome herunter, führen die Datei nach dem Herunterladen aus und warten, bis Chrome in Windows 11 installiert ist:
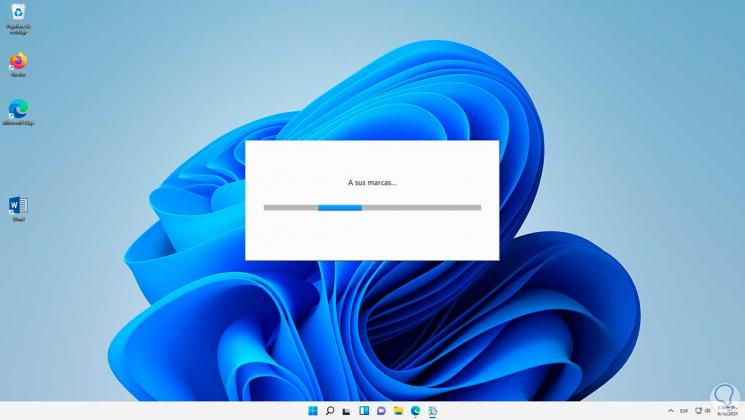
Schritt 8
Der Download und die Installation werden fortgesetzt:

Schritt 9
Sie haben automatisch Zugriff auf Google Chrome in Windows 11:
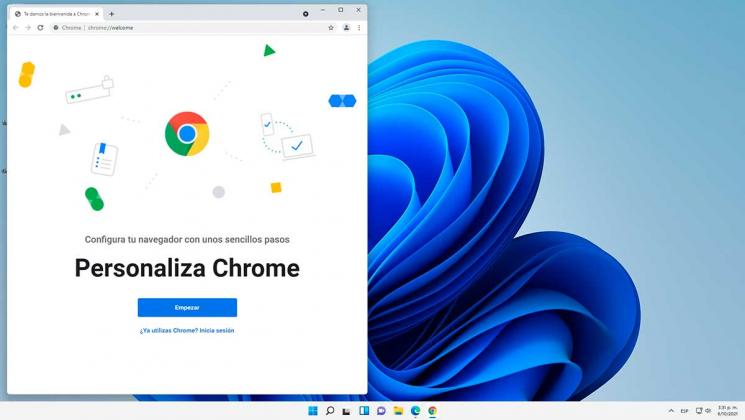
Dies sind die Möglichkeiten, wie Sie unter Windows 11 wieder auf Google Chrome zugreifen können.

