Bildschirmtod nach CorsairVBusDriver.sys-Fehler behoben
Aktualisiert Marsch 2023: Erhalten Sie keine Fehlermeldungen mehr und verlangsamen Sie Ihr System mit unserem Optimierungstool. Holen Sie es sich jetzt unter - > diesem Link
- Downloaden und installieren Sie das Reparaturtool hier.
- Lassen Sie Ihren Computer scannen.
- Das Tool wird dann deinen Computer reparieren.
In dieser Anleitung zeigen wir Ihnen, wie Sie den Bildschirmtod nach dem Ausfall von CorsairVBusDriver.sys beheben können.Corsair ist ein Computerperipherie- und Hardwareunternehmen, das sich im Segment Gaming-Hardware fest etabliert hat.Um ihre Geräte auf Ihrem PC zu verwenden, müssen Sie auch die empfohlenen Treiber installieren.Diese Treiber scheinen den Endbenutzern jedoch eine harte Zeit zu bereiten, insbesondere denjenigen, die das neueste Windows-Update installiert haben.
Nach der Installation eines aktuellen Windows 10-Updates auf ihrem PC sind viele Benutzer mit dem Fehler CorsairVBusDriver.sys konfrontiert.Infolgedessen werden sie sofort zum BSOD oder dem gefürchteten Blue Screen of Death-Bildschirm weitergeleitet.Daneben werden sie mit der Fehlermeldung „System Thread Exception Not Handled“ begrüßt.Ab sofort scheint dieses Treiberproblem den PC daran zu hindern, das Betriebssystem zu starten.
In einigen Fällen können Benutzer das Betriebssystem starten, werden jedoch nach einigen Sekunden zum BSOD-Bildschirm zurückgeleitet.Alles in allem scheinen sie in einem endlosen Bootloop festzustecken.Wenn Sie ab sofort auch mit diesem Problem konfrontiert sind, dann sind Sie bei uns genau richtig.Dieses Tutorial listet detaillierte Anweisungen auf, die Ihnen helfen, den Bildschirmtod nach dem CorsairVBusDriver.sys-Fehler zu beheben.
Lesen Sie auch
Wichtige Hinweise:
Mit diesem Tool können Sie PC-Problemen vorbeugen und sich beispielsweise vor Dateiverlust und Malware schützen. Außerdem ist es eine großartige Möglichkeit, Ihren Computer für maximale Leistung zu optimieren. Das Programm behebt häufige Fehler, die auf Windows-Systemen auftreten können, mit Leichtigkeit - Sie brauchen keine stundenlange Fehlersuche, wenn Sie die perfekte Lösung zur Hand haben:
- Schritt 1: Laden Sie das PC Repair & Optimizer Tool herunter (Windows 11, 10, 8, 7, XP, Vista - Microsoft Gold-zertifiziert).
- Schritt 2: Klicken Sie auf "Scan starten", um Probleme in der Windows-Registrierung zu finden, die zu PC-Problemen führen könnten.
- Schritt 3: Klicken Sie auf "Alles reparieren", um alle Probleme zu beheben.
Laden Sie den Dolby Audio-Treiber für Windows 11/10/8.1 herunter
So beheben Sie den E/A-Gerätefehler der externen Festplatte in Windows 11/10
Fix: Win+Shift+S funktioniert nicht unter Windows 11/10
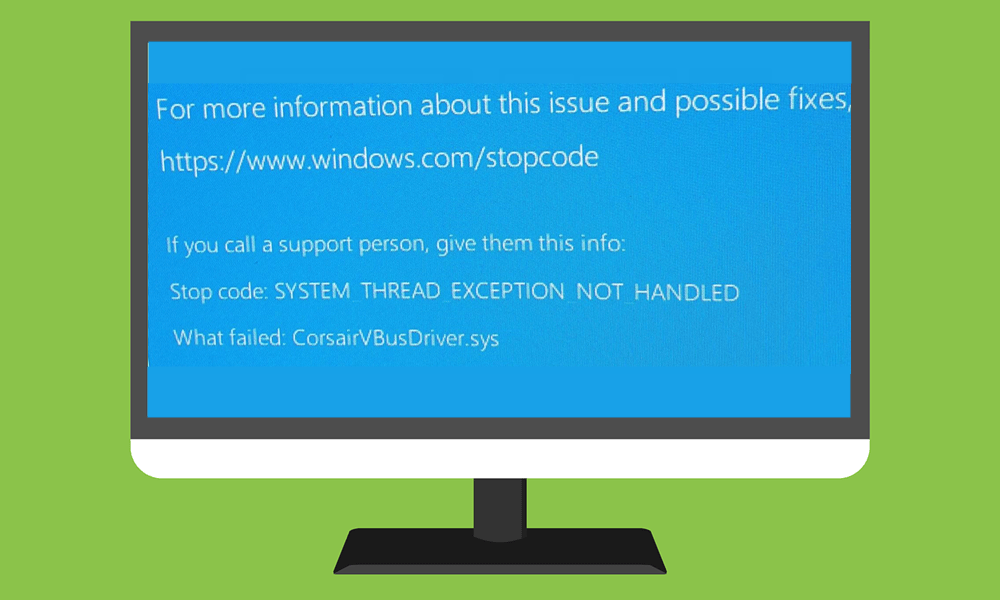
Fix: Bildschirmtod nach CorsairVBusDriver.sys-Fehler
Nun, Probleme mit Treibern sind nichts Neues.Um die meisten dieser Treiberprobleme zu beheben, können Sie die problematischen Treiber direkt im Geräte-Manager selbst aktualisieren, zurücksetzen oder deinstallieren.Wenn jedoch die Treiberprobleme mit dem Blue Screen of Death-Bildschirm gekoppelt werden, wenden sich die Dinge zum Schlechteren.
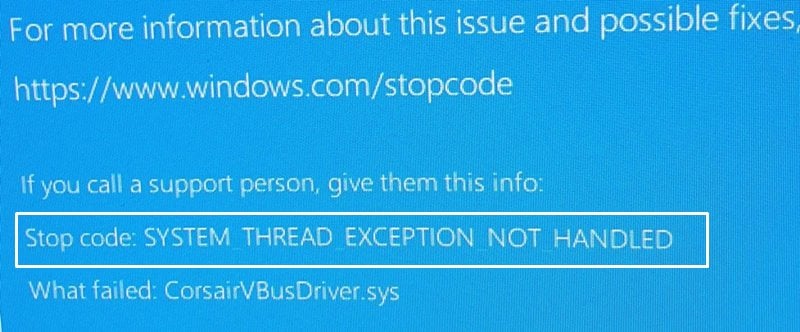
Dies liegt daran, dass Sie bei einem BSOD-Fehler überhaupt nicht in der Lage sind, das Betriebssystem zu starten.Glücklicherweise gibt es immer noch eine praktische Möglichkeit, mit solchen Problemen umzugehen.Und in diesem Leitfaden werden wir genau das teilen.Folgen Sie den Schritten, um den Bildschirmtod nach dem CorsairVBusDriver.sys-Fehler zu beheben.
Methode 1: Benennen Sie die Treiber um und verhindern Sie, dass Windows sie startet
In diesem Abschnitt benennen wir die Corsair-Treiber von der erweiterten Wiederherstellungsoption mit CMD um.Infolgedessen kann Windows diesen problematischen Treiber nicht identifizieren und würde ihn auch nicht laden.Daher würde Ihr PC dann mit dem Betriebssystem gestartet und Sie könnten diesen Treiber einfach aus dem Geräte-Manager deinstallieren.Hier sind alle Anweisungen in dieser Hinsicht.
- Da Sie auf dem BSOD-Bildschirm stecken bleiben, sehen Sie möglicherweise zunächst das Menü „Option auswählen“.
- Sollte dies jedoch nicht der Fall sein, starten Sie Ihren PC neu.Sobald Sie den ersten Startbildschirm sehen, halten Sie die Umschalttaste gedrückt und drücken Sie kontinuierlich die Taste F8.Dies sollte Sie zum Bildschirm „Option auswählen“ bringen.
- Wählen Sie nun Problembehandlung, gehen Sie zu Erweiterte Optionen und wählen Sie Eingabeaufforderung.
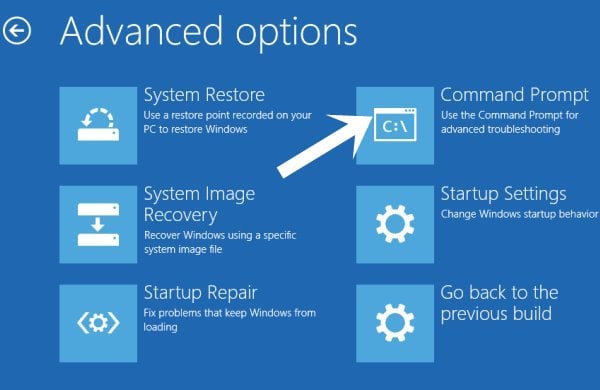
- Sobald sich das CMD-Fenster öffnet, geben Sie den folgenden Befehl ein, um das Diskpart-Tool zu laden:
diskpart
- Danach müssen Sie sich alle Disk Volumes besorgen.Führen Sie daher den folgenden Befehl dafür aus:
list vol
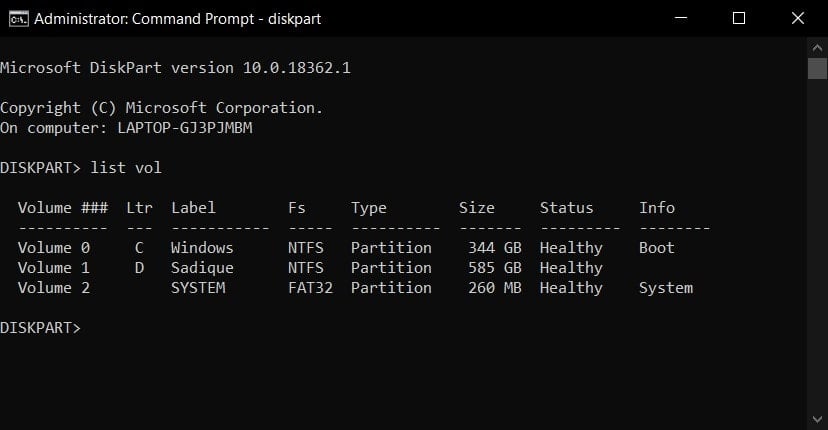
- Es wird nun eine Liste aller Volumes angezeigt.Notieren Sie sich den Laufwerksbuchstaben, auf dem das Betriebssystem installiert ist (siehe Ltr-Abschnitt der Ausgabe).
- Starten Sie nun ein weiteres Eingabeaufforderungsfenster und geben Sie den Namen der Festplatte ein, auf der das Betriebssystem installiert ist.Da es in unserem Fall auf Laufwerk C installiert ist, verwenden wir den folgenden Befehl:
c:
- Danach müssen Sie auf dieses Verzeichnis zugreifen, verwenden Sie also den folgenden Befehl:
dir
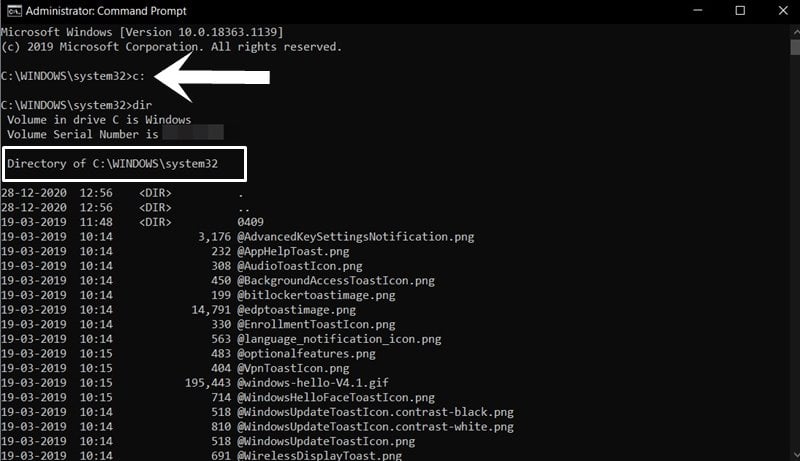
- Dies sollte alle Systemdateien und -ordner laden und anzeigen, dass Sie sich auf dem Laufwerk befinden, auf dem das Betriebssystem installiert ist.
- Im weiteren Verlauf müssen Sie nun über das CMD-Fenster selbst auf den Treiberordner zugreifen (mit dem Befehl „Verzeichnis ändern“). Daher könnten wir dann auf CorsairVBusDriver.sys zugreifen und das Fehlerproblem beheben.Führen Sie dazu den folgenden Befehl aus:
cd windowssystem32drivers
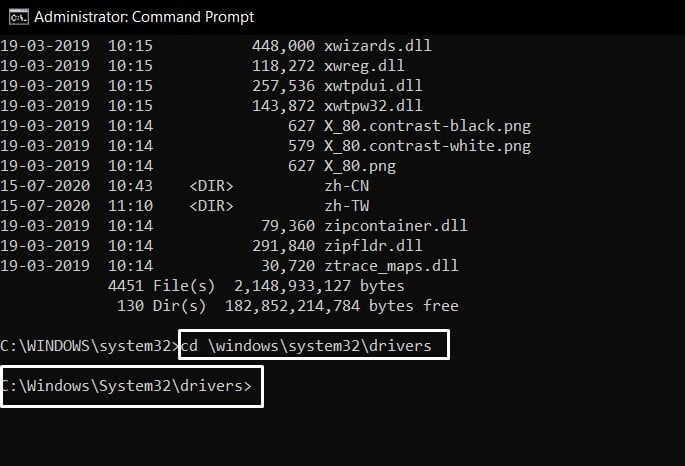
- Jetzt, da Sie sich im Treiberordner befinden, ist es an der Zeit, seinen Namen zu ändern.Geben Sie den folgenden Befehl ein und drücken Sie die Eingabetaste:
ren corsairvbusdriver.sys corsairvbusdriver.bad
- Wenn Sie fertig sind, schließen Sie das CMD-Fenster und starten Sie Ihren PC neu.Windows kann die Corsair-Treiber nicht mehr identifizieren und würde sie daher nicht booten.Auf diese Weise sollte Ihr PC jetzt direkt mit dem Betriebssystem booten.
- Wenn es hochfährt, klicken Sie mit der rechten Maustaste auf das Windows-Symbol in Ihrer Taskleiste und wählen Sie Geräte-Manager.
- Wählen Sie nun die Corsair-Treiber aus, klicken Sie mit der rechten Maustaste darauf und wählen Sie Deinstallieren.
Sobald die Treiber von Ihrem PC entfernt wurden, sollte der Bildschirmtod nach dem CorsairVBusDriver.sys-Fehler behoben werden.Einige Benutzer haben jedoch berichtet, dass sie ihren PC nach dem Umbenennen der Treiber nicht mit dem Betriebssystem starten können.Wenn Sie auch in diese Kategorie fallen, beziehen Sie sich auf die nächste unten angegebene Methode.
Methode 2: Deinstallieren Sie Treiber vom Start der erweiterten Wiederherstellung
Wenn Ihr PC nach dem Umbenennen der Treiber nicht hochfährt, können Sie die Treiber offensichtlich nicht über den Geräte-Manager deinstallieren.In diesem Fall gibt es einen anderen Ausweg.Sie können die genannte Aufgabe über die Option „Erweiterte Wiederherstellung“ im CMD-Fenster ausführen.Folgen.
- Gehen Sie zu Problembehandlung > Erweiterte Optionen und wählen Sie Eingabeaufforderung.
- Jetzt müssen Sie das Laufwerk finden, auf dem das Betriebssystem installiert ist (in unserem Fall war es das Laufwerk C).
- Ändern Sie auch das Verzeichnis entsprechend (wie bereits in Schritt 4 bis Schritt 8 in Methode 1 oben erwähnt).
- Wenn das erledigt ist, geben Sie den folgenden Befehl ein, um eine Liste aller installierten Treiber auf Ihrem PC zu erhalten.
dism /image:c: /get-drivers
- Sie erhalten nun eine Ausgabe in Form aller Systeme und installierter Treiber von Drittanbietern.Unser Ziel wird es sein, den CorsairVBusDriver.sys-Treiber zu finden und sein Fehlerproblem zu beheben.
- Sehen Sie sich den Abschnitt Ursprünglicher Dateiname an und sehen Sie sich den an, der corsairvbusdriver.inf sagt.Notieren Sie sich dann den Abschnitt „Publisher Name“ (in einigen Fällen wird er einfach als Drivers bezeichnet). Es sollte etwas in der Art von oem17.inf, oem18.inf oder ähnlich sein.

- Nachdem Sie nun den Herausgebernamen des Problems kennen, das die Corsair-Treiber verursacht, verwenden Sie den folgenden Befehl, um ihn von Ihrem PC zu entfernen (stellen Sie sicher, dass Sie xx durch die Version des Herausgebernamens ersetzen).
dism /image:c: /remove-driver /driver:oemxx.inf
- In unserem Fall wurde die corsairvbusdriver.inf beispielsweise als oem18.inf bezeichnet, sodass sich der Befehl in Folgendes umwandelte:
dism /image:c: /remove-driver /driver:oem18.inf
- Wenn dies erledigt ist, schließen Sie das CMD-Fenster und starten Sie Ihren PC neu, das Problem wäre behoben.
Damit schließen wir die Anleitung zur Behebung des Bildschirmtods nach einem CorsairVBusDriver.sys-Fehler ab.Wir haben zwei detaillierte Methoden dafür geteilt.Wenn Sie Fragen zu den oben genannten Anweisungen haben, teilen Sie uns dies in den Kommentaren mit.Abgerundet werden hier einige iPhone-Tipps und Tricks, PC-Tipps und Tricks sowie Android-Tipps und Tricks, die ebenfalls Ihre Aufmerksamkeit verdienen.

