Bildschirmauflösung ändern Windows 11-3 Möglichkeiten
Aktualisiert Marsch 2023: Erhalten Sie keine Fehlermeldungen mehr und verlangsamen Sie Ihr System mit unserem Optimierungstool. Holen Sie es sich jetzt unter - > diesem Link
- Downloaden und installieren Sie das Reparaturtool hier.
- Lassen Sie Ihren Computer scannen.
- Das Tool wird dann deinen Computer reparieren.
Die Bildschirmauflösung bestimmt die maximale Pixelanzahl, die wir auf unserem Monitor sehen können, egal ob TV, Handy, PC … abhängig davon können wir mit unseren Videos eine maximale Auflösung darstellen. Wenn Sie auch Designer oder Gamer sind, müssen Sie auch die Bildschirmauflösung berücksichtigen, um in bestmöglicher Qualität spielen oder arbeiten zu können. In Windows 11 können wir weiterhin die Reihe von Symbolen auf dem Bildschirm, Menüs, Ordner und andere Elemente im Datei-Explorer haben alle eine Standardgröße basierend auf dem verwendeten Monitor. Dies impliziert seine Größe und Qualität, aber aus vielen Gründen möchten wir möglicherweise die Bildschirmauflösung in Windows 11 ändern, um die Elemente viel kleiner oder viel größer zu sehen, und um die Auflösung in Windows 11 zu ändern, haben wir mehrere Möglichkeiten, die Solvetic Ihnen erklären wird .
1. Ändern Sie die Bildschirmauflösung von Windows 11 in den Einstellungen
Schritt 1
Um diese Methode zu verwenden, klicken wir mit der rechten Maustaste auf den Desktop und wählen Sie die Option „Anzeigeeinstellungen“:

Wichtige Hinweise:
Mit diesem Tool können Sie PC-Problemen vorbeugen und sich beispielsweise vor Dateiverlust und Malware schützen. Außerdem ist es eine großartige Möglichkeit, Ihren Computer für maximale Leistung zu optimieren. Das Programm behebt häufige Fehler, die auf Windows-Systemen auftreten können, mit Leichtigkeit - Sie brauchen keine stundenlange Fehlersuche, wenn Sie die perfekte Lösung zur Hand haben:
- Schritt 1: Laden Sie das PC Repair & Optimizer Tool herunter (Windows 11, 10, 8, 7, XP, Vista - Microsoft Gold-zertifiziert).
- Schritt 2: Klicken Sie auf "Scan starten", um Probleme in der Windows-Registrierung zu finden, die zu PC-Problemen führen könnten.
- Schritt 3: Klicken Sie auf "Alles reparieren", um alle Probleme zu beheben.
Schritt 2
Wählen Sie im angezeigten Fenster unter „Bildschirmauflösung“ die gewünschte Auflösung aus:

Schritt 3
Durch Klicken auf die Dropdown-Schaltfläche können wir die den Anforderungen entsprechende Auflösung auswählen:
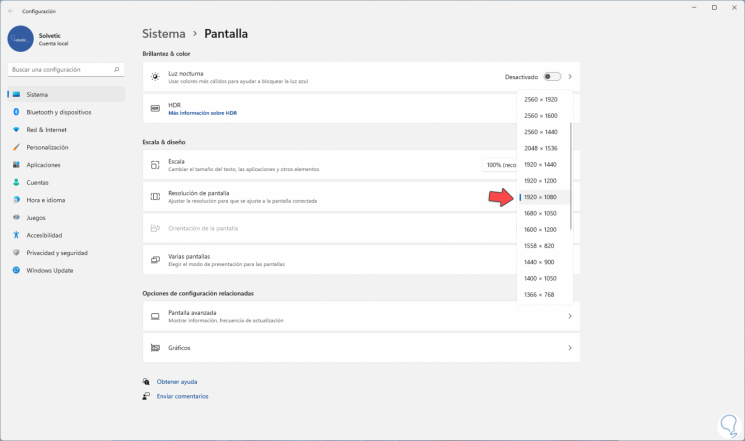
2 . Ändern Sie die Bildschirmauflösung von Windows 11 über die Adaptereigenschaften
Schritt 1
Diese Option ermöglicht es uns, die Änderung basierend auf den Eigenschaften des Grafikkartenadapters vorzunehmen, in diesem Fall gehen wir zu „Start-Konfiguration“:

Schritt 2
Im Abschnitt „System“ finden wir „Screen“:
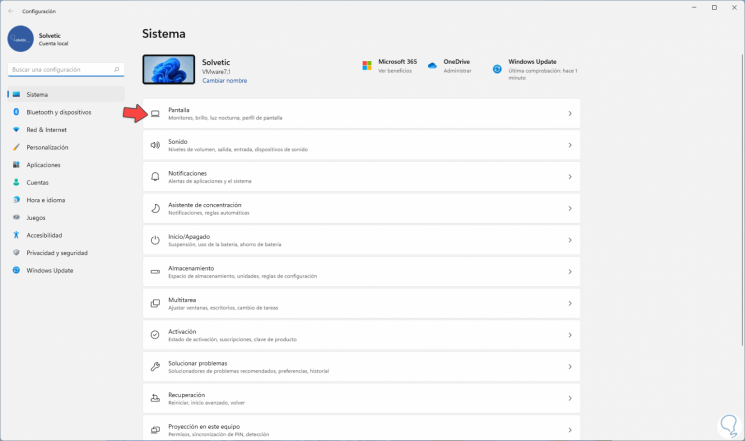
Schritt 3
Beim Zugriff auf Screen sehen wir Folgendes. Gehe zu „Erweiterter Bildschirm“

Schritt 4
Folgendes wird angezeigt. Wir klicken auf „Anzeigeadaptereigenschaften anzeigen“
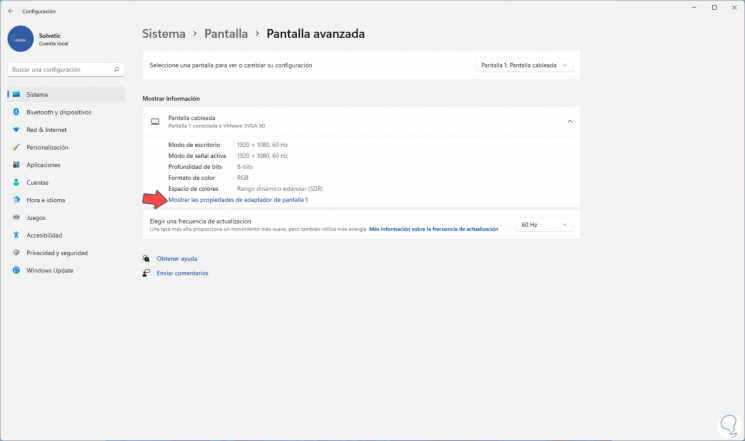
Schritt 5
Das folgende Popup-Fenster wird geöffnet. Wir klicken auf „Alle Modi anzeigen“
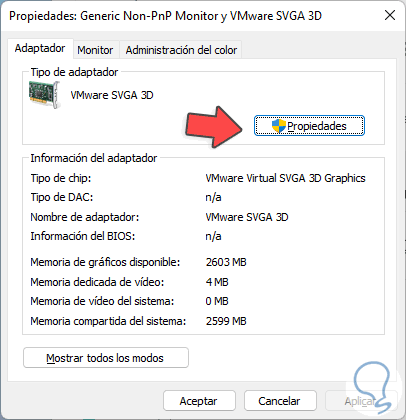
Schritt 6
Wählen Sie im nächsten Fenster den gewünschten Modus aus und übernehmen Sie die Änderungen:

3 . Ändern Sie die Bildschirmauflösung von Windows 11 von der Grafik
Schritt 1
Basierend auf dem Hersteller des Grafikadapters können wir Dienstprogramme haben, um die Konfiguration zu ändern, im Fall von Intel geben wir in der Suchmaschine „Intel“ ein, Wir werden Folgendes sehen:
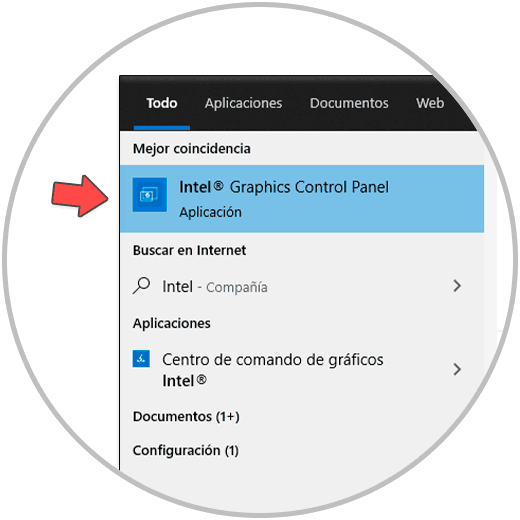
Schritt 2
Wir wählen das Dienstprogramm Intel Graphics Control Panel, dieses Dienstprogramm wird geöffnet. Gehen wir zur Bildschirmoption:

Schritt 3
Im Feld Resolution definieren wir die neue Auflösung, die angewendet werden soll:

Auf diese Weise haben wir Alternativen zum Ändern der Bildschirmauflösung in Windows 11.

