[Behoben] VPN funktioniert nicht in Windows 11
Aktualisiert Marsch 2023: Erhalten Sie keine Fehlermeldungen mehr und verlangsamen Sie Ihr System mit unserem Optimierungstool. Holen Sie es sich jetzt unter - > diesem Link
- Downloaden und installieren Sie das Reparaturtool hier.
- Lassen Sie Ihren Computer scannen.
- Das Tool wird dann deinen Computer reparieren.
In diesem Artikel erklären wir Ihnen, wie Sie VPN in Windows 11 beheben können, wenn es nicht funktioniert.
Ohne VPN im Internet zu surfen, gehört zu den gefürchtetsten Gedanken der heutigen Zeit.Der Grund dafür ist, dass das Internet voller gefährlicher Bedrohungen ist, die Ihren Aufenthaltsort aufspüren und Ihnen auf die eine oder andere Weise schaden können.
Windows war zwar schon immer VPN-freundlich, aber mit dem aktuellen Windows-Update haben Benutzer Schwierigkeiten, auf Ihrem Windows 11-PC auf VPN zuzugreifen.
Aber die gute Nachricht ist, dass es einfach ist, diese Pannen und Probleme zu beheben, die im neuen Patch auftreten, der Probleme mit VPN verursacht.Um Ihnen zu helfen, haben wir hier die Lösungen aufgeführt, die das Problem mit VPN in Windows 11 beheben können.
Wichtige Hinweise:
Mit diesem Tool können Sie PC-Problemen vorbeugen und sich beispielsweise vor Dateiverlust und Malware schützen. Außerdem ist es eine großartige Möglichkeit, Ihren Computer für maximale Leistung zu optimieren. Das Programm behebt häufige Fehler, die auf Windows-Systemen auftreten können, mit Leichtigkeit - Sie brauchen keine stundenlange Fehlersuche, wenn Sie die perfekte Lösung zur Hand haben:
- Schritt 1: Laden Sie das PC Repair & Optimizer Tool herunter (Windows 11, 10, 8, 7, XP, Vista - Microsoft Gold-zertifiziert).
- Schritt 2: Klicken Sie auf "Scan starten", um Probleme in der Windows-Registrierung zu finden, die zu PC-Problemen führen könnten.
- Schritt 3: Klicken Sie auf "Alles reparieren", um alle Probleme zu beheben.
Lesen Sie auch: Miracast funktioniert nicht in Windows 11?Versuchen Sie diese Korrekturen

VPN neu installieren
Bevor wir die Windows-spezifischen Schritte zur Fehlerbehebung ausprobieren, versuchen wir zunächst, den VPN-Dienst auf Ihrem Windows 11-PC neu zu installieren.Das liegt daran, dass die Installationsdateien von VPN wahrscheinlich beschädigt wurden, als Sie Ihren Windows 11-PC aktualisiert haben.
Deinstallieren Sie also VPN und installieren Sie es erneut auf Ihrem PC, um zu sehen, ob es funktioniert oder nicht.Wenn nicht, versuchen wir eine andere Lösung.
Lesen Sie auch:Warum Sie VPN verwenden sollten
Windows 11 Update herunterladen
Als Nächstes sollten Sie versuchen, Ihren Windows-PC auf die neueste Version zu aktualisieren, bevor Sie einige grundlegende Fehlerbehebungen ausprobieren.Der Grund dafür ist, dass die Benutzer dies als ein Problem ansehen, das durch eine Störung in Windows entstanden ist.
Das Beste, was Sie tun können, ist, das neueste Windows-Update zu installieren, um diese lästigen Fehler zu beheben.Das müssen Sie tun.
Hier erfahren Sie, wie Sie Windows-Updates einfach installieren können:
- Zunächst müssen Sie die Tasten Windows+I gleichzeitig drücken, um die App Einstellungen zu starten.
- Wählen Sie die Option Windows Update in der linken Seitenleiste und klicken Sie dann auf die Schaltfläche Nach Updates suchen im rechten Bereich.
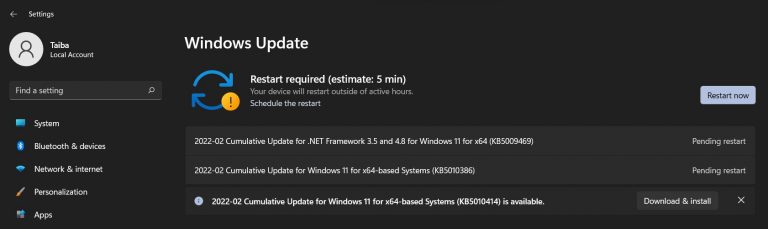
- Sobald Sie dies tun, wird Windows den Download-Prozess des Windows-Updates starten.
- Wenn Sie fertig sind, klicken Sie auf die Schaltfläche Jetzt neu starten, um die Installation von Windows Update abzuschließen.
- Sobald der PC neu gestartet ist, überprüfen Sie, ob das VPN ordnungsgemäß funktioniert.Wenn nicht, ist es an der Zeit, einige fortgeschrittene Umgehungslösungen zu finden.
Lesen Sie auch: Wie aktiviert man Hyper-V in Windows 11?
Netzwerkadapter neu installieren
Windows verfügt über eine Reihe von Treibern, die für den Betrieb der auf Ihrem Windows-PC installierten Hardwarekomponenten erforderlich sind.Eine solche Kategorie von Treibern ist der Netzwerkadapter, der alle netzwerkbezogenen Adapter wie WAN Miniport (IP), WAN Miniport (PPTP) und WAN Miniport (IPv6) umfasst.
Wenn einer der drei hier genannten Treiber nicht funktioniert oder veraltet ist, werden Sie wahrscheinlich mit netzwerkbezogenen Problemen konfrontiert, wie z. B. dass VPN nicht funktioniert.
Hier erfahren Sie, wie Sie netzwerkbezogene Treiber neu installieren können:
- Verwenden Sie die Tastenkombination Windows+X auf Ihrem PC, um die Option Schnelleinstellungen aufzurufen.
- Klicken Sie nun auf die hier aufgeführte Option Geräte-Manager, um auf den Geräte-Manager zuzugreifen.
- Suchen Sie in diesem Fenster nach der Kategorie Netzwerkadapter und klicken Sie dann auf den Abwärtspfeil, um die Liste der Treiber zu öffnen.
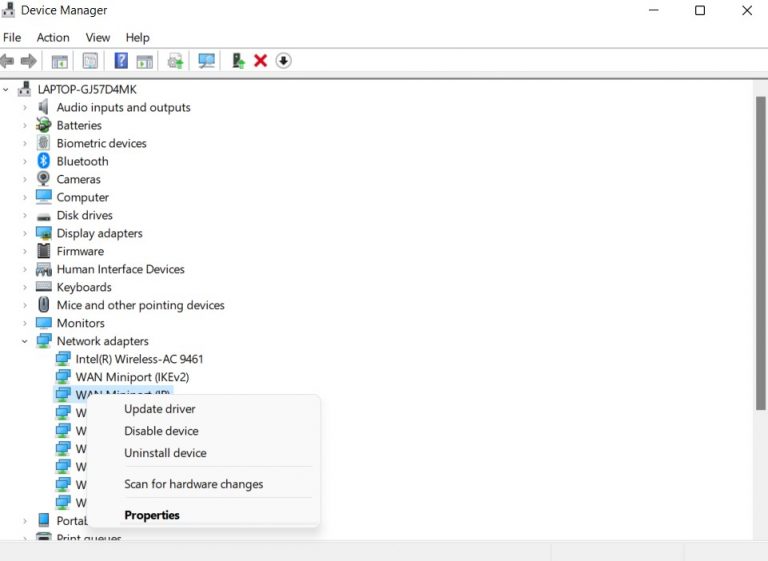
- Klicken Sie nun mit der rechten Maustaste auf alle drei hier aufgelisteten Treiber nacheinander und wählen Sie im Kontextmenü die Option zum Deinstallieren des Geräts.
- Sobald Sie mit dem Vorgang fertig sind, klicken Sie auf das Symbol Aktion im obersten Menü.
Jetzt sucht Windows nach den Treibern, die Sie gerade deinstalliert haben, und installiert sie wieder.Starten Sie anschließend Ihren PC neu und versuchen Sie erneut, eine Verbindung zum VPN herzustellen.
Lesen Sie auch: NordVPN Review: 8 Vorteile und 3 Nachteile der Verwendung von NordVPN
DNS-Einstellungen löschen
Eine Fehlkonfiguration im DNS kann ebenfalls dazu führen, dass der VPN-Client nicht normal funktioniert.Um dieses Problem zu lösen, müssen Sie die DNS-Einstellungen auf Ihrem Windows 11-PC löschen.So geht’s:
- Drücken Sie die Windows-Taste und geben Sie Eingabeaufforderung in die Suchleiste ein.
- Klicken Sie nun auf die Option „Als Administrator ausführen“ im rechten Fensterbereich, um die Eingabeaufforderung im Administratormodus zu öffnen.
- Geben Sie anschließend den hier angegebenen Befehl ein:

ipconfig /freigabe
ipconfig /flushdns
ipconfig /renew
netsh int ip reset
netsh winsock zurücksetzen
- Drücken Sie nun die Eingabetaste, um die Befehle auszuführen.
- Nachdem der Vorgang abgeschlossen ist, starten Sie Ihren PC neu und prüfen Sie, ob das VPN funktioniert.
PC zurücksetzen
Wenn keiner der Schritte bisher funktioniert hat, können Sie nicht viel tun, außer Ihren PC zurückzusetzen.Dadurch werden alle Einstellungen auf die Standardwerte zurückgesetzt, so dass Sie alle Einstellungen erneut manuell ändern müssen.Wenn Sie damit einverstanden sind, müssen Sie Folgendes tun:
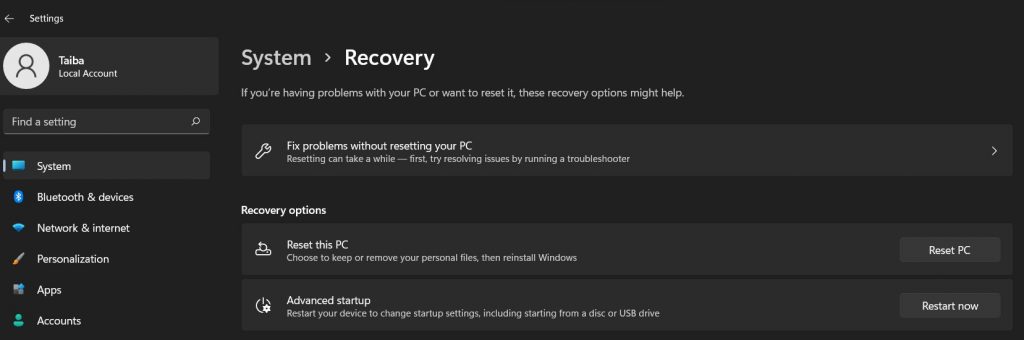
- Öffnen Sie die Windows-Einstellungen mit der Tastenkombination Windows + I.
- Gehen Sie nun zur Option Wiederherstellung und in der linken Leiste.
- Klicken Sie hier auf die Option PC zurücksetzen und dann auf die Schaltfläche Eigene Dateien beibehalten, um sicherzustellen, dass Windows alle wichtigen Dateien intakt lässt.
- Wenn der PC nun zurückgesetzt wird, beginnen Sie von vorne und versuchen Sie erneut, den VPN-Client zu verwenden.
Lesen Sie auch: 9 Fixes für Outlook nicht mit Server verbinden Windows 11
Schlussfolgerung
Das war’s schon!Hoffentlich ist das Problem, dass VPN auf Ihrem Windows 11-PC nicht funktioniert, inzwischen behoben.Im Allgemeinen funktionieren die ersten beiden Methoden wie ein Zauberspruch, um das Problem, dass VPN in Windows 11 nicht funktioniert, zu beheben.Wenn nicht, gibt es noch einige andere Möglichkeiten, die Sie ausprobieren können.Ich hoffe, das hilft!
Lesen Sie auch: Wie können Sie Ihr eigenes VPN erstellen?

