So beheben Sie den Fehlercode 48 im Geräte-Manager in Windows 10 [Schritte]
Aktualisiert Marsch 2023: Erhalten Sie keine Fehlermeldungen mehr und verlangsamen Sie Ihr System mit unserem Optimierungstool. Holen Sie es sich jetzt unter - > diesem Link
- Downloaden und installieren Sie das Reparaturtool hier.
- Lassen Sie Ihren Computer scannen.
- Das Tool wird dann deinen Computer reparieren.
So beheben Sie den Fehlercode 48 im Geräte-Manager in Windows 10 [Schritte]
Was bedeutet „Fehlercode 48 im Geräte-Manager“ in Windows 10?
Wenn auf Ihrem Windows 10-Computer das Problem ‚Fehlercode 48 im Geräte-Manager‚ auftritt, nachdem Sie untersucht haben, dass ein bestimmtes Hardwaregerät nicht ordnungsgemäß funktioniert, und es dann versucht haben um die Eigenschaften des Gerätetreibers im Geräte-Manager zu überprüfen, dann sind Sie an der richtigen Stelle für die Lösung. Hier werden Sie mit einfachen Schritten/Methoden zur Lösung des Problems geführt. Beginnen wir mit der Diskussion.
„Fehlercode 48 im Geräte-Manager“: Dies ist ein häufiges Windows-Problem, das als Gerätetreiberfehler angesehen wird. Dieser Fehler wird im Eigenschaftenfenster des Gerätetreibers im Geräte-Manager angezeigt, wenn Sie versuchen, den Status des Gerätetreibers zu überprüfen, der auf Ihrem Computer nicht richtig funktioniert. Zum Beispiel, wenn Ihre externe Maus/Tastatur auf Ihrem Windows-Computer nicht richtig funktioniert und Sie versuchen, den Treiberstatus im Geräte-Manager zu überprüfen, wird möglicherweise der Fehlercode 48 im Eigenschaftenfenster des Gerätetreibers im Geräte-Manager angezeigt, der darauf hinweist, dass Ihre Laufwerkssoftware für das Gerät blockiert wurde. Werfen wir einen Blick auf die Fehlermeldung.
„Der Start der Software für dieses Gerät wurde blockiert, da bekannt ist, dass sie Probleme mit Windows hat. Wenden Sie sich an den Hardwarehersteller, um einen neuen Treiber zu erhalten. (Code 48)“
Wichtige Hinweise:
Mit diesem Tool können Sie PC-Problemen vorbeugen und sich beispielsweise vor Dateiverlust und Malware schützen. Außerdem ist es eine großartige Möglichkeit, Ihren Computer für maximale Leistung zu optimieren. Das Programm behebt häufige Fehler, die auf Windows-Systemen auftreten können, mit Leichtigkeit - Sie brauchen keine stundenlange Fehlersuche, wenn Sie die perfekte Lösung zur Hand haben:
- Schritt 1: Laden Sie das PC Repair & Optimizer Tool herunter (Windows 11, 10, 8, 7, XP, Vista - Microsoft Gold-zertifiziert).
- Schritt 2: Klicken Sie auf "Scan starten", um Probleme in der Windows-Registrierung zu finden, die zu PC-Problemen führen könnten.
- Schritt 3: Klicken Sie auf "Alles reparieren", um alle Probleme zu beheben.
Wenn Sie die Treibereigenschaften eines bestimmten Geräts wie Maus, Tastatur oder anderem im Geräte-Manager öffnen und ‚Fehlercode 48‘ sehen, zeigt dies an, dass Ihr Windows-Computer den Treiber blockiert hat für ein bestimmtes Gerät, nach dem Sie suchen, aus bestimmten Gründen. Es kann mehrere Gründe für den Fehler geben, darunter beschädigte Systemdateien oder Systemabbilder der Festplatte, RAM-oder Speicherprobleme, Speicherintegrität und Treiberprobleme.
Speicherintegrität stellt eine weitere Schutzebene für die Treiber dar, die helfen, Malware oder Viren daran zu hindern, Windows-Dateien zu manipulieren, deshalb wurde Ihr Gerätetreiber blockiert und Sie erhalten Fehlercode 48, wegen aktivierter Speicherintegrität, die erkennt, dass Ihr Treiber Infektionen verursacht oder infiziert ist. Gehen Sie zur Lösung.
Wie behebt man den Fehlercode 48 im Geräte-Manager in Windows 10?
Methode 1: Fehlercode 48 im Geräte-Manager mit ‚PC Repair Tool‘ beheben
„PC Repair Tool“ ist eine einfache und schnelle Möglichkeit, BSOD-Fehler, DLL-Fehler, EXE-Fehler, Probleme mit Programmen/Anwendungen, Malware-oder Virenproblemen, Systemdateien oder der Registrierung zu finden und zu beheben Probleme und andere Systemprobleme mit nur wenigen Klicks. Sie können dieses Tool über die Schaltfläche/den Link unten abrufen.
PC-Reparatur-Tool herunterladen
Methode 2: Speicherintegrität deaktivieren und Treiber neu installieren
Dieses Problem kann aufgrund einer aktivierten Speicherintegritätsfunktion auf Ihrem Windows-Computer auftreten, die Ihren Treiber aus Sicherheitsgründen blockiert. Sie können die Speicherintegritätsfunktion deaktivieren, um das Problem zu beheben, und dann den Treiber neu installieren.
Schritt 1: Öffnen Sie die App ‚Einstellungen‘ in Windows 10 und gehen Sie zu ‚Update & Sicherheit > Windows-Sicherheit > Windows Defender-Sicherheitscenter öffnen‘
Schritt 2: Klicken Sie im geöffneten Fenster auf dem Hauptbildschirm auf das Symbol ‚Gerätesicherheit‘ und nachdem Windows zur Gerätesicherheit gewechselt ist, klicken Sie im Abschnitt ‚Kernisolation‘ auf ‚Kernisolationsdetails‘. und deaktivieren Sie die Option neben „Memory Integrity“. Sie sollten ‚Diese Änderung erfordert, dass Sie Ihr Gerät neu starten‘ sehen. Starten Sie also Ihren Computer neu
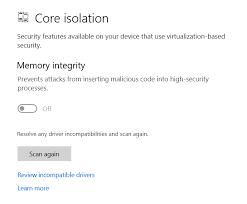
Schritt 3: Öffnen Sie nach dem Neustart den ‚Geräte-Manager‘ in Windows 10 über die Windows-Suche, suchen Sie im Geräte-Manager nach dem Treiber, der den Fehlercode 48 verursacht, und wählen Sie ‚Gerät deinstallieren‘
Schritt 4: Befolgen Sie die Anweisungen auf dem Bildschirm, um die Deinstallation abzuschließen, und starten Sie danach Ihren Computer neu.
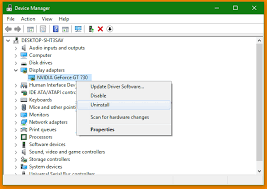
Schritt 5: Öffnen Sie nach dem Neustart erneut den „Geräte-Manager“ und klicken Sie auf „Aktion > Nach geänderter Hardware suchen“. Dadurch werden alle fehlenden Treiber und Treiber f neu installiertoder das Gerät, das Sie deinstalliert haben. Wenn Sie fertig sind, überprüfen Sie bitte, ob der Fehler behoben ist.
Windows 10-Treiberaktualisierung herunterladen oder neu installieren [Automatisch]
Mit dem „Automatic Driver Update Tool“ können Sie auch die neuesten Updates für alle Windows-Treiber erhalten. Sie können dieses Tool über die Schaltfläche/den Link unten abrufen.
Holen Sie sich das Tool zur automatischen Treiberaktualisierung
Methode 3: SFC-Scan in Windows 10 ausführen
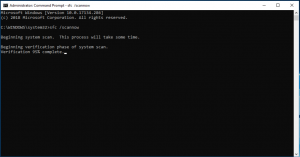
Sie können den SFC-Scan auf dem Computer ausführen, um Systemdateien auf dem Computer zu reparieren und diesen Fehler zu beheben.
Schritt 1: Drücken Sie die Tasten ‚Windows + X‘ auf der Tastatur und wählen Sie ‚Eingabeaufforderung als Administrator‘
Schritt 2: Geben Sie den Befehl „sfc/scannow“ ein und drücken Sie die Eingabetaste, um ihn auszuführen
Schritt 3: Starten Sie nach der Ausführung Ihren Computer neu und prüfen Sie, ob der Fehler behoben ist.
Methode 4: Führen Sie das Windows-Speicherdiagnosetool in Windows 10 aus
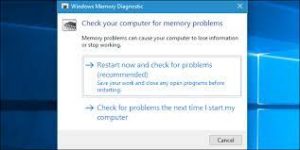
Dieses Problem kann auch aufgrund von Fakultäts-RAM oder-Speicher auftreten. Sie können das Problem überprüfen und beheben, indem Sie das Windows-Speicherdiagnosetool auf Ihrem Computer ausführen.
Schritt 1: Geben Sie ‚Windows-Speicherdiagnose‘ in das Windows-Suchfeld ein und öffnen Sie es, wenn die Ergebnisse angezeigt werden
Schritt 2: Klicken Sie im geöffneten Fenster auf „Computer neu starten und nach Problemen suchen (empfohlen)“
Schritt 3: Dies wird Ihren Computer neu starten und Ihren Computer auf RAM-und Speicherprobleme scannen. Wenn Sie fertig sind, überprüfen Sie bitte, ob das Problem behoben ist.
Methode 5: Hyper-V-Funktion in Windows 10 deaktivieren
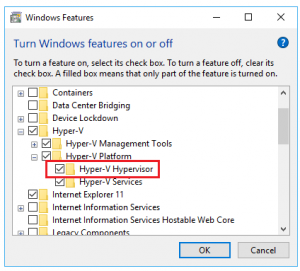
Einige Benutzer berichteten, dass dieses Problem auch aufgrund der aktivierten Hyper-V-Funktion auf Ihrem Computer auftreten kann. Sie können diese Funktion deaktivieren, um das Problem zu beheben.
Schritt 1: Geben Sie ‚Systemsteuerung‘ in die Windows-Suche ein und öffnen Sie sie, wenn die Ergebnisse angezeigt werden
Schritt 2: Gehen Sie in der ‚Systemsteuerung‘ zu ‚Programm deinstallieren > Programme & Funktionen‘ und klicken Sie im linken Bereich auf ‚Windows-Funktionen ein-oder ausschalten‘
Schritt 3: Suchen und deaktivieren Sie im geöffneten Fenster das Kontrollkästchen neben „Hyper-V“ und klicken Sie dann auf die Schaltfläche „Ok“
Schritt 4: Wenn Sie fertig sind, starten Sie Ihren Computer neu und prüfen Sie, ob das Problem behoben ist.
Fazit
Ich bin sicher, dass dieser Beitrag Ihnen geholfen hat, Fehlercode 48 im Geräte-Manager in Windows 10 zu beheben mit mehreren einfachen Schritten/Methoden. Sie können dazu unsere Anweisungen lesen und befolgen. Das ist alles. Für Vorschläge oder Fragen schreiben Sie bitte in das Kommentarfeld unten.

