Behoben Diese Anwendung wurde von Ihrem Systemadministrator blockiert
Aktualisiert Marsch 2023: Erhalten Sie keine Fehlermeldungen mehr und verlangsamen Sie Ihr System mit unserem Optimierungstool. Holen Sie es sich jetzt unter - > diesem Link
- Downloaden und installieren Sie das Reparaturtool hier.
- Lassen Sie Ihren Computer scannen.
- Das Tool wird dann deinen Computer reparieren.
Das Betriebssystem Windows 10 ist aggressiv, wenn es darum geht, Benutzer vor verdächtiger oder potenziell bösartiger Software zu schützen.Das ist im Allgemeinen von Vorteil, kann aber auch Benutzer davon abhalten, Software zu installieren, die sie für sicher halten.Infolgedessen erscheint eine Fehlermeldung: „Der Administrator hat Ihnen nicht erlaubt, diese Anwendung auszuführen“ oder „Diese Anwendung ist zu Ihrem Schutz blockiert“.
Der Windows-Fehler (eher eine Benachrichtigung) hindert die Benutzer am Herunterladen und/oder Installieren von Anwendungen.In früheren Versionen von Windows wurde diese Fehlermeldung nur von der installierten Antiviren-Software erzeugt, aber heute enthält Windows den integrierten Windows Defender und die Benutzerkontensteuerung (UAC), die für den Schutz der Benutzer vor potenziellen Bedrohungen verantwortlich ist.Die Fehlermeldung „Der Administrator hat die Ausführung dieser Anwendung blockiert“ bedeutet, dass das System Ihnen nicht erlaubt, eine verdächtige Installationsdatei (setup.exe) auszuführen, die Ihren Computer mit Malware oder anderen Viren infizieren könnte.Wenn Sie sich nicht sicher sind, ob eine Installationsdatei vertrauenswürdig ist, empfehlen wir Ihnen, diese Warnung nicht zu ignorieren.
Diese Meldung kann auch angezeigt werden, wenn Sie versuchen, legitime Software herunterzuladen oder zu installieren, wie z. B. Hardwaretreiber.In diesem Fall kann es frustrierend sein und Ihr Handeln einschränken.Glücklicherweise gibt es Möglichkeiten, diese Warnung zu vermeiden.Lesen Sie den folgenden Leitfaden und probieren Sie die vorgeschlagenen Lösungen aus.
Was ist der Grund für die Fehlermeldung „Diese Anwendung wurde vom Systemadministrator blockiert“?
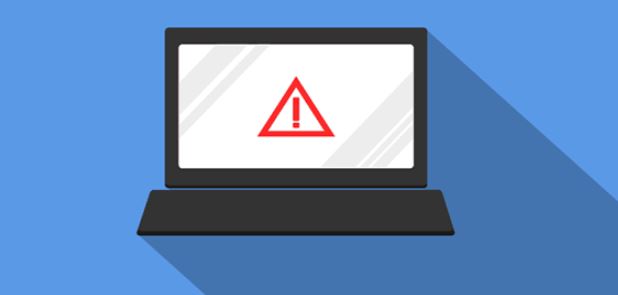
Wichtige Hinweise:
Mit diesem Tool können Sie PC-Problemen vorbeugen und sich beispielsweise vor Dateiverlust und Malware schützen. Außerdem ist es eine großartige Möglichkeit, Ihren Computer für maximale Leistung zu optimieren. Das Programm behebt häufige Fehler, die auf Windows-Systemen auftreten können, mit Leichtigkeit - Sie brauchen keine stundenlange Fehlersuche, wenn Sie die perfekte Lösung zur Hand haben:
- Schritt 1: Laden Sie das PC Repair & Optimizer Tool herunter (Windows 11, 10, 8, 7, XP, Vista - Microsoft Gold-zertifiziert).
- Schritt 2: Klicken Sie auf "Scan starten", um Probleme in der Windows-Registrierung zu finden, die zu PC-Problemen führen könnten.
- Schritt 3: Klicken Sie auf "Alles reparieren", um alle Probleme zu beheben.
Manchmal zeigt Ihr Computer die Fehlermeldung „Diese Anwendung wird vom Systemadministrator blockiert“ an, die Sie daran hindert, bestimmte Anwendungen zu starten oder zu installieren.
Die folgenden Probleme wurden von Benutzern im Zusammenhang mit diesem Fehler gemeldet:
- Ihr Administrator hat diese Anwendung als potenzielles Sicherheitsrisiko gesperrt:Dies ist ein relativ häufiges Problem, das auf Ihrem PC auftreten kann.
- Ihr Administrator hat Ihnen nicht erlaubt, diese Windows 10-Anwendung auszuführen:Dieser Fehler kann auftreten, wenn Sie nicht über die erforderlichen Berechtigungen zur Ausführung einer bestimmten Anwendung verfügen.Sie können dieses Problem jedoch leicht mit einer unserer Lösungen lösen.
- Ihr Systemadministrator hat dieses Programm blockiert Gruppenrichtlinie, GPO, Anpassung:Diese Fehlermeldung kann aufgrund von Sicherheitsrichtlinien auf Ihrem PC erscheinen.Um diese Richtlinien zu ändern, müssen Sie den Gruppenrichtlinien-Editor oder den Registrierungs-Editor verwenden.
- Ihr Systemadministrator hat dieses Programm (Antivirenprogramm eines Drittanbieters) blockiert:Dieser Fehler kann manchmal auftreten, wenn Sie versuchen, bestimmte Anwendungen zu installieren.In diesem Fall sollten Sie das Antivirenprogramm vorübergehend deaktivieren und sehen, ob dies hilft.
So beheben Sie den Fehler „Diese Anwendung wird von Ihrem Systemadministrator blockiert“.
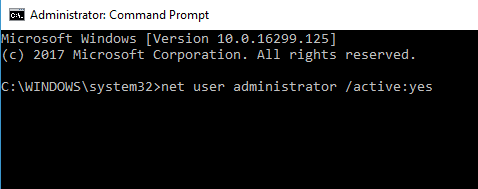
Windows SmartScreen deaktivieren
Windows 10 verfügt über SmartScreen, eine cloudbasierte Komponente, die vor Phishing- und Malware-Angriffen schützt.Es vergleicht heruntergeladene Dateien mit einer Liste von Programmen und Software-Websites, die als gefährlich eingestuft wurden.
Sie werden auch gewarnt, wenn die Datei, die Sie auszuführen versuchen, nicht vertrauenswürdig und bei Windows-Benutzern beliebt ist.Um diese Funktion zu deaktivieren und festzustellen, ob sie das Problem verursacht, das bei Ihnen auftritt, müssen Sie Folgendes tun:
- Drücken Sie die Windows-Logo-Taste, um das Startmenü zu öffnen.
- Geben Sie „Smartscreen“ in die Suchleiste ein und klicken Sie in den Ergebnissen auf „App- und Browser-Kontrollen“.
- Gehen Sie im sich öffnenden Windows Defender Sicherheitscenter zu „Anwendungen und Dateien überprüfen“ und wählen Sie „Deaktiviert“.
- Versuchen Sie nun, Ihre Datei erneut auszuführen.Prüfen Sie, ob das Problem umgangen wird.
Um zu vermeiden, dass Ihr Computer bösartigen Elementen ausgesetzt wird, sollten Sie den Windows SmartScreen nach erfolgreicher Ausführung Ihrer Datei wieder aktivieren.Folgen Sie einfach den obigen Anweisungen, aber wählen Sie in Schritt 3 „Warnen“ oder „Blockieren“ anstelle von „Deaktivieren“.
Wenn Sie SmartScreen nicht deaktivieren möchten, gibt es eine weitere Möglichkeit:
- Klicken Sie mit der rechten Maustaste auf die Datei, die Sie ausführen möchten, und klicken Sie im Kontextmenü auf „Eigenschaften“.
- Deaktivieren Sie auf der Registerkarte Allgemein das Kontrollkästchen Entsperren.
- Klicken Sie auf Übernehmen -> OK.Die Datei wird dann als sicher erkannt und umgeht SmartScreen.Dann können Sie versuchen, es erneut zu starten.
Führen Sie die Datei über die Befehlszeile aus
Sie können die Fehlermeldung umgehen, indem Sie die erweiterte Befehlszeile verwenden, um Ihre Installationsdatei auszuführen.Befolgen Sie einfach diese einfachen Schritte:
- Klicken Sie mit der rechten Maustaste auf die Datei, die Sie installieren möchten, und wählen Sie im Kontextmenü den Befehl Eigenschaften.
- Markieren und kopieren Sie auf der Registerkarte Allgemein den Eintrag unter Standort.Zum Beispiel: „C: Benutzer Downloads“.
- Drücken Sie nun die Windows + X-Logo-Taste und wählen Sie „Eingabeaufforderung (Admin)“ aus dem Menü.
- Fügen Sie den Speicherort der Datei, die Sie in Schritt 3 kopiert haben, in das Fenster der erweiterten Eingabeaufforderung ein.
- Minimieren Sie die erweiterte Eingabeaufforderung und kehren Sie zum Fenster Dateieigenschaften zurück (wie in Schritt 1 gezeigt). Kopieren Sie den Dateinamen (Dies ist der Eintrag im Feld oben auf der Seite. Er hat die Erweiterung .exe am Ende. Zum Beispiel: „we set up all.exe“).
- Maximieren Sie die vergrößerte Befehlszeile.Geben Sie “ ein, und fügen Sie den in Schritt 5 kopierten Eintrag ein. Sie haben nun den Speicherort und den Namen der Datei. Er sollte wie folgt aussehen: „C: Benutzer isDownloadswlsetup-all.exe“.
- Drücken Sie die Eingabetaste auf Ihrer Tastatur, um den Befehl auszuführen.
Prüfen Sie, ob eine Fehlermeldung erscheint.
Installieren einer Anwendung mit einem versteckten Administratorkonto
Wenn Sie ein verstecktes Administratorkonto verwenden, können Sie Ihre Anwendung möglicherweise erfolgreich installieren.Und so geht’s:
1.) Drücken Sie die Windows-Logo-Taste, um das Startmenü zu öffnen, und geben Sie dann „Eingabeaufforderung“ in das Suchfeld ein.
2.) Klicken Sie mit der rechten Maustaste auf die Option in der Ergebnisliste und klicken Sie auf „Als Administrator ausführen“.
3.) Kopieren Sie den folgenden Befehl, fügen Sie ihn in das Fenster Erweiterte Befehlsinterpretation ein und drücken Sie die Eingabetaste, um ihn auszuführen:
Netzwerkadministrator /aktiv: ja
Sie sollten dann eine Bestätigung „Befehl erfolgreich ausgeführt“ sehen.
4.) Melden Sie sich von Ihrem aktuellen Benutzerkonto ab.Klicken Sie dazu einfach auf das Windows-Symbol in der unteren linken Ecke des Bildschirms.Klicken Sie nun auf das Benutzerlogo und wählen Sie „Abmelden“.
5.) Melden Sie sich nun unter Ihrem Administratorkonto an.
6.) Versuchen Sie, die Datei, mit der Sie Probleme haben, zu installieren.
Wenn Sie das versteckte Administratorkonto nach erfolgreicher Ausführung der Datei deaktivieren möchten, öffnen Sie die erweiterte Befehlszeile.Kopieren Sie den folgenden Eintrag und fügen Sie ihn in das Fenster ein, drücken Sie dann die Eingabetaste:
Benutzer Netzwerkadministrator /aktiv:nein
Deaktivieren Sie Ihr Antivirenprogramm vorübergehend
Auf Ihrem Computer kann ein Antivirenprogramm eines Drittanbieters die Meldung „Der Administrator hat die Ausführung dieser Anwendung blockiert“ anzeigen.Das erste, was Sie tun müssen, ist, eine Ausnahme zu der Anwendung hinzuzufügen, die Sie ausführen wollen.Um diese Einstellung zu finden, empfehlen wir Ihnen, das Benutzerhandbuch Ihres Antivirenprogramms zu konsultieren oder einfach online danach zu suchen.
Sie haben auch die Möglichkeit, die Antiviren-Software komplett zu deaktivieren, wenn Sie keine Möglichkeit finden, eine Ausnahme für die problematische Anwendung hinzuzufügen.Vergessen Sie jedoch nicht, dass Sie immer ein zuverlässiges Sicherheitsprogramm auf Ihrem PC aktiv haben sollten, um sich vor möglichen Bedrohungen zu schützen.
Häufig gestellte Fragen
Wie entsperre ich eine Anwendung, die vom Administrator gesperrt wurde?
Suchen Sie die Datei, klicken Sie mit der rechten Maustaste darauf und wählen Sie im Kontextmenü „Eigenschaften“.Suchen Sie nun unter der Registerkarte „Allgemein“ den Abschnitt „Sicherheit“ und aktivieren Sie das Kontrollkästchen „Freigeben“ – dies sollte bedeuten, dass die Datei sicher ist und Sie sie installieren können.Klicken Sie auf „Übernehmen“, um Ihre Änderungen zu speichern und die Installationsdatei erneut auszuführen.
Wie kann ich Ihren Systemadministrator dazu bringen, dieses Programm zu blockieren?
- Überprüfen Sie Ihre Antiviren-Software.
- Verwenden Sie die Befehlszeile, um das Programm zu installieren.
- Aktivieren Sie das versteckte Administratorkonto.
- Deaktivieren Sie Windows SmartScreen.
- Wandeln Sie das betroffene Konto in ein Administratorkonto um.
- Melden Sie sich an und melden Sie sich von Ihrem Konto ab.
Wie kann ich die Sperre für Administratoren deaktivieren?
Klicken Sie mit der rechten Maustaste auf das Startmenü (oder drücken Sie die Windows-Taste + X) -> Computerverwaltung und erweitern Sie dann Lokale Benutzer und Gruppen -> Benutzer.Wählen Sie das Administratorkonto aus, klicken Sie mit der rechten Maustaste darauf und wählen Sie dann Eigenschaften.Deaktivieren Sie die Option Konto deaktiviert, klicken Sie auf Übernehmen und dann auf OK.
Wie kann ich auf das Bedienfeld zugreifen, wenn es vom Administrator gesperrt ist?
- Öffnen Sie Benutzerkonfiguration -> Verwaltungsvorlagen -> Systemsteuerung.
- Setzen Sie Zugriff auf das Bedienfeld verweigern auf Nicht konfiguriert oder Aktiviert.
- Klicken Sie auf OK.

