Behebung des Systemfehlers 8446 beim Zurücksetzen des Kennworts für das Microsoft-Konto
Aktualisiert Marsch 2023: Erhalten Sie keine Fehlermeldungen mehr und verlangsamen Sie Ihr System mit unserem Optimierungstool. Holen Sie es sich jetzt unter - > diesem Link
- Downloaden und installieren Sie das Reparaturtool hier.
- Lassen Sie Ihren Computer scannen.
- Das Tool wird dann deinen Computer reparieren.
Windows-Benutzer können das Kennwort ihres Kontos auf jede beliebige Weise ändern. Einige fortgeschrittene Benutzer erhalten jedoch beim Ändern des Kontokennworts über die Eingabeaufforderung die Fehlermeldung „Systemfehler 8446“. Wenn Sie mit diesem ärgerlichen Fehlercode konfrontiert sind, machen Sie sich keine Sorgen. Es gibt mehrere schnelle Umgehungsmöglichkeiten, die Sie verwenden können, um dieses Problem zu lösen oder eine alternative Lösung für dieses Problem zu wählen.
Verwendung der GUI
Sie müssen die leichtere, einfachere Alternative aus den Einstellungen verwenden.
Weg 1 – Ändern Sie das Passwort über die Systemsteuerung
Sie können das Kennwort über die Systemsteuerung ändern, indem Sie die Systemsteuerung verwenden.
1. Drücken Sie zunächst dieWindows-Taste+RTasten zusammen.
Wichtige Hinweise:
Mit diesem Tool können Sie PC-Problemen vorbeugen und sich beispielsweise vor Dateiverlust und Malware schützen. Außerdem ist es eine großartige Möglichkeit, Ihren Computer für maximale Leistung zu optimieren. Das Programm behebt häufige Fehler, die auf Windows-Systemen auftreten können, mit Leichtigkeit - Sie brauchen keine stundenlange Fehlersuche, wenn Sie die perfekte Lösung zur Hand haben:
- Schritt 1: Laden Sie das PC Repair & Optimizer Tool herunter (Windows 11, 10, 8, 7, XP, Vista - Microsoft Gold-zertifiziert).
- Schritt 2: Klicken Sie auf "Scan starten", um Probleme in der Windows-Registrierung zu finden, die zu PC-Problemen führen könnten.
- Schritt 3: Klicken Sie auf "Alles reparieren", um alle Probleme zu beheben.
2. Geben Sie dann „Kontrolle“ und drücken SieEingabe.
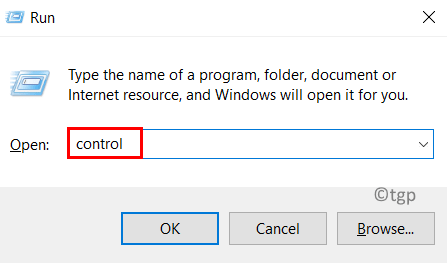
3. Wenn sich die Systemsteuerung öffnet, tippen Sie auf das Symbol „Benutzerkonten„.
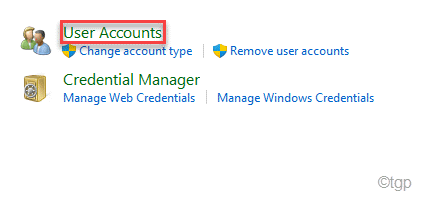
4. Klicken Sie erneut auf das Symbol „Benutzerkonten„, um sie zu öffnen.
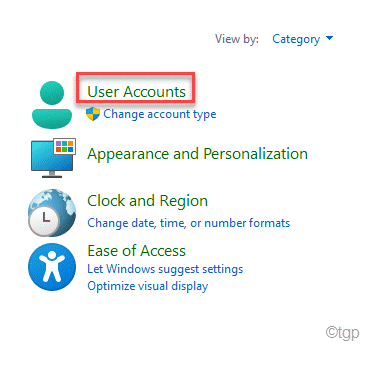
5. Tippen Sie dann auf die Schaltfläche „Verwalten eines anderen Kontos„.
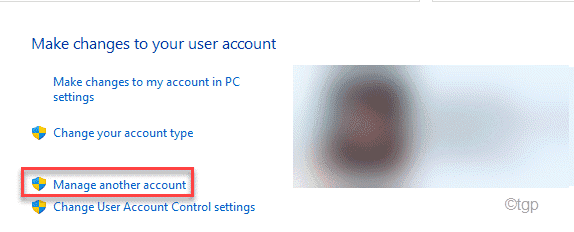
6. Tippen Sie nun auf das Benutzerkonto, um es aufzurufen.
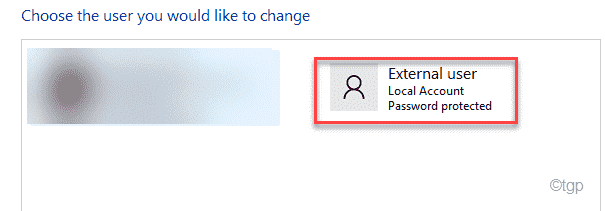
7. Jetzt sehen Sie die „Ändern Sie das PasswortOption „. Klicken Sie darauf, um das Passwort zu ändern.
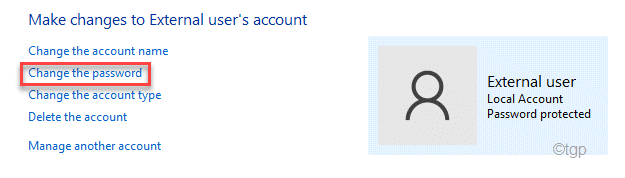
8. Geben Sie schließlich das neue Passwort in das dafür vorgesehene Feld ein.
9. Geben Sie auf die gleiche Weise dasselbe Passwort erneut ein, um das Passwort zu bestätigen.
Sie können auch einen Hinweis für den Fall geben, dass Sie das neue Passwort vergessen.
10. Tippen Sie schließlich auf das Symbol „Passwort ändern„, um die Änderung zu bestätigen.
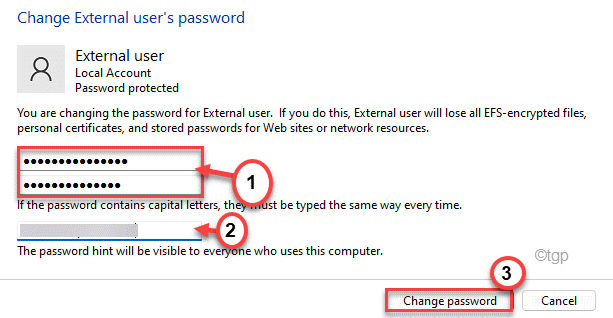
Schließen Sie die Systemsteuerung undNeustartIhren Computer. Prüfen Sie, ob das bei Ihnen funktioniert.
Weg 2 – Verwendung der Einstellungen
Der einfachste Weg, ein Kennwort zu ändern, führt über die Microsoft-Einstellungen.
1. Klicken Sie zunächst mit der rechten Maustaste auf das FeldWindows-Symbolund tippen Sie auf das Feld „ausführen.„.
2. Fügen Sie dann diesen Code in das Terminal ein und drücken SieEingabe.
ms-settings:signinoptions
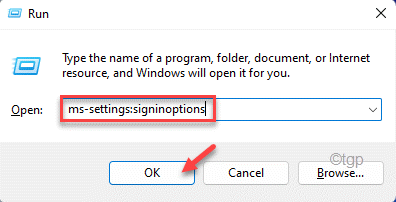
3. Blättern Sie nun durch die Optionen und tippen Sie auf das Symbol „Passwort“ auf der linken Seite.
4. Tippen Sie anschließend auf „Ändern Sie„, um das Passwort des Kontos zu ändern.
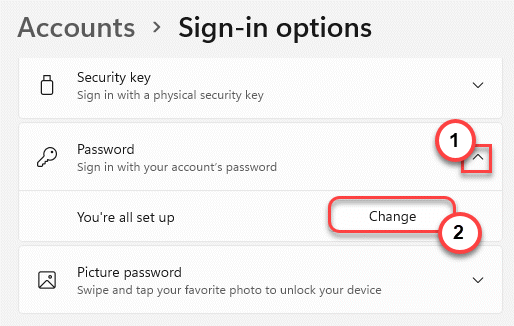
Das Fenster Microsoft-Konto wird geöffnet.
5. Geben Sie nun das aktuelle Passwort in das dafür vorgesehene Feld ein.
6. Geben Sie dann Ihr neues Passwort ein.
7. Tippen Sie schließlich auf „Weiter„.
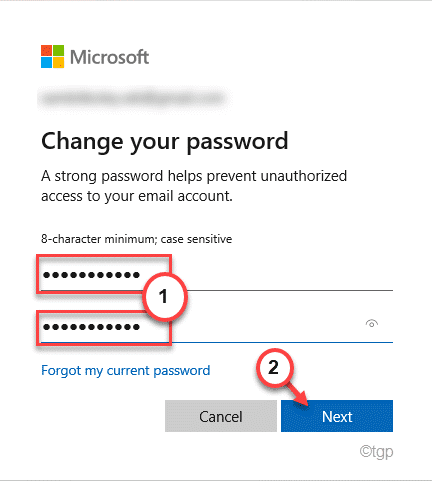
Auf diese Weise können Sie das Kontopasswort einfach über die Einstellungen ändern.
Dann,NeustartIhren Computer, um die Änderungen zu speichern.
Weg 3 – Verwenden Sie den Manager für lokale Benutzerkonten
Es gibt ein Systemdienstprogramm, das Sie zur Verwaltung der lokalen Benutzerkonten verwenden können.
1. Drücken Sie zunächst dieWindows-Taste+RTasten zusammen.
2. Dann,Typdiesen UTR-Befehl und drücken SieEingabe.
lusmgr.msc
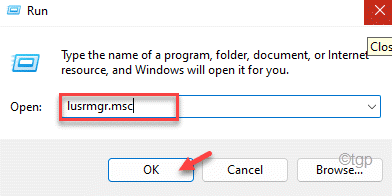
Dadurch wird der Manager für lokale Benutzerkonten geöffnet.
3. Wählen Sie nun das Feld „BenutzerGruppe“.
4. Im mittleren Fenster sehen Sie die Liste der Benutzer.
5. Jetzt,Rechtsklick aufauf das Benutzerkonto und tippen Sie auf „Passwort festlegen„.
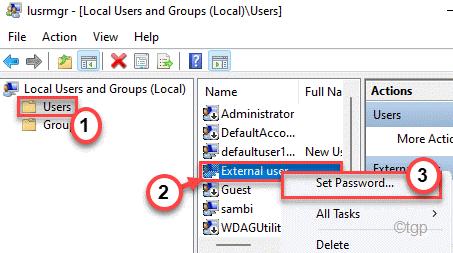
6. Tippen Sie dann auf „Weiter„, um das Passwort zu ändern.
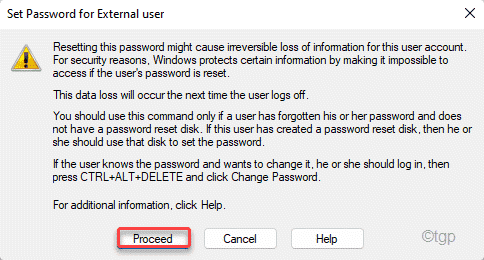
7. Jetzt,TypIhr Passwort in das Feld „Neues Passwort:“ undneu tippendas Passwort im Feld „Passwort bestätigen:“.
8. Klicken Sie dann auf „OK„, um das neue Passwort zu speichern.
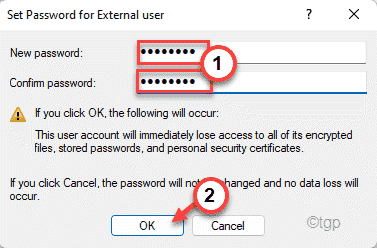
Sobald Sie fertig sind,NeustartIhren Computer. Auf diese Weise können Sie das Passwort Ihres Kontos leicht ändern.
Verwendung der Online-Methode
Sie können das Passwort auch im Online-Modus ändern.
1. Rufen Sie die Seite zur Wiederherstellung des Microsoft-Kontos auf.
2. Geben Sie dannIhre E-Mail-IDdie mit Ihrem Microsoft-Konto verknüpft sind.
3. Tippen Sie dann auf „Weiter„.
4. Tippen Sie nun auf „Code erhalten„.
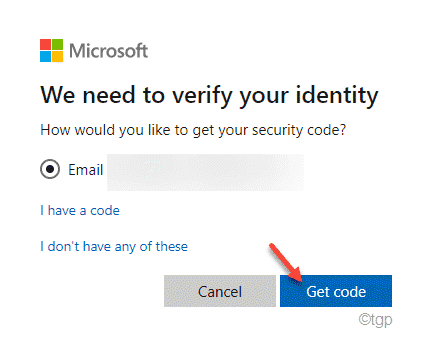
5. Sie erhalten einen Code von Microsoft per E-Mail.
6. Geben Sie den Code in das Feld ein und tippen Sie auf „Weiter„.
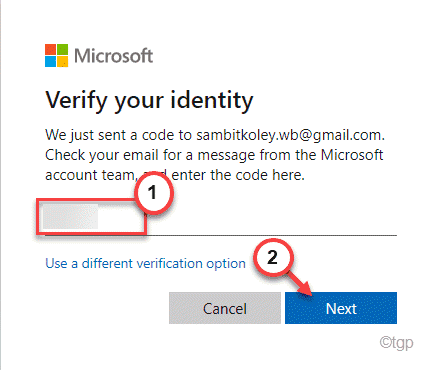
7. Dann,TypIhr neues Passwort.
8.erneut eingebendas neue Kontopasswort in das Feld ein.
9. Klicken Sie schließlich auf „Weiter„.
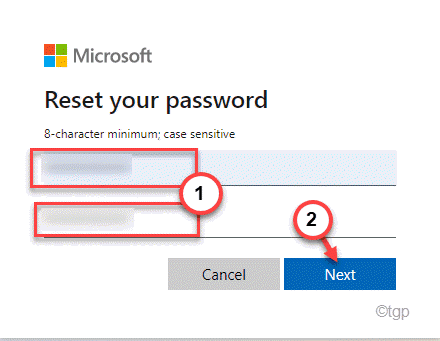
Auf diese Weise können Sie das neue Passwort für das Konto festlegen.

