Excel-Fehler -Unlesbarer Inhalt- beheben
Aktualisiert Marsch 2023: Erhalten Sie keine Fehlermeldungen mehr und verlangsamen Sie Ihr System mit unserem Optimierungstool. Holen Sie es sich jetzt unter - > diesem Link
- Downloaden und installieren Sie das Reparaturtool hier.
- Lassen Sie Ihren Computer scannen.
- Das Tool wird dann deinen Computer reparieren.
Viele Benutzer von Excel 2010 haben berichtet, dass ein Fehler angezeigt wird„Excel fand unlesbaren Inhalt in Dateiname.xlsx“. Dieser unleserliche Inhalt kann auf die verschiedenen in der Datei verwendeten Funktionen, Makros oder Formeln zurückzuführen sein. Die Fehlermeldung ermöglicht es Ihnen, den Inhalt der Arbeitsmappe zu reparieren. Wenn Sie mit dem Wiederherstellungsprozess fortfahren, öffnet Excel die Datei nach dem Reparieren oder Entfernen des Inhalts. In diesem Fall kann es passieren, dass Sie am Ende des Reparaturvorgangs Daten verlieren, dass Ihre Datei leer ist und keine echten Daten enthält oder dass das Dokument beschädigt ist und nicht geöffnet werden kann.
Die Faktoren, die zu diesem Fehler mit unlesbarem Inhalt in Excel führen können, können auf fehlende administrative Rechte, Dateiberechtigungen, den Konflikt zwischen der Excel-Version und Ihrer XLS-Datei, die fehlende VB-Komponente in der MS Office-Installation, einen vollen Excel-Cache, eine blockierte Datei oder ein System, das keine Hardware-Beschleunigung unterstützt, zurückzuführen sein. Auf der Grundlage von Lösungen, die von verschiedenen Benutzern ausprobiert und getestet wurden, haben wir einige Methoden zur Fehlerbehebung aufgelistet, die Ihnen helfen werden, diesen Fehler zu beheben.
Umgehungen
1. Wenn Sie die Fehlermeldung erhalten, klicken Sie aufNeinund dannalle geöffneten Excel-Dateien schließen. Jetzt versuchenerneutes Öffnen der Excel-Dateierneut, um zu prüfen, ob der Fehler dadurch behoben wird.
2. Prüfen Sie, obVerschieben der Datei in einen anderen Ordnerin Ihrem System hilft, das Problem zu lösen.
Wichtige Hinweise:
Mit diesem Tool können Sie PC-Problemen vorbeugen und sich beispielsweise vor Dateiverlust und Malware schützen. Außerdem ist es eine großartige Möglichkeit, Ihren Computer für maximale Leistung zu optimieren. Das Programm behebt häufige Fehler, die auf Windows-Systemen auftreten können, mit Leichtigkeit - Sie brauchen keine stundenlange Fehlersuche, wenn Sie die perfekte Lösung zur Hand haben:
- Schritt 1: Laden Sie das PC Repair & Optimizer Tool herunter (Windows 11, 10, 8, 7, XP, Vista - Microsoft Gold-zertifiziert).
- Schritt 2: Klicken Sie auf "Scan starten", um Probleme in der Windows-Registrierung zu finden, die zu PC-Problemen führen könnten.
- Schritt 3: Klicken Sie auf "Alles reparieren", um alle Probleme zu beheben.
Fix 1 – Erteilen von Verwaltungsrechten für Excel
1. Drücken Sie .Fenster + Sund tippenExcel.
2.Klicken Sie mit der rechten Maustaste auf .zum SuchergebnisExcelund wählen SieAls Administrator ausführen.
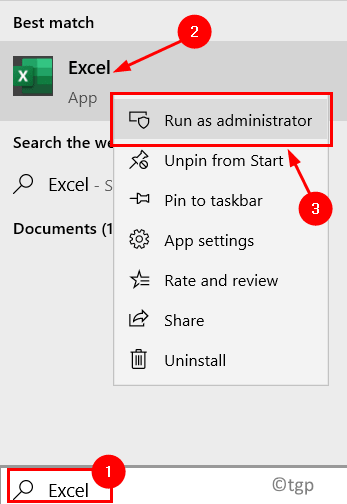
3. Nach Aufforderung durchUACanklickenJa.
4. Jetzt wird Excel mit Administratorrechten geöffnet. Versuchen SieÖffnen der Dateimit dem Fehler „Unlesbarer Inhalt“.
5. Wenn der Fehler weiterhin besteht, fahren Sie mit der nächsten Lösung fort.
Fix 2 – Datei als Webseite speichern
1. Öffnen Sie die Datei, in der der Fehler auftritt. Klicken Sie aufJabei der Fehlerabfrage.
2. Gehen Sie zumDateiMenü.
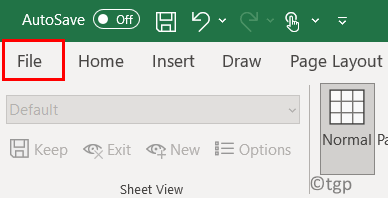
3. Wählen Sie .Speichern unterund klicken Sie aufDurchsuchen Sie.
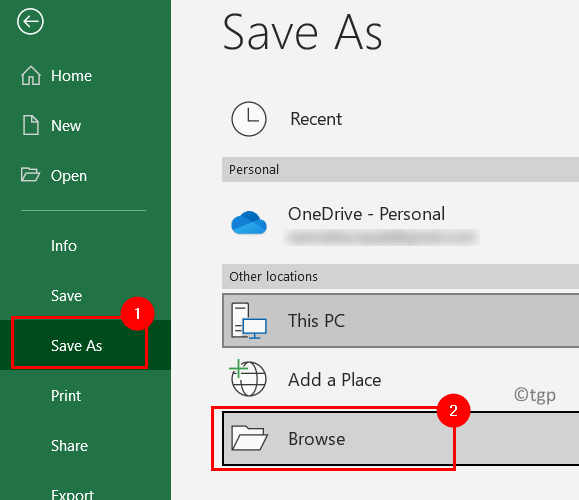
4. NebenDateiname, Typ aNamefür die Datei.
5. In der Dropdown-Liste nebenSpeichern als TypauswählenWeb Page(.htm, .HTML).
6. Klicken Sie aufSpeichern Sieum die Datei in einer .HTML-Datei.
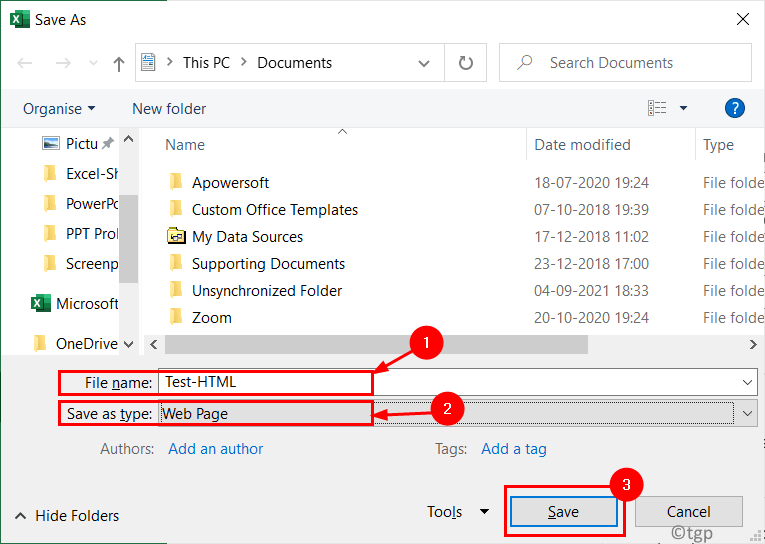
7. Öffnen Sie die Anwendung Excel. Gehen Sie zumDateiMenü.
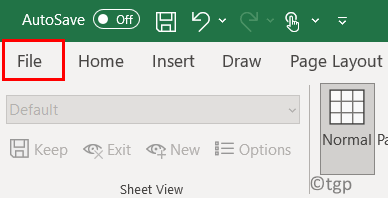
8. Wählen Sie .Öffnen Sie.
9.Durchsuchen Sieauf den Speicherort der in HTML konvertierten Datei.

10. Wählen Sie die Datei aus und klicken Sie aufÖffnen Sie.

11. Jetzt wird die HTML-Datei in Excel geöffnet. Gehen Sie zumDateiMenü.
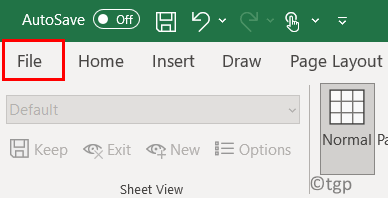
12. Klicken Sie aufSpeichern Sie Alsauf der linken Seite.

13. Geben Sie einen Namen für die Datei an oder verwenden Sie denselben Namen.
14. Ändern Sie den Dateityp inExcel 97-2003 Arbeitsmappe (*.xls) Format. Klicken Sie aufSpeichern Sie.

13.Schließen Siedie Datei und versuchenWiedereröffnunges wieder. Sie müssen in der Lage sein, den Inhalt der Datei ohne Fehler anzuzeigen.
Fix 3 – Installieren Sie die Visual Basic-Komponente für Office 2013/2010
1. Drücken Sie .Fenster + Rzu öffnenausführen.. Typappwiz.cplzu öffnenProgramme und Funktionen.

2. InnenseiteProgramme und Funktionenfinden Sie IhrMS Office 2010/2013Installation.
3.Klicken Sie mit der rechten Maustaste auf .auf Ihrer Office-Installation und wählen SieÄndern Sie.
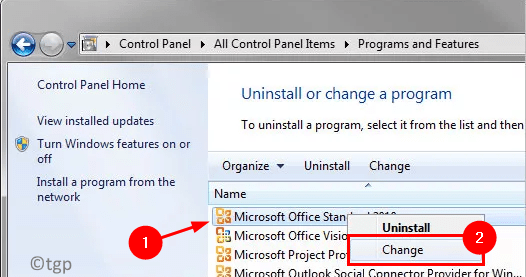
4. Im Inneren derMicrosoft Office-Einrichtungwählen Sie die OptionFunktionen hinzufügen oder entfernen. Klicken Sie aufWeiterum fortzufahren.
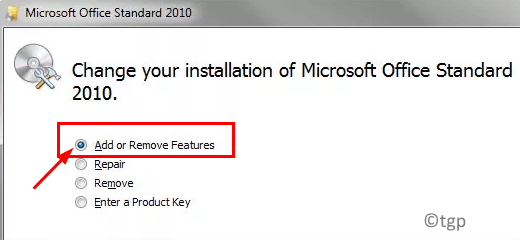
5. Suchen SieGemeinsame Bürofunktionenin der Liste der Add-ons.Gemeinsame Bürofunktionen erweiternindem Sie auf das Pluszeichen daneben klicken.
6.Klicken Sie mit der rechten Maustaste auf .aufVisual Basic für Anwendungenund wählen SieVon meinem Computer aus ausführen.

7. Klicken Sie aufWeiterund folgen Sie den Anweisungen auf dem Bildschirm, um den Upgrade-Vorgang abzuschließen.
8.NeustartIhr System und überprüfen Sie, ob der Fehler beim Öffnen der Excel-Datei behoben ist.
Fix 4 – Ändern der Excel-Dateiberechtigung in Schreibgeschützt
1. Öffnen SieExcelund klicken Sie auf dasDateiMenü.
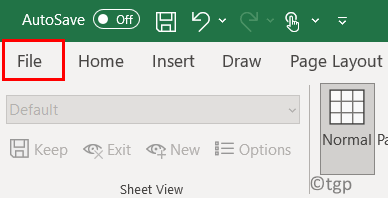
2. Klicken Sie aufSpeichern Siefür ein neues Dokument oderSpeichern unterfür ein zuvor gespeichertes Dokument.
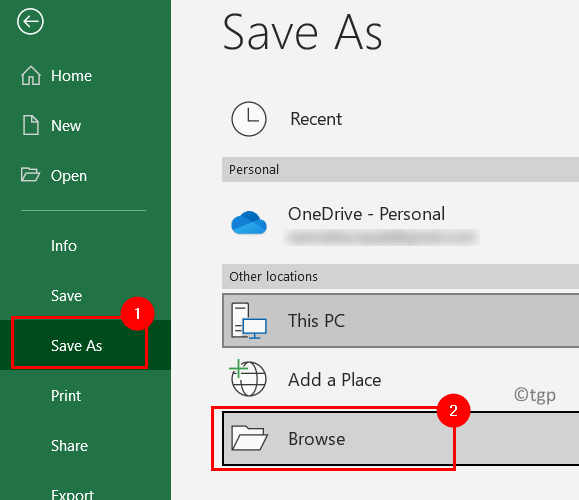
3. In derSpeichern unterDialogfeld, wählen Sie die Datei aus, die den Fehler aufweist.
4. Klicken Sie aufWerkzeugeam unteren Rand und wählen SieAllgemeine Optionen…

5. ImAllgemeine OptionenFenster,siehe das Kästchen nebenNur-Lesen empfohlenum die Datei schreibgeschützt zu machen.
6. Klicken Sie aufOKund dann aufSpeichern Sie.
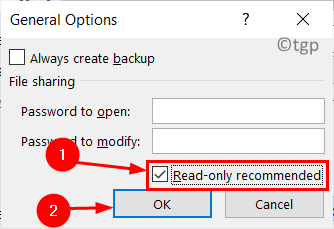
7. Öffnen Sie nun eineneuer Rohling .xls-Datei. Kopieren Sie alles aus der beschädigten Datei in diese neue Datei.
8.Speichern Siediese Datei und versuchen Sie, sie erneut zu öffnen, um zu prüfen, ob das Problem dadurch behoben wird.
Lösung 5 – Entsperren der Datei
1. Wechseln Sie zu dem Ordner, der die Excel-Datei enthält, die den Fehler anzeigt.
2.Klicken Sie mit der rechten Maustaste auf .auf die Datei und wählen SieEigenschaften.

3. Gehen Sie zumAllgemeintab.
4.Deaktivieren Sie das Kästchen nebenentsperrenin der Nähe vonSicherheitEinstellungen.
5. Klicken Sie aufBewerbungund dann aufOKum die Änderungen zu speichern.
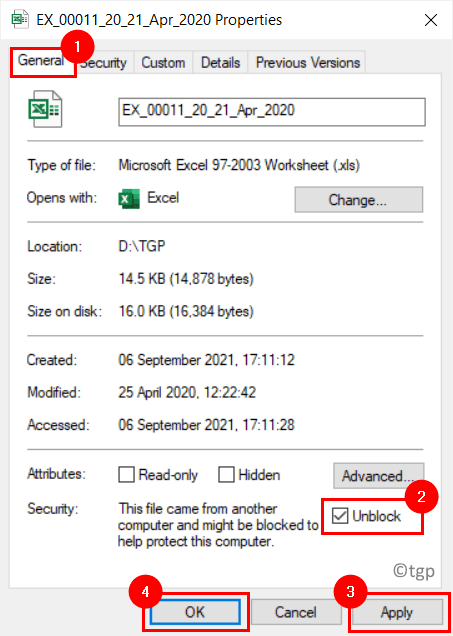
6. Öffnen Sie die Excel-Datei und prüfen Sie, ob der Fehler behoben ist.
Fix 6 – Deaktivieren der Hardware-Beschleunigung
1. Öffnen Sie die Anwendung MS Excel. Klicken Sie auf dasDateiMenü.
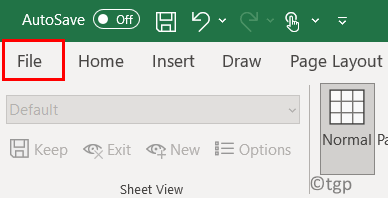
2. Wählen Sie .Optionenam unteren Rand des Bildschirms.

3. In derExcel-OptionenFenster, gehen Sie zumFortgeschrittenetab.
4. Suchen Sie auf der rechten Seite das FeldAnzeigeAbschnitt undsiehe das Feld, das mitDeaktivieren der Hardware-Grafikbeschleunigung.
5. Klicken Sie aufOKum die Einstellungen zu speichern.
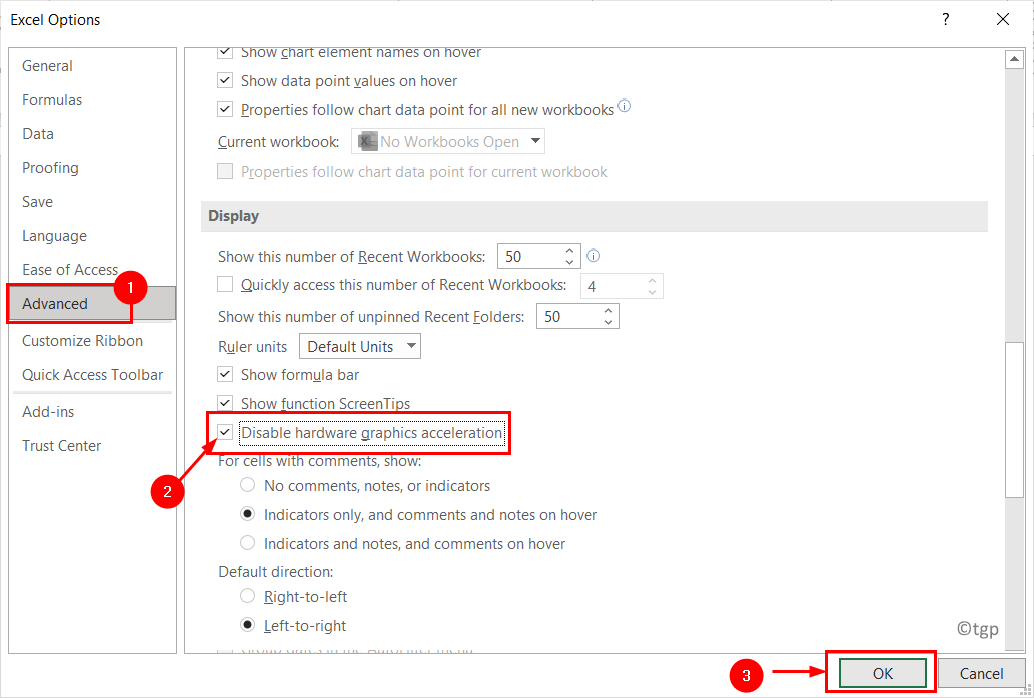
6.NeustartExcel und öffnen Sie die Datei, die den Fehler verursacht, um zu sehen, ob er behoben ist.
Vielen Dank für die Lektüre.
Nachdem Sie die oben genannten Korrekturen durchgeführt haben, muss sich Ihre Excel-Datei ohne den Fehler „Unlesbarer Inhalt“ öffnen. Wir hoffen, dass dieser Artikel informativ war. Teilen Sie uns mit, welche Lösung bei Ihnen funktioniert hat.

