Behebung des RESULT_CODE_MISSING_DATA-Fehlers Chrome in Windows 10-
Was ist der „RESULT_CODE_MISSING_DATA-Fehler“ in Google Chrome unter Windows 10?
Aktualisiert Marsch 2023: Erhalten Sie keine Fehlermeldungen mehr und verlangsamen Sie Ihr System mit unserem Optimierungstool. Holen Sie es sich jetzt unter - > diesem Link
- Downloaden und installieren Sie das Reparaturtool hier.
- Lassen Sie Ihren Computer scannen.
- Das Tool wird dann deinen Computer reparieren.
Wenn beim Versuch, den Google Chrome-Browser zu laden oder beim Versuch, auf eine bestimmte Website zuzugreifen, der Fehler RESULT_CODE_MISSING_DATA im Google Chrome-Browser auftritt, sind Sie bei der Lösung genau richtig. Hier werden Sie mit einfachen Schritten/Methoden zur Behebung des Fehlers geführt. Lassen Sie uns die Diskussion beginnen.
‚RESULT_CODE_MISSING_DATA‘-Fehler in Google Chrome: Ein häufiges Google Chrome-Problem tritt normalerweise auf, wenn Sie versuchen, den Google Chrome-Browser auf Ihrem Windows 10/8/7-Computer zu laden oder wenn Sie versuchen, auf eine bestimmte Website zuzugreifen. Dieser Google Chrome-Fehler hindert Sie daran, auf bestimmte Websites in Ihrem Google Chrome zuzugreifen, oder verhindert sogar, dass Sie den Google Chrome-Browser auf Ihrem Computer laden.
Das Problem kann mehrere Gründe haben, darunter ein beschädigter/veralteter Google Chrome-Browser, eine erforderliche Administratorberechtigung, die dem Google Chrome-Browser nicht erteilt wurde, oder ein Google Chrome-Browser, der nicht im Kompatibilitätsmodus ausgeführt wird, beschädigte/veraltete Browser-Cache-Daten und andere Probleme.
Manchmal tritt diese Art von Fehler aufgrund vorübergehender Probleme in Ihrem Google Chrome-Browser selbst auf. Sie können die vorübergehenden Probleme einfach beheben, indem Sie den Google Chrome-Browser neu starten und prüfen, ob es für Sie funktioniert. Es ist möglich, das Problem mit unserer Anleitung zu beheben. Gehen wir zur Lösung.
Wichtige Hinweise:
Mit diesem Tool können Sie PC-Problemen vorbeugen und sich beispielsweise vor Dateiverlust und Malware schützen. Außerdem ist es eine großartige Möglichkeit, Ihren Computer für maximale Leistung zu optimieren. Das Programm behebt häufige Fehler, die auf Windows-Systemen auftreten können, mit Leichtigkeit - Sie brauchen keine stundenlange Fehlersuche, wenn Sie die perfekte Lösung zur Hand haben:
- Schritt 1: Laden Sie das PC Repair & Optimizer Tool herunter (Windows 11, 10, 8, 7, XP, Vista - Microsoft Gold-zertifiziert).
- Schritt 2: Klicken Sie auf "Scan starten", um Probleme in der Windows-Registrierung zu finden, die zu PC-Problemen führen könnten.
- Schritt 3: Klicken Sie auf "Alles reparieren", um alle Probleme zu beheben.
Wie behebt man den RESULT_CODE_MISSING_DATA-Fehler in Google Chrome in Windows 10/8/7?
Methode 1: Beheben Sie den RESULT_CODE_MISSING_DATA-Fehler mit dem „PC-Reparatur-Tool“
Wenn dieses Problem aufgrund einiger Probleme auf Ihrem Windows-Computer auftritt, können Sie versuchen, das Problem mit dem PC Repair Tool zu beheben. Diese Software bietet Ihnen die Möglichkeit, BSOD-Fehler, DLL-Fehler, EXE-Fehler, Probleme mit Programmen/Anwendungen, Probleme mit Malware oder Viren, Systemdateien oder Registrierungsprobleme und andere Systemprobleme mit nur wenigen Klicks zu finden und zu beheben.
Laden Sie das PC-Reparatur-Tool herunter
Methode 2: Starten Sie Ihren Chrome-Browser neu
Manchmal tritt dieses Problem aufgrund vorübergehender Probleme in Ihrem Google Chrome-Browser auf. Sie können vorübergehende Probleme beheben, indem Sie einfach Ihren Chrome-Browser neu starten. Schließen Sie dazu den Chrome-Browser vollständig und warten Sie einige Minuten. Starten Sie danach den Google Chrome-Browser neu und versuchen Sie erneut, auf die Website zuzugreifen, die den Fehler verursacht hat, und prüfen Sie, ob der Fehler behoben ist.
Methode 3: Aktualisieren Sie Google Chrome
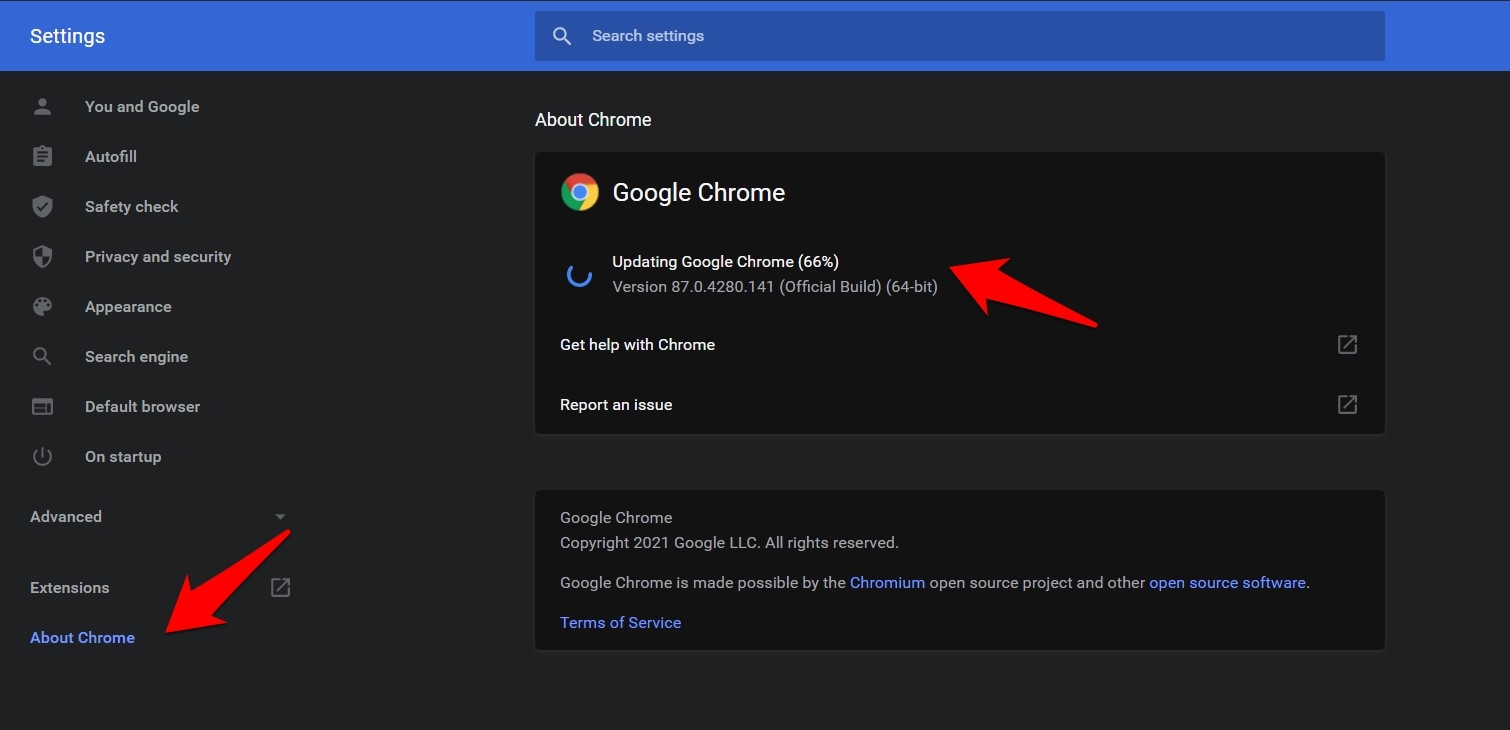
Dieses Problem kann aufgrund eines veralteten Google Chrome-Browsers auftreten. Sie können das Problem beheben, indem Sie den Google Chrome-Browser auf die neueste und kompatible Version aktualisieren.
Schritt 1: Öffnen Sie den Browser „Google Chrome“, klicken Sie oben rechts auf das Symbol „Drei Punkte“ und wählen Sie „Hilfe > Über Google Chrome“.
Schritt 2: Dadurch wird Ihr Google Chrome-Browser automatisch auf die neueste Update-Version aktualisiert. Klicken Sie nach der Aktualisierung auf die Schaltfläche „Neu starten“, damit die Änderungen vorgenommen werden, und überprüfen Sie, ob der Fehler behoben ist.
Methode 4: Führen Sie Google Chrome im Kompatibilitätsmodus und als Administrator aus
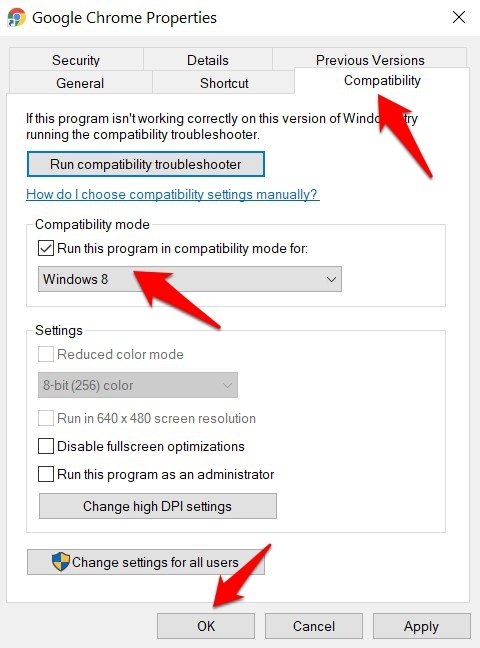
Eine Möglichkeit, das Problem zu beheben, besteht darin, den Google Chrome-Browser im Kompatibilitätsmodus und als Administrator auszuführen.
Schritt 1: Suchen Sie das Google Chrome-Browsersymbol, klicken Sie mit der rechten Maustaste darauf und wählen Sie „Eigenschaften“.
Schritt 2: Klicken Sie auf die Registerkarte „Kompatibilität“ und aktivieren Sie die Kontrollkästchen „Dieses Programm im Kompatibilitätsmodus ausführen für“ und „Dieses Programm als Administrator ausführen“, wählen Sie „Windows 8“ aus der Dropdown-Liste und klicken Sie dann auf „Übernehmen“ und „Ok“. Schaltfläche, um die Änderungen zu speichern. Versuchen Sie anschließend erneut, Google Chrome zu starten, und prüfen Sie, ob das Problem behoben ist.
Methode 5: Chrome-Browserdaten löschen
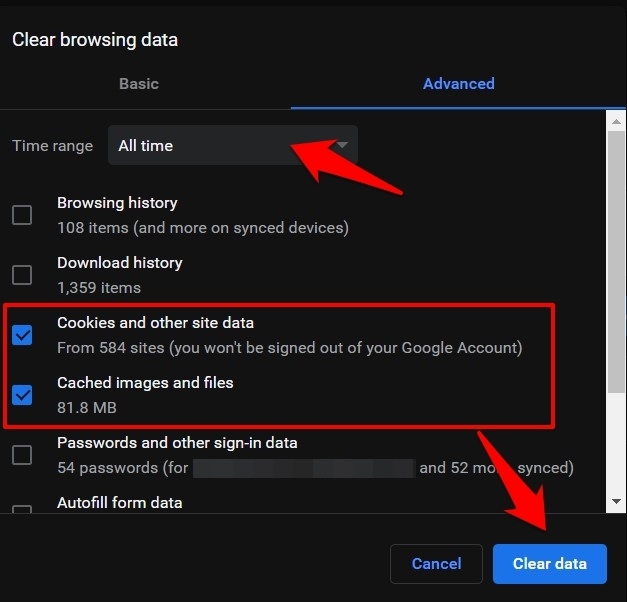
Eine andere Möglichkeit, das Problem zu beheben, besteht darin, die Browserdaten von Google Chrome zu löschen.
Schritt 1: Öffnen Sie den Browser „Google Chrome“ auf einem Windows-PC und drücken Sie die Tasten „STRG + UMSCHALT + ENTF“ auf der Tastatur, um die Registerkarte/Seite „Browserdaten löschen“ zu öffnen
Schritt 2: Wählen Sie auf der geöffneten Seite „Gesamte Zeit“ aus dem Dropdown-Menü „Zeitbereich“, aktivieren Sie alle Kontrollkästchen in Bezug auf Cache, Cookies und Browserdaten, klicken Sie auf die Schaltfläche „Daten löschen“ und klicken Sie zur Bestätigung erneut auf die Schaltfläche „Daten löschen“. . Wenn Sie fertig sind, starten Sie Ihren Browser neu und prüfen Sie, ob der Fehler behoben ist.
Fazit
Ich hoffe, dieser Artikel hat Ihnen weitergeholfen So beheben Sie den RESULT_CODE_MISSING_DATA-Fehler in Windows 10/8/7 mit mehreren einfachen Schritten/Methoden. Sie können dazu unsere Anweisungen lesen und befolgen. Das ist alles. Für Anregungen oder Fragen schreiben Sie bitte in das Kommentarfeld unten.

