Behebung des Fehlers „Ungültiger Zugriff auf Speicherort“ Valorant in Windows 10 – Windows 11 [Schritte]
Was ist „Ungültiger Zugriff auf Speicherortfehler Valorant“ in Windows 10 – Windows 11?
Aktualisiert Marsch 2023: Erhalten Sie keine Fehlermeldungen mehr und verlangsamen Sie Ihr System mit unserem Optimierungstool. Holen Sie es sich jetzt unter - > diesem Link
- Downloaden und installieren Sie das Reparaturtool hier.
- Lassen Sie Ihren Computer scannen.
- Das Tool wird dann deinen Computer reparieren.
In diesem Artikel werden wir darüber diskutieren So beheben Sie den Fehler „Ungültiger Zugriff auf den Speicherort“ Valorant in Windows 10. Sie werden mit einfachen Methoden/Schritten zur Lösung des Problems geführt. Lassen Sie uns die Diskussion beginnen.
„Tapfer“? Valorant ist ein kostenlos spielbarer Ego-Helden-Shooter, der von Riot Games für Computer mit Microsoft Windows-Betriebssystem entworfen, entwickelt und veröffentlicht wurde. In diesem Spiel spielen die Spieler als einer von mehreren Agenten, Charaktere, die auf der Grundlage verschiedener Länder und Kulturen auf der ganzen Welt entworfen wurden. Im Hauptspielmodus werden die Spieler entweder dem angreifenden oder dem verteidigenden Team zugewiesen, wobei jedes Team Spieler hat.
Mehrere Windows 10 – Windows 11-Benutzer berichteten jedoch, dass sie mit dem Fehler „Starker>Ungültiger Zugriff auf Speicherortfehler Valorant“ konfrontiert waren, als sie versuchten, das Valorant-Spiel auf ihrem Windows 10 – Windows 11-Computer zu starten oder zu spielen. Dieses Problem weist darauf hin, dass das Valorant-Spiel nicht in der Lage ist, die richtigen Rechte für den Zugriff auf Ihren Speicher, Ihre Auslagerungsdatei und gespeicherte Daten auf einem Windows-Computer zu erlangen, weshalb Sie mit dem Fehler konfrontiert sind. Manchmal tritt diese Art von Problem aufgrund vorübergehender Probleme auf Ihrem Computer oder im Valorant-Spiel auf.
Sie können vorübergehende Probleme beheben, indem Sie einfach Ihren Computer neu starten und dann das Valorant-Spiel neu starten und prüfen, ob es für Sie funktioniert. Dieses Problem kann aufgrund eines Problems mit der Valorant-Spielanwendung selbst auftreten. Sie können die Valorant-App deinstallieren und dann neu installieren oder ein Valorant-Update durchführen, um das Problem zu beheben. Es ist möglich, dieses Problem mit unserer Anleitung zu beheben. Gehen wir zur Lösung.
Wichtige Hinweise:
Mit diesem Tool können Sie PC-Problemen vorbeugen und sich beispielsweise vor Dateiverlust und Malware schützen. Außerdem ist es eine großartige Möglichkeit, Ihren Computer für maximale Leistung zu optimieren. Das Programm behebt häufige Fehler, die auf Windows-Systemen auftreten können, mit Leichtigkeit - Sie brauchen keine stundenlange Fehlersuche, wenn Sie die perfekte Lösung zur Hand haben:
- Schritt 1: Laden Sie das PC Repair & Optimizer Tool herunter (Windows 11, 10, 8, 7, XP, Vista - Microsoft Gold-zertifiziert).
- Schritt 2: Klicken Sie auf "Scan starten", um Probleme in der Windows-Registrierung zu finden, die zu PC-Problemen führen könnten.
- Schritt 3: Klicken Sie auf "Alles reparieren", um alle Probleme zu beheben.
Wie behebt man den Valorant-Fehler „Ungültiger Zugriff auf den Speicherort“ in Windows 10 – Windows 11?
Methode 1: Beheben Sie den Valorant-Fehler „Ungültiger Zugriff auf den Speicherort“ mit „PC Repair Tool“
‚PC Repair Tool‘ ist eine einfache und schnelle Möglichkeit, BSOD-Fehler, EXE-Fehler, DLL-Fehler, Probleme mit Programmen/Anwendungen, Malware- oder Virenproblemen, Systemdateien oder Registrierungsproblemen und anderen Systemproblemen mit nur wenigen Klicks zu finden und zu beheben. Sie können dieses Tool über die Schaltfläche/den Link unten erhalten.
Laden Sie das PC-Reparatur-Tool herunter
Methode 2: Valorant erneut vom Riot Client herunterladen und aktualisieren
Eine Möglichkeit, das Problem zu beheben, besteht darin, das Valorant-Update mit Riot Client erneut auf den Computer herunterzuladen. Dazu müssen Sie die Riot Client-App auf Ihrem Windows-PC herunterladen, installieren und starten. Es beginnt automatisch mit der Überprüfung Ihrer Valorant-Installation. Wenn Sie eine veraltete Version von Valorant auf Ihrem Computer haben, wird der Riot Client zuerst aktualisiert, und nach der Aktualisierung überprüft und verifiziert der neue Client Ihre Valorant-Installation. Wenn Sie fertig sind, starten Sie Ihren Computer neu, um die Änderungen zu sehen und zu prüfen, ob das Problem behoben ist.
Methode 3: Starten Sie Ihren Computer neu
Dieses Problem kann aufgrund vorübergehender Probleme auf Ihrem Windows-Computer auftreten. Sie können vorübergehende Probleme beheben, indem Sie einfach Ihren Computer neu starten und prüfen, ob es für Sie funktioniert. Wenn nicht, können Sie die nächsten Methoden zur Behebung ausprobieren.
Methode 4: Deaktivieren oder deinstallieren Sie die VPN-Verbindung
Dieses Problem kann aufgrund von Störungen durch die auf Ihrem Windows-Computer installierte/ausgeführte VPN-Client-App auftreten. Sie können den VPN-Client auf Ihrem Windows-Computer deaktivieren oder deinstallieren, um das Problem zu beheben. Prüfen Sie, ob das Deaktivieren/Deinstallieren des VPN-Clients das Problem löst.
Methode 5: Valorant-Spiel deinstallieren und neu installieren
Wenn das Problem weiterhin besteht, können Sie versuchen, das Problem zu beheben, indem Sie das Valorant-Spiel auf Ihrem Windows-Computer deinstallieren und dann neu installieren. Dazu müssen Sie die „Systemsteuerung“ auf dem Windows-PC über das Windows-Suchfeld öffnen und zu „Programm deinstallieren > Programme & Funktionen“ gehen. Suchen und wählen Sie die „Valorant“-Spiele-App, klicken Sie auf „Deinstallieren“ und folgen Sie den Anweisungen auf dem Bildschirm, um sie zu deinstallieren. Starten Sie danach Ihren Computer neu und laden Sie das Valorant-Spiel herunter und installieren Sie es erneut auf Ihrem Computer. Überprüfen Sie, ob das Problem behoben ist.
Methode 6: Aktualisieren Sie Gerätetreiber
Dieses Problem kann aufgrund einiger Probleme mit Ihren Gerätetreibern wie Grafikkartentreibern in Windows-Computern auftreten. Sie können alle Windows-Treiber, einschließlich Grafikkartentreiber, Soundtreiber und Gerätetreiber, mit dem automatischen Treiber-Update-Tool auf die neueste und kompatible Treiberversion aktualisieren. Sie können dieses Tool über die Schaltfläche/den Link unten erhalten.
Holen Sie sich das Tool zur automatischen Treiberaktualisierung
Methode 7: Aktualisieren Sie das Windows 10-Betriebssystem
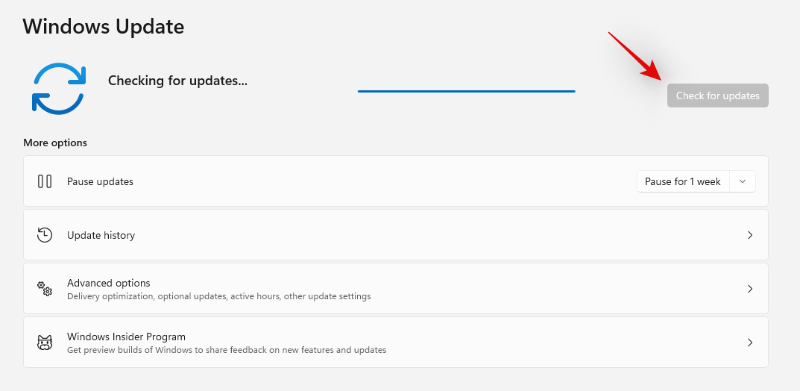
Durch Aktualisieren des Windows-Betriebssystems auf die neueste verfügbare Version kann das Problem behoben werden. Lass es uns versuchen.
Schritt 1: Öffnen Sie die App „Einstellungen“ auf dem Windows-PC über das Windows-Suchfeld und gehen Sie zu „Update & Sicherheit > Windows Update“ und klicken Sie auf die Schaltfläche „Nach Updates suchen“.
Schritt 2: Laden Sie alle verfügbaren Updates herunter und installieren Sie sie auf dem Windows-Computer. Starten Sie nach der Aktualisierung Ihren Computer neu und prüfen Sie, ob das Problem behoben ist.
Methode 8: SFC-Scan und DISM-Scan ausführen
Sie können den SFC-Scan und den DISM-Scan auf Ihrem Windows-Computer ausführen, um das Problem durch Reparieren von Systemdateien und Systemabbildern zu beheben.
Schritt 1: Geben Sie „cmd“ in das Windows-Suchfeld ein und drücken Sie die Tasten „SHIFT + ENTER“ auf der Tastatur, um „Eingabeaufforderung als Administrator“ zu öffnen
Schritt 2: Geben Sie die folgenden Befehle nacheinander ein und drücken Sie nach jeder auszuführenden Zeile die Eingabetaste.
sfc / scannow
dism / online / cleanup-image / scanhealth
Schritt 3: Starten Sie nach der Ausführung Ihren Computer neu und prüfen Sie, ob das Problem behoben ist.
Methode 9: Systemwiederherstellung durchführen
Wenn das Problem weiterhin besteht, können Sie die Systemwiederherstellung auf einem Windows-Computer durchführen, um das Problem zu beheben.
Schritt 1: Drücken Sie die Tasten „Windows + R“ auf der Tastatur, geben Sie „rstrui“ im Fenster „Ausführen“ ein und klicken Sie auf die Schaltfläche „Ok“, um die „Systemwiederherstellung“ zu öffnen
Schritt 2: Klicken Sie auf „Weiter“? Wählen Sie einen gültigen Wiederherstellungspunkt aus und klicken Sie auf „Weiter“ > „Fertig stellen“, um den Wiederherstellungsprozess zu starten. Wenn Sie fertig sind, starten Sie Ihren Computer neu und prüfen Sie, ob das Problem behoben ist.
Fazit
Ich bin sicher, dieser Beitrag hat dir weitergeholfen So beheben Sie den Fehler „Ungültiger Zugriff auf den Speicherort“ Valorant in Windows 10 mit mehreren einfachen Schritten/Methoden. Sie können dazu unsere Anweisungen lesen und befolgen. Das ist alles. Für Anregungen oder Fragen schreiben Sie bitte in das Kommentarfeld unten.

