Behebung des Fehlers 0X0000013C INVALID_IO_BOOST_STATE
Aktualisiert Marsch 2023: Erhalten Sie keine Fehlermeldungen mehr und verlangsamen Sie Ihr System mit unserem Optimierungstool. Holen Sie es sich jetzt unter - > diesem Link
- Downloaden und installieren Sie das Reparaturtool hier.
- Lassen Sie Ihren Computer scannen.
- Das Tool wird dann deinen Computer reparieren.
Das Windows-Betriebssystem ist die beliebteste Plattform für Bildungs- und Arbeitszwecke, die weltweit weit verbreitet ist.Obwohl das Windows 10-Betriebssystem stabil genug ist und Hunderte von zusätzlichen Funktionen, visuellen Elementen, Sicherheitsmaßnahmen usw. bietet, stoßen mehrere Benutzer auf viele Probleme oder Fehler jeglicher Art.Der Fehler 0X0000013C: INVALID_IO_BOOST_STATE ist einer davon, und Benutzer von Desktop- oder Laptops erhalten einen blauen Bildschirm und das System startet dann neu, was irritierend ist.Wenn Sie auch denselben Fehler erhalten, lesen Sie unbedingt diese Anleitung zur Fehlerbehebung, um ihn zu beheben.
Den Berichten zufolge wird das System nach dem Anzeigen des blauen Bildschirms automatisch neu gestartet, nachdem die Fehlermeldung „INVALID_IO_BOOST_STATE“ (0x0000013C) geflasht wurde“.Obwohl dies für die fortgeschrittenen Benutzer nicht kritisch genug erscheint, machen sich die normalen Benutzer irgendwie Sorgen darüber.Es wird jedoch erwartet, dass es einige der möglichen Gründe für dieses Problem geben kann, die durch Befolgen der folgenden Schritte behoben werden können.Also, um zum Thema zu kommen, es gibt genug Möglichkeiten, nicht genügend Speicherplatz auf Ihrem Computer zu haben.
Fix: 0X0000013C: INVALID_IO_BOOST_STATE-Fehler
Alternativ kann es auch möglich sein, dass auf Ihrem Computer eine inkompatible BIOS-Version installiert ist, die höchstwahrscheinlich das Problem verursacht.Dieses spezielle Problem fällt unter die BSoD-Fehlerkategorie.Inzwischen haben einige der betroffenen Benutzer erwähnt, dass es möglicherweise ein Problem mit dem Gerätetreiber gibt.Während Malware- oder Virenangriffe, eine veraltete Windows-Version oder ein fehlendes Update ebenfalls ein solches Problem auslösen können.
1.Deaktivieren Sie die automatische Neustartoption
Mit dieser Methode können Sie die automatische Neustartoption auf Ihrem Windows-Gerät deaktivieren.Stellen Sie sicher, dass Sie Ihre Arbeit abschließen und ordnungsgemäß speichern, bevor Sie diese Funktion aktivieren/deaktivieren.
Wichtige Hinweise:
Mit diesem Tool können Sie PC-Problemen vorbeugen und sich beispielsweise vor Dateiverlust und Malware schützen. Außerdem ist es eine großartige Möglichkeit, Ihren Computer für maximale Leistung zu optimieren. Das Programm behebt häufige Fehler, die auf Windows-Systemen auftreten können, mit Leichtigkeit - Sie brauchen keine stundenlange Fehlersuche, wenn Sie die perfekte Lösung zur Hand haben:
- Schritt 1: Laden Sie das PC Repair & Optimizer Tool herunter (Windows 11, 10, 8, 7, XP, Vista - Microsoft Gold-zertifiziert).
- Schritt 2: Klicken Sie auf "Scan starten", um Probleme in der Windows-Registrierung zu finden, die zu PC-Problemen führen könnten.
- Schritt 3: Klicken Sie auf "Alles reparieren", um alle Probleme zu beheben.
Das automatische Herunterfahren kann immer dann erfolgen, wenn auf Ihrem Computer schwerwiegende Systemfehler aufgetreten sind.Daher ist es besser, die automatische Neustartfunktion zu deaktivieren, damit Sie andere Aufgaben ausführen oder das Problem beheben können.
- Gehen Sie zu Datei-Explorer > Klicken Sie im linken Bereich mit der rechten Maustaste auf Dieser PC.
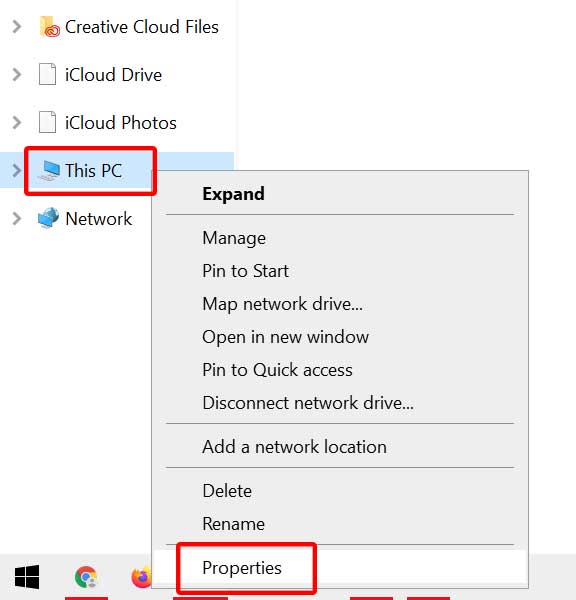
- Wählen Sie Eigenschaften > Klicken Sie im rechten Bereich auf Erweiterte Systemeinstellungen.
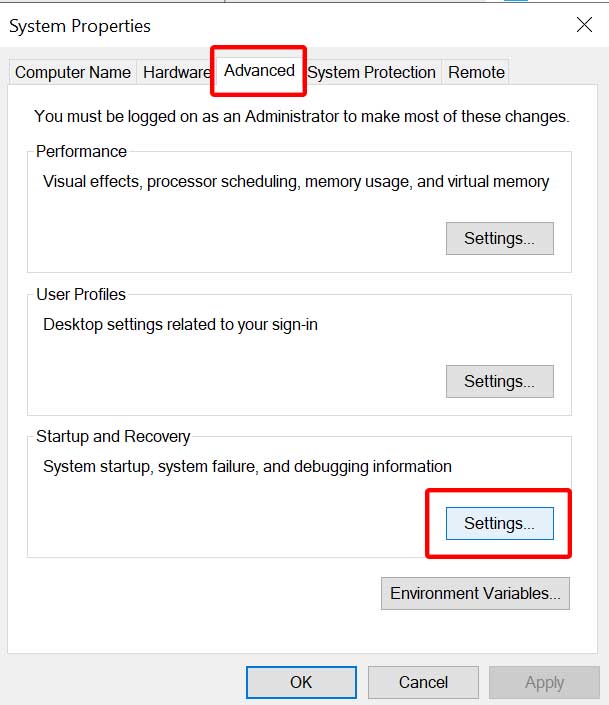
- Klicken Sie nun in der Option Start und Wiederherstellung auf Einstellungen.
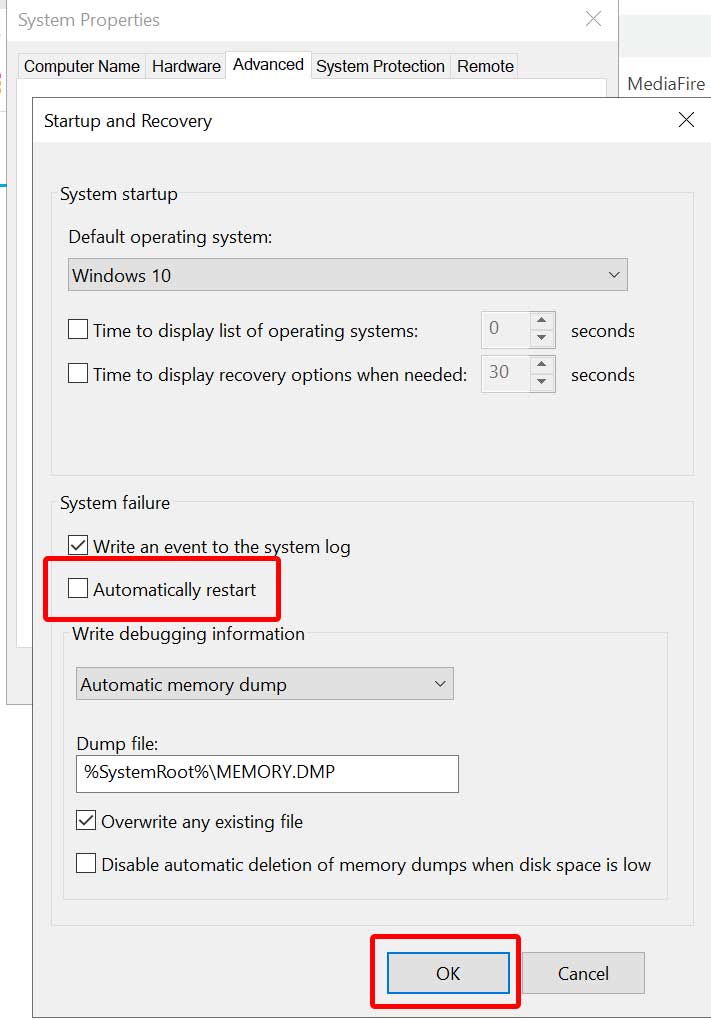
- Deaktivieren Sie das Kontrollkästchen Automatisch neu starten > Klicken Sie auf OK.
2.Aktualisieren Sie Windows
Ein veralteter Windows-Betriebssystem-Build löst meist mehrere Probleme aus, die gelegentlich auftreten können und die durch Aktualisieren des Systems behoben werden müssen.Um dies zu tun:
- Klicken Sie auf das Startmenü > Gehen Sie zu Einstellungen.
- Klicken Sie als Nächstes auf Update & Sicherheit > Wählen Sie im Abschnitt „Windows Update“ die Option Nach Updates suchen aus.
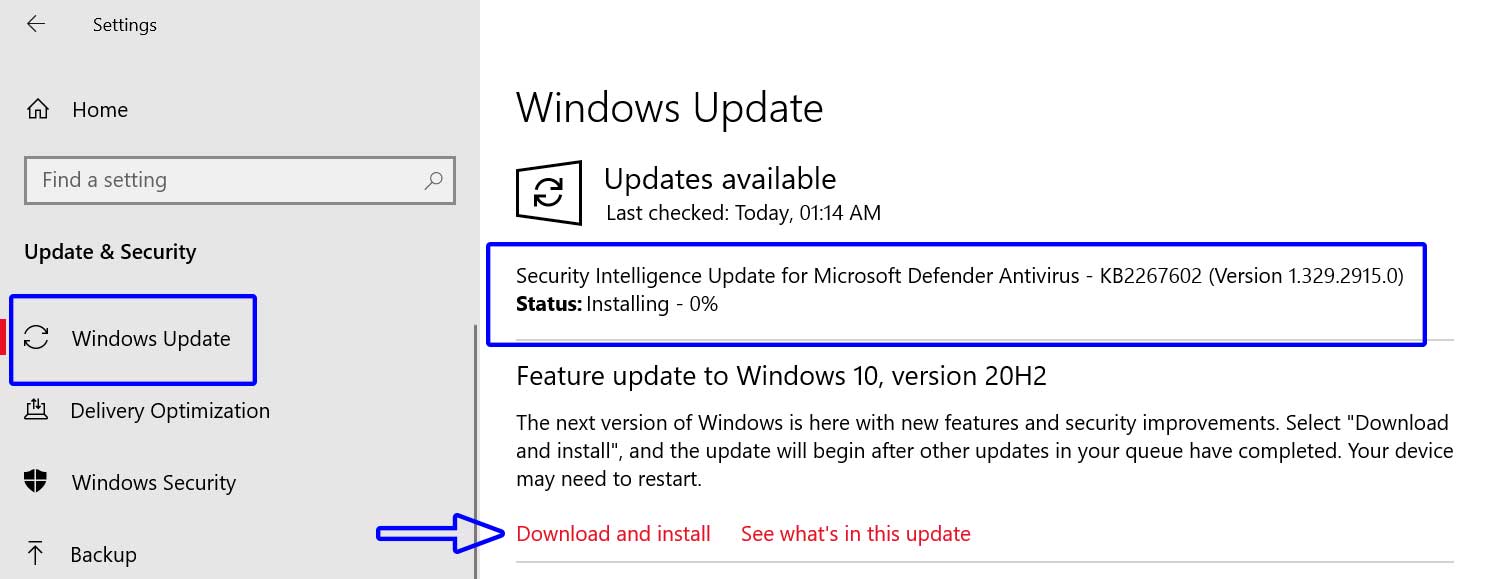
- Wenn ein Funktionsupdate verfügbar ist, wählen Sie Herunterladen und installieren aus.
- Warten Sie, bis das Update vollständig installiert ist.
- Starten Sie schließlich Ihren Computer neu, um die Änderungen zu übernehmen.
Wenn jedoch kein Update verfügbar ist oder das Windows-Update Ihr Problem nicht behebt, können Sie eine andere Methode anwenden.
3.Verbinden Sie Ihre externen Laufwerke erneut
Der Fehler 0X0000013C: INVALID_IO_BOOST_STATE kann vielen Windows-Benutzern angezeigt werden, wenn ein Problem mit Ihren externen Festplatten auftritt.Es ist immer eine gute Idee, externe Laufwerke zu trennen und dann wieder anzuschließen.Es sollte das Problem beheben.Stellen Sie jedoch sicher, dass Sie Ihren Computer neu starten.
4.Booten Sie im abgesicherten Modus
Das Booten im abgesicherten Modus ist immer praktisch, da Ihr Windows-System nur grundlegende Anwendungen laden kann.Manchmal können zusätzliche installierte Programme einen solchen Fehler verursachen.Um dies zu tun:
- Klicken Sie auf das Startmenü > Gehen Sie zu Einstellungen.
- Wählen Sie Update & Sicherheit.
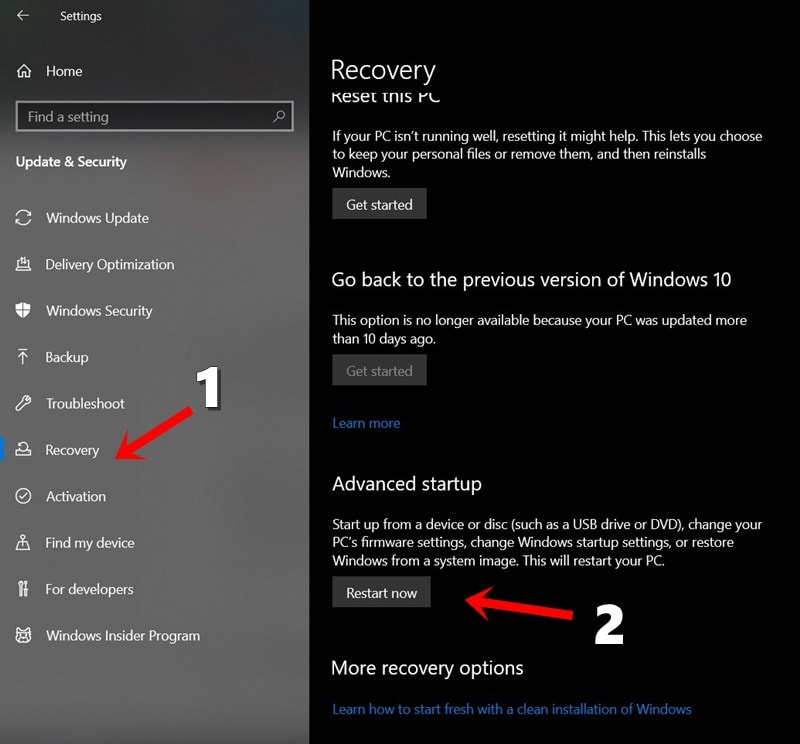
- Klicken Sie auf Wiederherstellung > Klicken Sie auf die Option Erweiterter Start.
- Wählen Sie Jetzt neu starten > Gehen Sie nach dem Neustart zu Fehlerbehebung.
- Klicken Sie nun auf Start > Starteinstellungen auswählen.
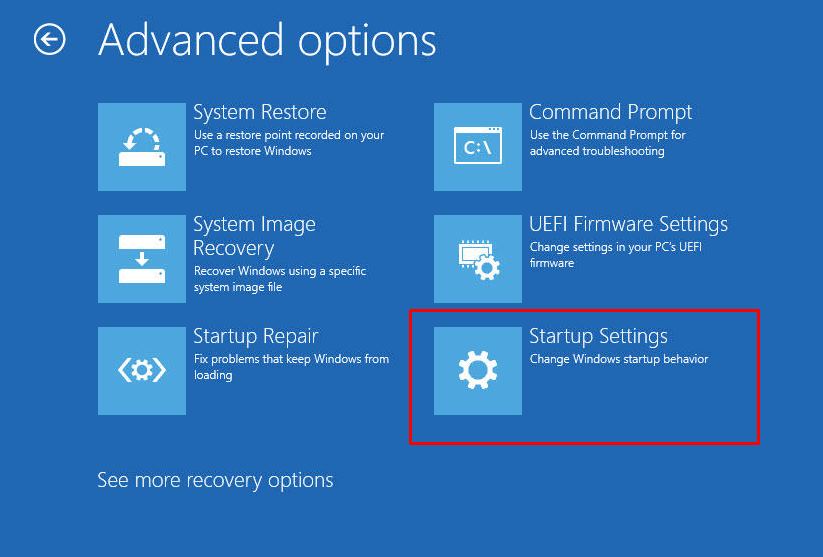
- Wählen Sie Abgesicherten Modus aktivieren und dann Neu starten.
- Ihr Computer wird erneut neu gestartet.
- Drücken Sie abschließend F4, um in den abgesicherten Modus zu gelangen.
Wenn diese Methode Ihr Problem behebt, sollten Sie nach installierten Programmen oder kürzlich aktualisierten Versionen einer Ihrer Apps suchen, die ein Übeltäter sein können.
Hinweis: Wenn Sie den abgesicherten Modus verlassen möchten, starten Sie einfach Ihr Gerät neu.Wenn ein normaler Neustart den abgesicherten Modus jedoch nicht beendet, versuchen Sie die folgenden Schritte:
- Drücken Sie die Tasten Windows + R, um das Dialogfeld Ausführen zu öffnen.
- Geben Sie msconfig in das Textfeld ein und klicken Sie auf OK, um die Systemkonfiguration zu öffnen.
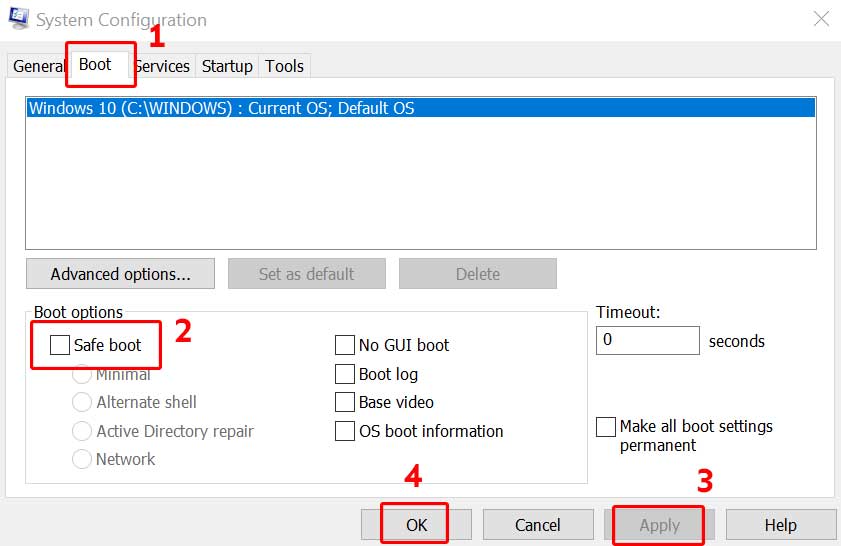
- Klicken Sie auf die Registerkarte Boot > Deaktivieren Sie das Kontrollkästchen Safe Boot.
- Wählen Sie Übernehmen, um die Änderungen zu speichern, und klicken Sie auf OK.
- Starten Sie schließlich Ihren Computer neu, um zu überprüfen, ob dieser Fehler behoben wurde oder nicht.
Aber wenn diese Methode bei Ihnen nicht funktioniert hat, versuchen Sie es mit einer anderen Methode.
5.Auf Viren oder Bedrohungen scannen
Wir empfehlen unseren Lesern, ihren Windows-Computer mit einem Antivirenprogramm eines Drittanbieters oder dem standardmäßigen Windows-Sicherheitsprogramm nach Viren oder Bedrohungen zu durchsuchen.Manchmal ist die Wahrscheinlichkeit hoch, dass ein Virus oder eine Malware Probleme mit den Systemdateien verursacht und der Fehler 0X0000013C: INVALID_IO_BOOST_STATE erscheint.Antiviren- oder Sicherheitsprogramme können problemlos nach Malware oder Viren suchen und Ihnen dabei helfen, zu erkennen, ob ein Löschen erforderlich ist oder nicht.
- Drücken Sie die Tasten Windows + I, um das Menü Windows-Einstellungen zu öffnen.
- Klicken Sie auf Update & Sicherheit > Klicken Sie im linken Bereich auf Windows-Sicherheit.
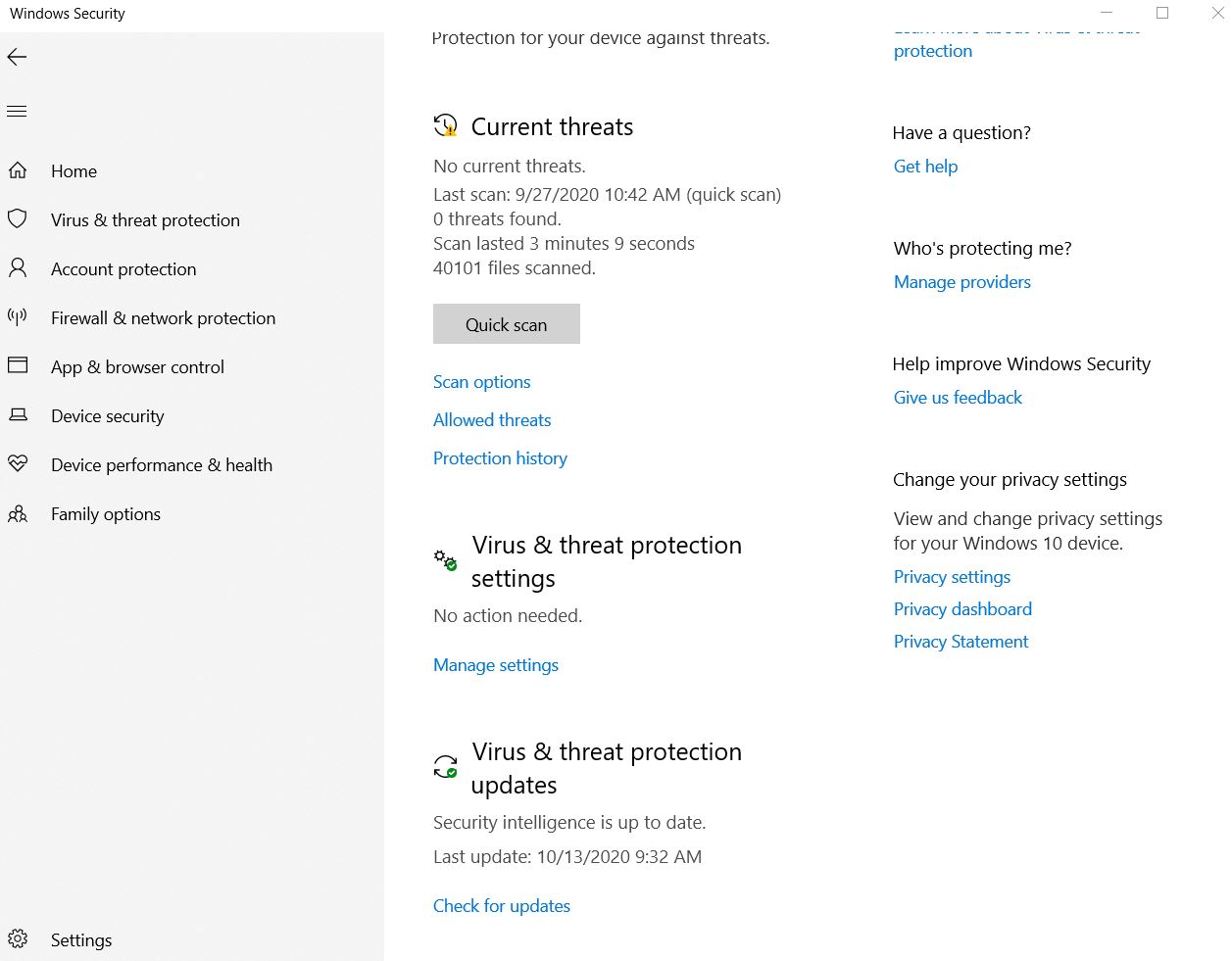
- Wählen Sie Viren- und Bedrohungsschutz.
- Wählen Sie Scannen > Vollständigen Scan auswählen > Klicken Sie auf Jetzt scannen.
- Warten Sie, bis der Vorgang abgeschlossen ist, da dies einige Minuten dauern kann.
- Wenn Sie fertig sind und mögliche Viren oder Bedrohungen gefunden haben, wählen Sie Bedrohungen bereinigen.
- Klicken Sie abschließend auf Entfernen > Startaktionen auswählen.
Wenn Sie jedoch bereits ein Antivirenprogramm eines Drittanbieters auf Ihrem Windows verwenden, stellen Sie sicher, dass Sie nach vollen Laufwerken suchen und Malware- oder Trojaner-Dateien löschen (falls gefunden).
6.Erforderliche Treiber aktualisieren
Die manuelle Aktualisierung der erforderlichen Gerätetreiber auf Ihrem Windows-Computer ist ziemlich wichtig, um das System und die Programme ordnungsgemäß auszuführen.Wenn beim Booten oder Neustarten Ihres PCs/Laptops Probleme auftreten, suchen Sie im Geräte-Manager nach Gerätetreiber-Updates.Es umfasst im Wesentlichen Anzeigetreiber, Audiotreiber, Netzwerktreiber, Maus-/Tastaturtreiber, Ports und serielle Bustreiber, Monitore, Speichercontroller, Systemgeräte usw.Das zu tun:
- Drücken Sie die Windows-Taste + X, um das Schnellzugriffsmenü zu öffnen.
- Klicken Sie auf Geräte-Manager. (Wenn Sie beispielsweise nach Aktualisierungen für Anzeigetreiber suchen möchten, gehen Sie wie folgt vor.)
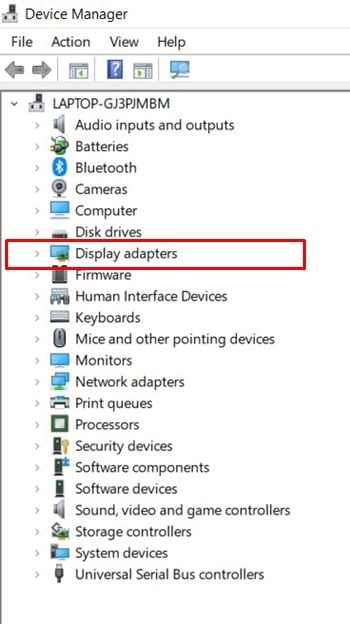
- Doppelklicken Sie auf die Display-Adapter, um die Dropdown-Liste zu erweitern.
- Klicken Sie jetzt mit der rechten Maustaste auf den dedizierten Anzeigetreiber (Grafikkartentreiber).
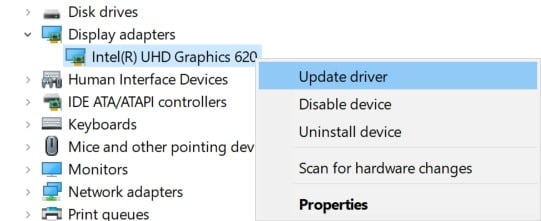
- Wählen SieTreiber aktualisieren> Wählen SieAutomatisch nach Treibern suchen aus.
- Wenn ein Update verfügbar ist, wird automatisch die neueste Version heruntergeladen und installiert.
- Starten Sie abschließend Ihren PC/Laptop neu, um die Effekte zu ändern.
7.BIOS aktualisieren
Sobald Sie Ihren Computer einschalten, wird das BIOS am Anfang ausgeführt und ermöglicht Ihrem Windows-Betriebssystem, ordnungsgemäß zu booten.In einigen Fällen kann eine veraltete BIOS-Version auch mehrere Probleme verursachen.Es wird daher dringend empfohlen, das neue BIOS-Update von der Website Ihres jeweiligen Herstellers herunterzuladen.Um dies zu tun:
- Klicken Sie auf dasStartmenü> Geben Siecmd ein.
- Klicken Sie im Suchergebnis mit der rechten Maustaste auf die Eingabeaufforderung.
- Wählen Sie „Als Administrator ausführen“ > Wenn Sie von UAC dazu aufgefordert werden, klicken Sie auf „Ja“.
- Kopieren Sie nun den folgenden Befehl und fügen Sie ihn ein > Drücken Sie die Eingabetaste, um ihn auszuführen:
systeminfo | findstr /I /c:bios
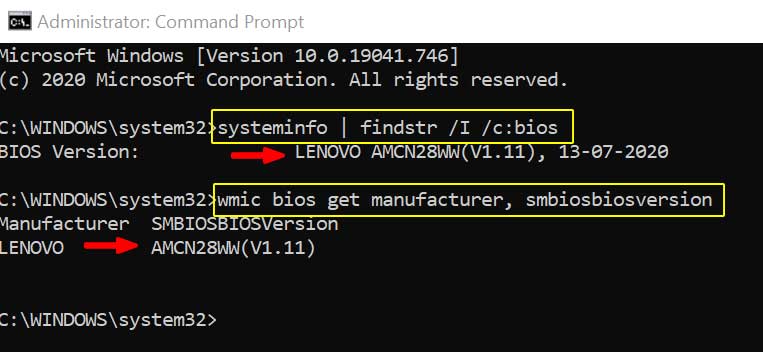
- Als nächstes kopieren und fügen Sie den nächsten Befehl ein und drücken Sie die Eingabetaste:
wmic bios get manufacturer, smbiosbiosversion
- Dies zeigt Ihnen die aktuelle BIOS-Version und den Herstellernamen mit der Modellnummer.
- Notieren Sie sich für den nächsten Schritt einfach die BIOS-Version und Herstellerangaben.
- Versuchen Sie nun, alle erforderlichen Dateien vom installierten Windows-Laufwerk (C:) zu sichern.
- Besuchen Sie schließlich die Website des Herstellers > Suchen Sie Ihr BIOS entsprechend Ihrem Modell und laden Sie es herunter.
- Sie erhalten die Schritte zum Aktualisieren Ihres BIOS entsprechend Ihrem Modell von der Website.Während die meisten Hersteller ein Standard-Assistententool bereitstellen, um alle Treiber und das BIOS direkt zu aktualisieren.
Das ist es, Jungs.Wir gehen davon aus, dass dieser Leitfaden für Sie hilfreich war.Für weitere Fragen können Sie unten einen Kommentar abgeben.

