Aktivieren Sie das Windows 11-Administratorkonto, ohne sich anzumelden
Aktualisiert Marsch 2023: Erhalten Sie keine Fehlermeldungen mehr und verlangsamen Sie Ihr System mit unserem Optimierungstool. Holen Sie es sich jetzt unter - > diesem Link
- Downloaden und installieren Sie das Reparaturtool hier.
- Lassen Sie Ihren Computer scannen.
- Das Tool wird dann deinen Computer reparieren.
Benutzerkonten sind erforderlich, um problemlos verschiedene Nutzungseinstellungen festlegen zu können. Windows 11 bietet dem Benutzer drei Arten von Benutzerkonten, die je nach Nutzungsbedarf verwendet werden können, diese sind:
Windows 11-Kontotypen
- Gast-oder Gastbenutzer: Es ist ein Basiskonto, es wird verwendet, wenn es erforderlich ist, vorübergehenden Zugriff auf das System zu gewähren, es hat keine Berechtigungen, um Änderungen am System oder dessen . vorzunehmen Parameter
- Administrator-Benutzer: Dies ist das Konto, das während der Installation des Betriebssystems erstellt wird, es hat Berechtigungen zum Vornehmen von Änderungen, aber in einigen Aufgaben ist es ist erforderlich, um die Aktion zu bestätigen Durch UAC (Benutzerkontensteuerung)
- Integrierter Benutzeradministrator oder integriert: Es ist ein Konto, das standardmäßig in der System aus Sicherheitsgründen, Dies liegt daran, dass dieses Konto alle Berechtigungen hat, um Änderungen am System vorzunehmen, sodass es bei Missbrauch zu ernsthaften Schäden führen kann.
Solvetic gibt Ihnen den Prozess, dieses Administratorkonto zu aktivieren, ohne sich bei Windows 11 anmelden zu müssen. Dazu benötigen Sie das Windows 11 ISO-Image, das unter folgendem Link verfügbar ist:
Aktivieren Sie das Windows 11-Administratorkonto ohne sich anzumelden
Schritt 1
Starten Sie den Computer wie erwähnt vom Windows 11-ISO-Image:
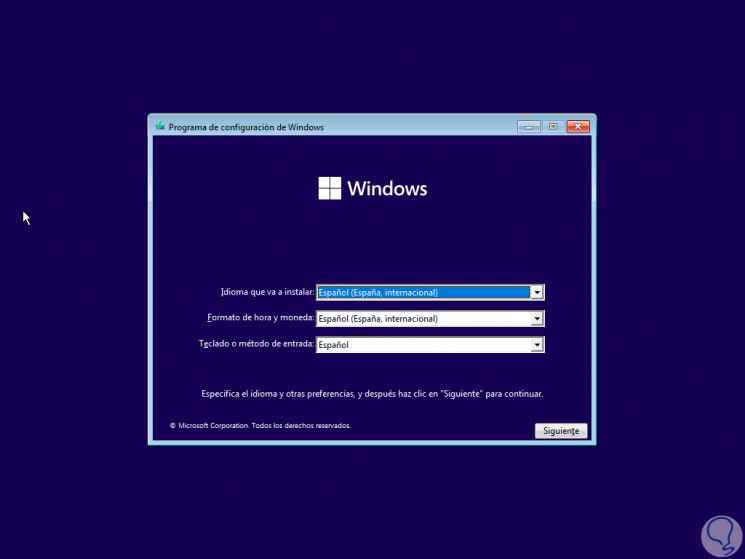
Wichtige Hinweise:
Mit diesem Tool können Sie PC-Problemen vorbeugen und sich beispielsweise vor Dateiverlust und Malware schützen. Außerdem ist es eine großartige Möglichkeit, Ihren Computer für maximale Leistung zu optimieren. Das Programm behebt häufige Fehler, die auf Windows-Systemen auftreten können, mit Leichtigkeit - Sie brauchen keine stundenlange Fehlersuche, wenn Sie die perfekte Lösung zur Hand haben:
- Schritt 1: Laden Sie das PC Repair & Optimizer Tool herunter (Windows 11, 10, 8, 7, XP, Vista - Microsoft Gold-zertifiziert).
- Schritt 2: Klicken Sie auf "Scan starten", um Probleme in der Windows-Registrierung zu finden, die zu PC-Problemen führen könnten.
- Schritt 3: Klicken Sie auf "Alles reparieren", um alle Probleme zu beheben.
Schritt 2
Drücken Sie die folgende Taste, um auf die integrierte Konsole zuzugreifen:
Umschalt + 10
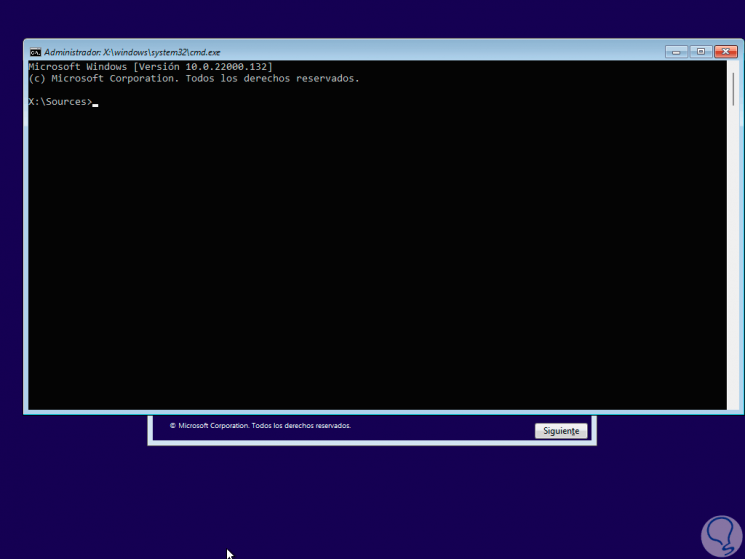
Schritt 3
Führen Sie „d:�\x9C aus, um auf das Systemlaufwerk zuzugreifen, und listen Sie dann das Verzeichnis mit dem Befehl „dir�\x9C auf:
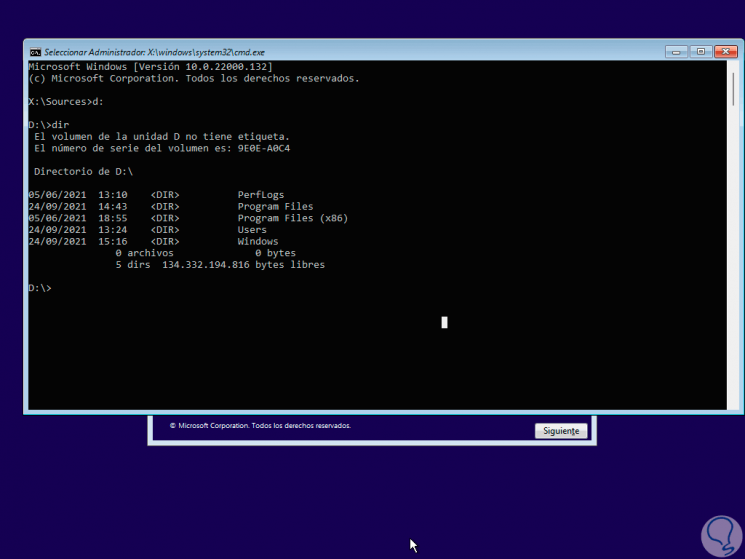
Schritt 4
In diesem Modus der X-Konsole bezieht sich dies auf lokale Ressourcen, daher gilt der Buchstabe C, der üblicherweise verwendet wird, um zu identifizieren, wo das System installiert ist, nicht und in diesem Fall ist D, aber es kann ein anderer Buchstabe sein. Führen Sie „cd Windows\System32“ aus, um zum Ordner System32 zu gelangen, in dem sich die ausführbaren Dateien und Systemdienstprogramme befinden:
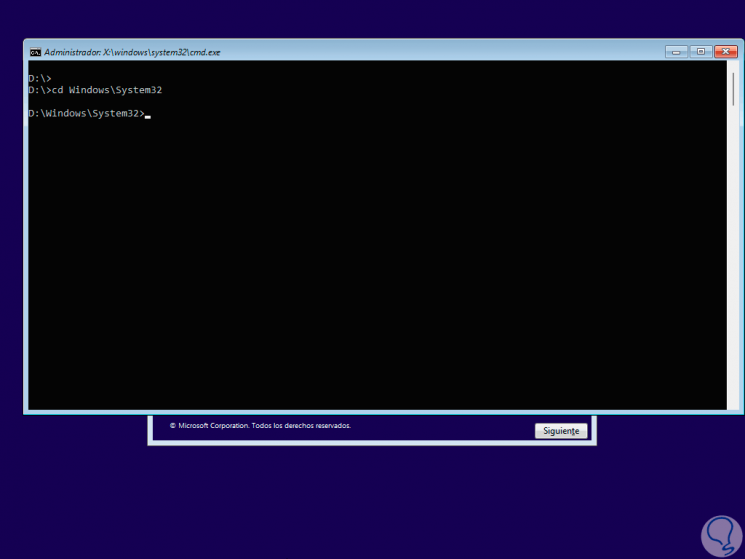
Schritt 5
Wir erstellen ein Backup von Utilman, dies ist das Windows 11 Accessibility Utility:
ren Utilman.exe Utilman.bk
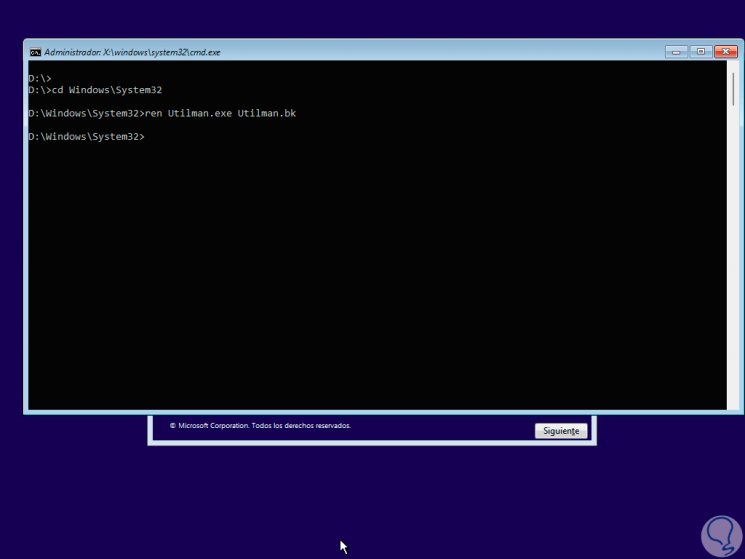
Schritt 6
Jetzt kopieren wir CMD in Utilman mit dem Befehl:
kopiere cmd.exe Utilman.exe
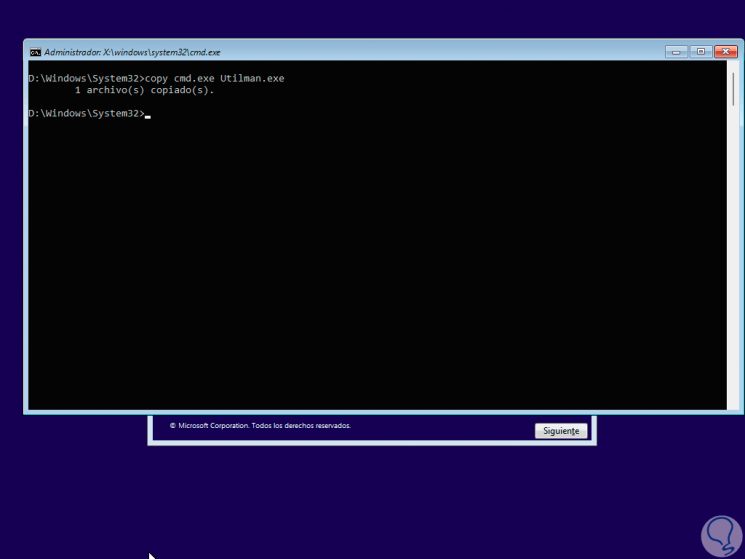
Schritt 7
Danach starten wir Windows 11 mit dem Befehl neu:
Herunterfahren-r-t 0
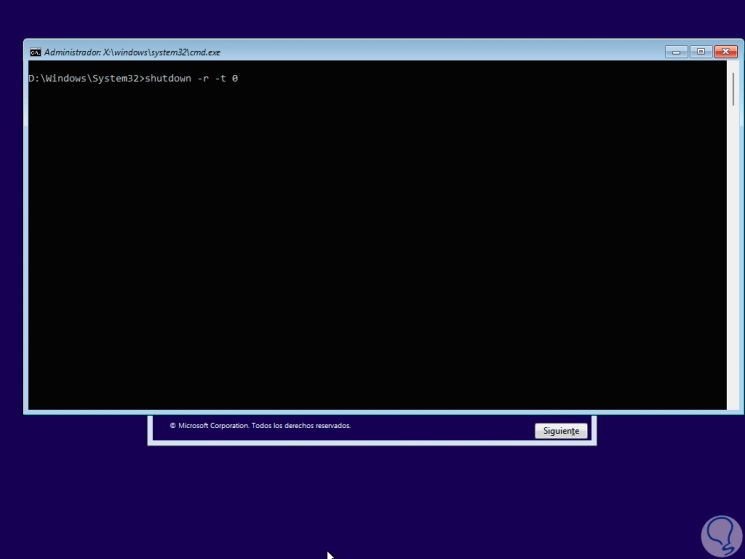
Schritt 8
Windows 11 wird neu gestartet:
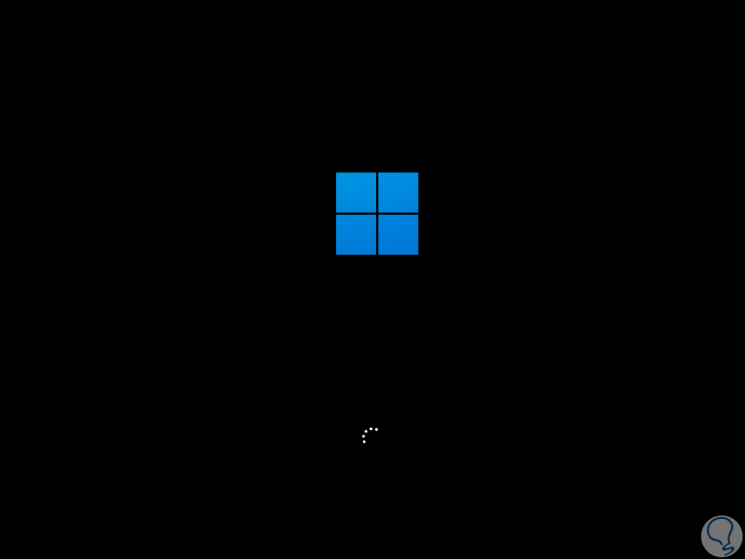
Schritt 9
Wir greifen auf den Sperrbildschirm zu oder melden uns an. Wir klicken unten auf die Schaltfläche für die Barrierefreiheit
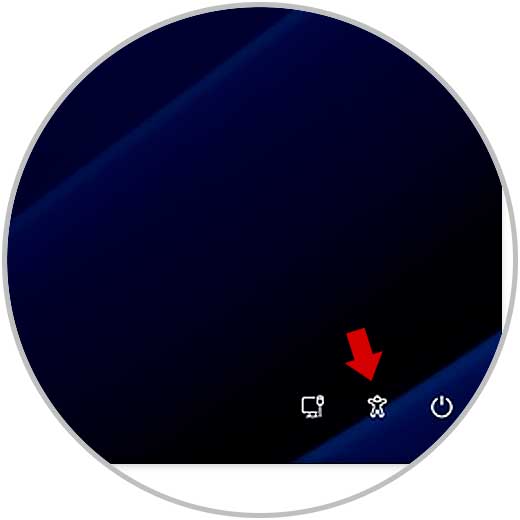
Schritt 10
Die CMD-Konsole wird geöffnet:
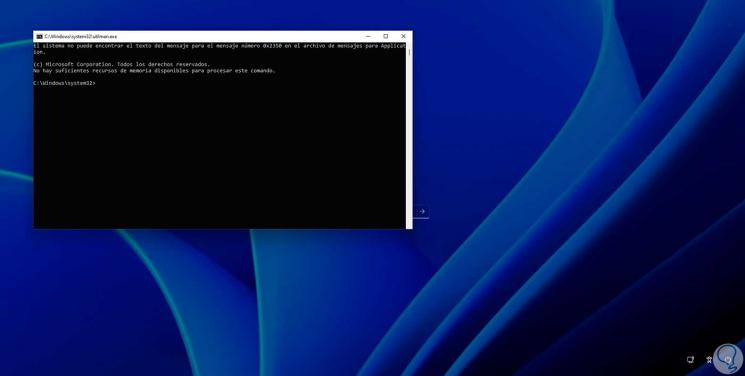
Schritt 11
Wir listen die Benutzer auf:
Internetbenutzer
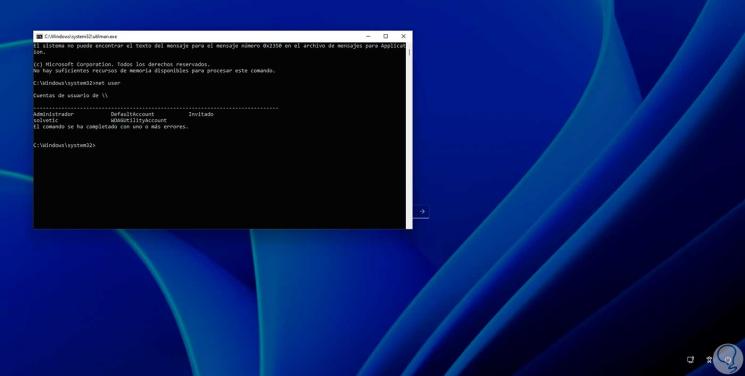
Schritt 12
Dort sehen wir den Administrator-Benutzer, wir aktivieren den Administrator-Benutzer mit dem Befehl:
net user Administrator/aktiv: ja
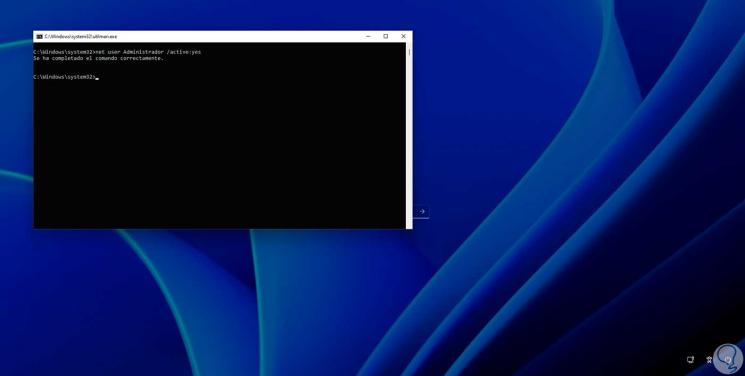
Schritt 13
Weisen Sie dem Administrator-Benutzer ein Passwort mit der Syntax zu:
net-Benutzer Administrator "Passwort"
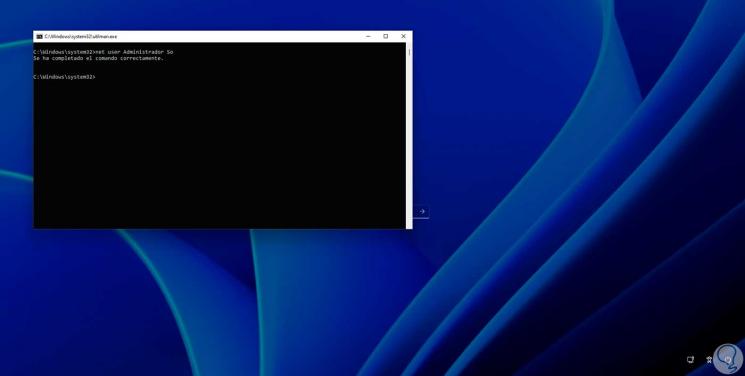
Schritt 14
Wir beenden die Konsole und starten Windows 11 neu:
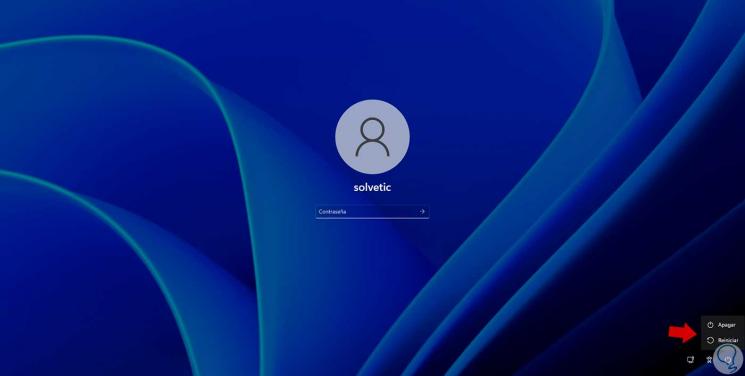
Schritt 15
Nach dem Neustart steht der Administrator-Benutzer unten links zur Verfügung:
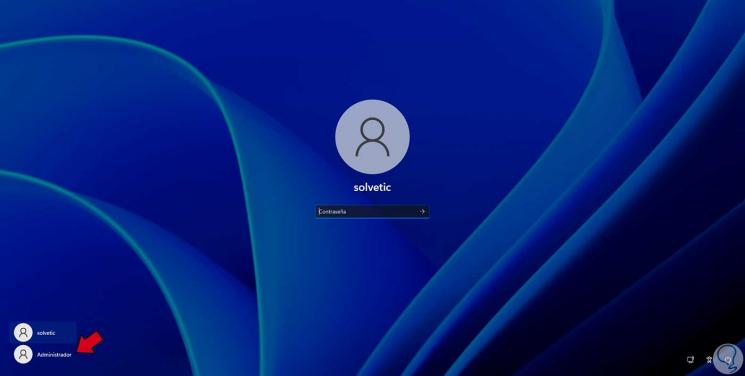
Schritt 16
Wählen Sie es aus und melden Sie sich an:
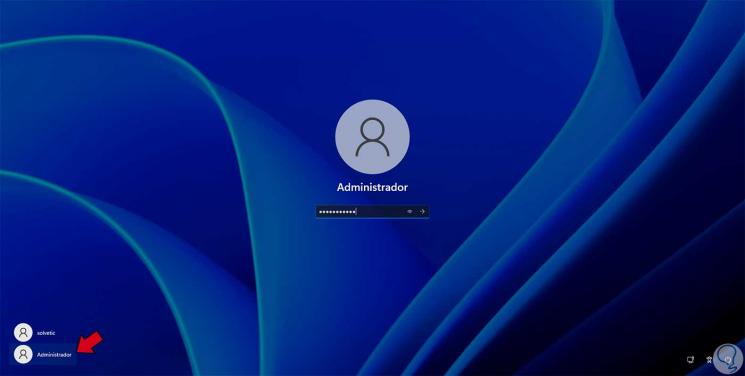
Schritt 17
Als neuer Benutzer wird der traditionelle Installationsprozess abgeschlossen:

Schritt 18
Dann schließen wir die Konfiguration ab:
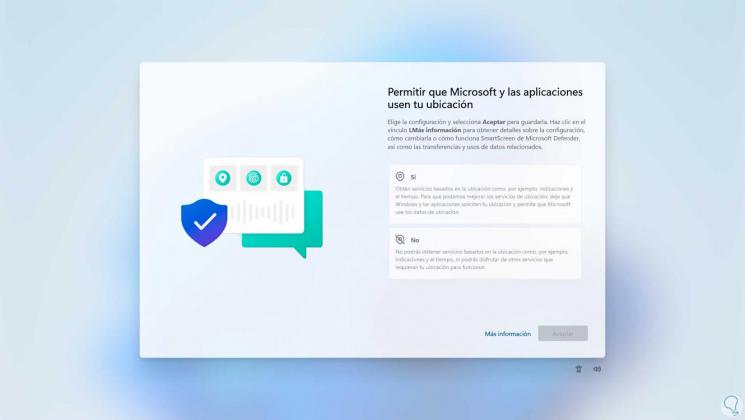
Schritt 19
Die Sitzung wird gestartet und wir sehen, dass es der in Windows 11 integrierte Administrator ist:
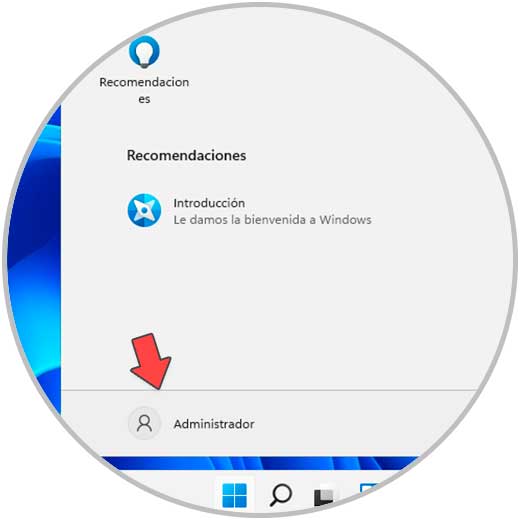
Schritt 20
Wir öffnen CMD als Administrator:
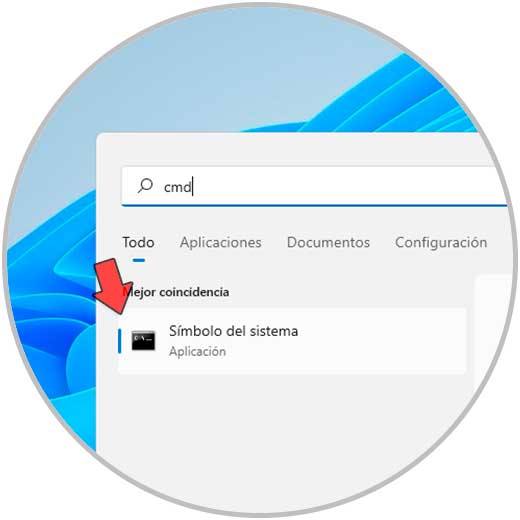
Schritt 21
Um den Administrator-Benutzer zu aktivieren, führen wir aus:
net user Administrator/aktiv: ja
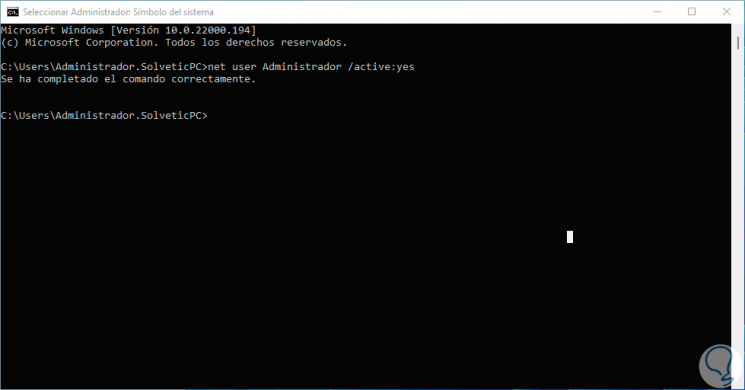
Schritt 22
Um den Administrator-Benutzer zu deaktivieren, wenn er nicht mehr benötigt wird, führen wir
. aus net user Administrator/aktiv: nein
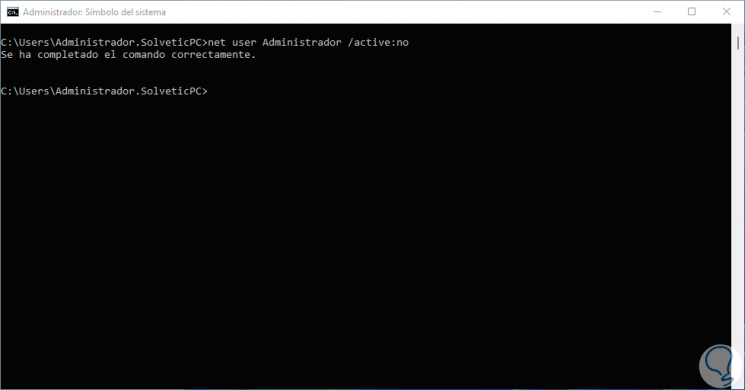
Auf diese Weise haben wir die erweiterten Funktionen dieses Benutzers in Windows 11.
Solvetic hat Ihnen erklärt, wie Sie diesen Benutzer ohne Anmeldung aktivieren können, aber wir erinnern uns daran, wie wichtig es ist, ihn richtig zu verwenden da es über alle globalen Systemberechtigungen verfügt.

