Behebung des Einfrierens des gesamten Windows 10-PCs beim Drücken der Schaltfläche „Drucken“.
Aktualisiert Marsch 2023: Erhalten Sie keine Fehlermeldungen mehr und verlangsamen Sie Ihr System mit unserem Optimierungstool. Holen Sie es sich jetzt unter - > diesem Link
- Downloaden und installieren Sie das Reparaturtool hier.
- Lassen Sie Ihren Computer scannen.
- Das Tool wird dann deinen Computer reparieren.
Der Druckbildschirm ist eine wesentliche Funktion von Windows 10, die Benutzern hilft, einen Screenshot ihrer Arbeit zu machen.Aber in einigen Fällen funktioniert die Druckbildschirmfunktion nicht vollständig und endet mit einer Situation, in der Windows 10 den gesamten PC einfriert, wenn die Taste gedrückt wird.Ich hatte das gleiche Problem mehrmals, bis ich eine Lösung fand, die voll funktioniert.
Der Hauptgrund für das Einfrieren Ihres Windows 10-PCs ist, dass Ihr System so konfiguriert ist, dass es im Debug-Modus startet.Ein beschädigter Grafiktreiber oder eine beschädigte Tastatur kann jedoch die Hauptursache für dieses Einfrierproblem sein.Im Allgemeinen tritt dieses Problem auf, wenn Sie versuchen, einen Screenshot auf Ihrem PC zu machen, während Sie die Drucktaste der Tastatur verwenden.
Was jedoch passiert, ist, dass Ihr gesamter Windows 10-PC einfriert und Sie Ihren PC neu starten müssen.Sie können auch den Task-Manager verwenden, um die laufende Aufgabe zu beenden – außerdem ist dieses Problem nicht nur auf ein bestimmtes Programm beschränkt.Es gibt viele Lösungen, um dieses Problem zu lösen, und wissen Sie was?Heute haben wir eine Anleitung dabei, in der Sie erfahren, wie Sie das Problem beheben können, dass der gesamte PC unter Windows 10 beim Drücken der Drucktaste einfriert.
Lesen Sie auch
Wichtige Hinweise:
Mit diesem Tool können Sie PC-Problemen vorbeugen und sich beispielsweise vor Dateiverlust und Malware schützen. Außerdem ist es eine großartige Möglichkeit, Ihren Computer für maximale Leistung zu optimieren. Das Programm behebt häufige Fehler, die auf Windows-Systemen auftreten können, mit Leichtigkeit - Sie brauchen keine stundenlange Fehlersuche, wenn Sie die perfekte Lösung zur Hand haben:
- Schritt 1: Laden Sie das PC Repair & Optimizer Tool herunter (Windows 11, 10, 8, 7, XP, Vista - Microsoft Gold-zertifiziert).
- Schritt 2: Klicken Sie auf "Scan starten", um Probleme in der Windows-Registrierung zu finden, die zu PC-Problemen führen könnten.
- Schritt 3: Klicken Sie auf "Alles reparieren", um alle Probleme zu beheben.
Laden Sie den Dolby Audio-Treiber für Windows 11/10/8.1 herunter
So beheben Sie den E/A-Gerätefehler der externen Festplatte in Windows 11/10
Fix: Win+Shift+S funktioniert nicht unter Windows 11/10
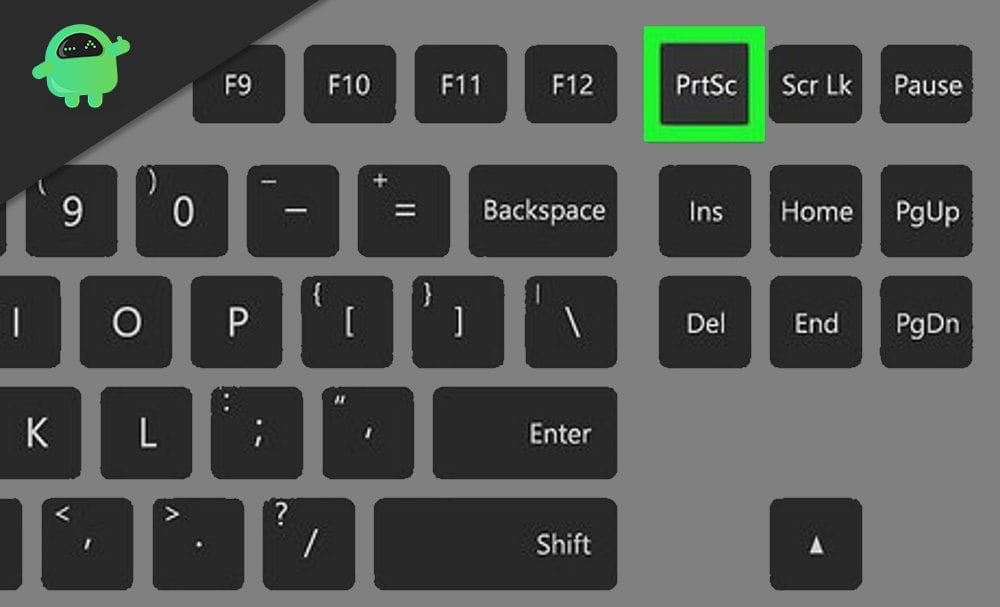
Seiteninhalt
- Fix: Der gesamte PC von Windows 10 friert ein, wenn die Schaltfläche „Drucken“ gedrückt wird
- Lösung 1: Debug beim Systemstart deaktivieren
- Lösung 2: Installieren Sie die Tastatur- und Grafiktreiber neu
- Lösung 3: Führen Sie eine Startreparatur durch
- Fazit
Fix: Der gesamte PC von Windows 10 friert ein, wenn die Schaltfläche „Drucken“ gedrückt wird
Das Beheben dieses Problems ist keine schwierige Aufgabe.Sie müssen die unten beschriebenen Korrekturen sorgfältig anwenden.
Manchmal kann das Problem aufgrund eines Screenshot-Dienstprogramms eines Drittanbieters auftreten.In meinem Fall hatte ich „Lightshot“ installiert, ein kostenloses Screenshot-Dienstprogramm.Dieses Tool friert den Bildschirm ein, während ein Screenshot gemacht wird.Stellen Sie also sicher, dass das Problem, das Sie haben, nicht auf eine Drittanbieter-App zurückzuführen ist.Und wenn ja, dann können Sie die Einstellungen für die App selbst ändern.
Lösung 1: Debug beim Systemstart deaktivieren
Wenn Sie Ihr System für den Debug-Modus konfiguriert haben, tritt das Einfrierproblem im Allgemeinen auf Ihrem Windows 10-PC auf.Um den Debug-Modus auf Ihrem System zu deaktivieren, befolgen Sie die unten aufgeführten Schritte.
- Zunächst müssen Sie die Cortana-Suchleiste öffnen und Systemkonfiguration eingeben. Wählen Sie dann die entsprechende App aus den Suchergebnissen aus.

- Sie müssen den Mauszeiger auf die Registerkarte „Start“ bewegen und auf die Schaltfläche „Erweiterte Optionen“ tippen, um die erweiterten Einstellungen zu öffnen.
- Sie müssen jedoch die OptionDebugdeaktivieren und auf die Schaltfläche „OK“ klicken, um die vorgenommenen Änderungen zu übernehmen.
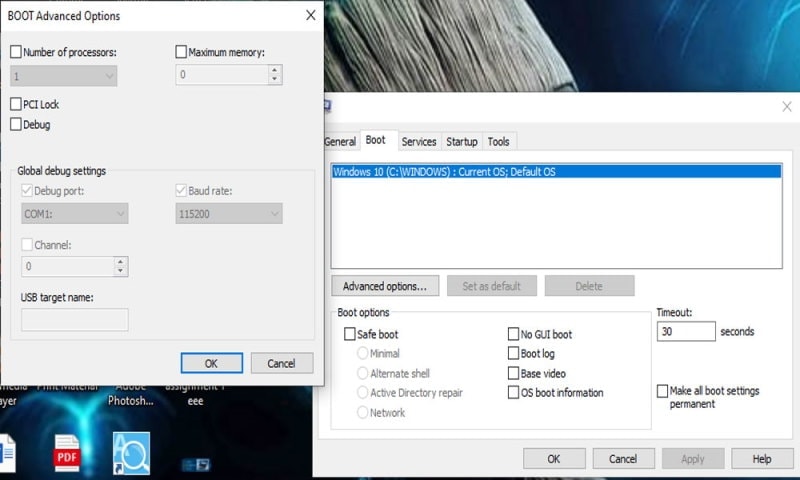
- Schließlich, nachdem Sie den Debug-Modus deaktiviert haben, starten Sie Ihren PC neu und prüfen Sie, ob das Einfrierproblem behoben ist oder nicht.
Lösung 2: Installieren Sie die Tastatur- und Grafiktreiber neu
Aufgrund einer beschädigten Tastatur oder eines beschädigten Grafiktreibers können Benutzer mit Problemen wie dem Einfrieren der Anzeige konfrontiert werden.Wir empfehlen Ihnen jedoch, die Grafik- und Tastaturtreiber neu zu installieren, die das Problem möglicherweise beheben.
Bevor Sie mit den Schritten fortfahren, müssen Sie zuerst die PIN oder das Passwort für Ihr Nutzerkonto entfernen.
- Sie müssen Ihre Systemtreiber aktualisieren und prüfen, ob das Problem mit dem Einfrieren der Anzeige behoben ist.Falls das Problem nicht behoben ist, öffnen Sie einen Webbrowser nach Ihren Wünschen.
- Laden Sie dann die neuesten verfügbaren Treiber für Ihre Tastatur und Grafikkarte von der offiziellen Website herunter.
- Öffnen Sie danach den Geräte-Manager aus dem Schnellzugriffsmenü.Erweitern Sie dann den Tab „Grafikkarten“.
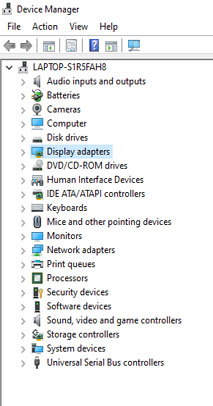
- Klicken Sie danach mit der rechten Maustaste auf die Grafikkarte, die Sie auf Ihrem PC unter Grafikkarten haben.
- Klicken Sie jetzt aufDeinstallieren. Sie müssen das Kontrollkästchen vor der Option zum Löschen der Treibersoftware dieses Geräts aktivieren.
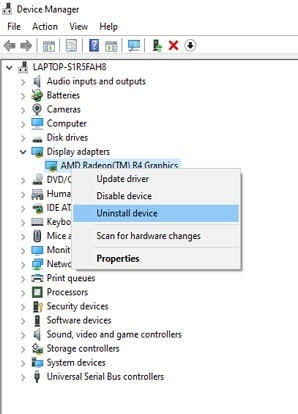
- Außerdem können Sie dasselbe tun, um den Tastaturtreiber zu deinstallieren.
- Nachdem Sie die zugehörigen Treiber vollständig deinstalliert haben, starten Sie Ihren Windows 10-PC neu.
Wenn Ihr Windows 10-PC erfolgreich neu gestartet wird, überprüfen Sie, ob das Problem mit dem Einfrieren der Bildschirmanzeige behoben ist oder nicht.Wenn das Problem weiterhin besteht, müssen Sie die heruntergeladenen Treiber installieren.
Lösung 3: Führen Sie eine Startreparatur durch
Viele Benutzer berichteten, dass nach einer Startreparatur das Problem mit dem Einfrieren der Anzeige vollständig behoben ist.Das Ausführen dieser Methode auf Ihrem Windows 10-PC ist kein komplizierter Prozess.Sie müssen die unten angegebenen einfachen Schritte befolgen.
- Sie müssen Ihren PCneu starten und dazu zumStartmenü gehen.Tippen Sie dann auf die Ein- / Aus-Taste und halten Sie die Umschalttaste gedrückt.Klicken Sie danach auf die Schaltfläche Neustart.
- Beim Neustart sehen Sie jetzt eine Liste mit Optionen.Wählen Sie in der Liste „Fehlerbehebung“ und dann „Erweiterte Optionen“ aus.
- Danach müssen Sie in den erweiterten Optionen auf die Startreparatur klicken.
Jetzt sehen Sie, dass Ihr Reparaturvorgang gestartet wurde.Es ist jedoch ein langer Prozess, daher müssen Sie mindestens 15 Minuten oder sogar länger warten.Denken Sie jedoch daran, sobald der Startreparaturvorgang gestartet wurde, ihn nicht zu unterbrechen.
Fazit
Wenn die Reparatur abgeschlossen ist, prüfen Sie, ob das Einfrierproblem auf dem Windows 10-PC beim Drücken der Taste „Druck“ behoben ist oder nicht.Wir hoffen, dieser Leitfaden hat Ihnen geholfen.Teilen Sie uns im Kommentarbereich unten mit, welche Methode für Sie funktioniert.

