Behebung der hohen CPU-Auslastung von WUDFHost.exe auf Windows PC
Aktualisiert Marsch 2023: Erhalten Sie keine Fehlermeldungen mehr und verlangsamen Sie Ihr System mit unserem Optimierungstool. Holen Sie es sich jetzt unter - > diesem Link
- Downloaden und installieren Sie das Reparaturtool hier.
- Lassen Sie Ihren Computer scannen.
- Das Tool wird dann deinen Computer reparieren.
WUDFHost.exe steht für Windows User-mode Driver Framework Host, einen vertrauenswürdigen Systemprozess von Microsoft Windows.Da WUDFHost.exe eine wichtige Komponente Ihres Betriebssystems ist, ist sie für den stabilen Betrieb Ihres Computers notwendig, weshalb es nicht empfohlen wird, sie zu stoppen.
Dieser Prozess kann jedoch bestimmte Fehler verursachen, wie z. B. eine hohe CPU-Belastung, die die normale Funktion Ihres PCs beeinträchtigt.Wenn Sie ein Problem mit WUDFHost.exe haben, sollten Sie die folgenden Anweisungen befolgen und sehen, ob eine von ihnen hilft, das Problem zu beheben.
Was verursacht eine hohe CPU-Auslastung von WUDFHost.exe?
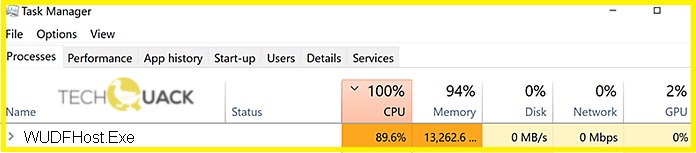
- Beschädigte oder korrumpierte Systemdateien können verschiedene Probleme verursachen, einschließlich eines hohen Ressourcenverbrauchs.
- Während der Softwareentwicklung können viele Fehler auftreten, die jedoch in der Regel behoben werden, bevor die Software öffentlich verfügbar ist.Leider können einige Treiber auch fehlerhaft sein oder durch externe Faktoren beschädigt werden.
Wie kann ich die hohe CPU-Last von WUDFHost.Exe beheben?
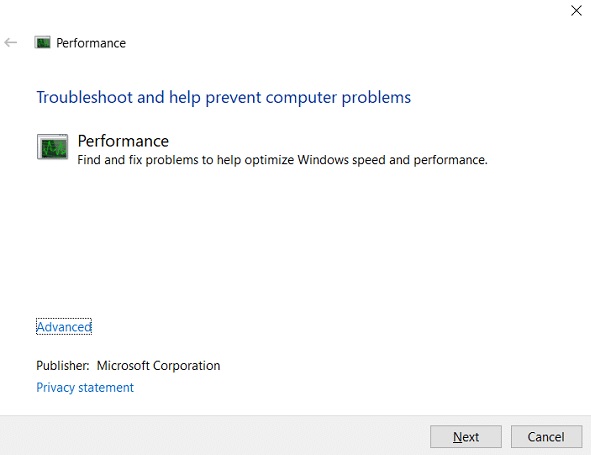
Wichtige Hinweise:
Mit diesem Tool können Sie PC-Problemen vorbeugen und sich beispielsweise vor Dateiverlust und Malware schützen. Außerdem ist es eine großartige Möglichkeit, Ihren Computer für maximale Leistung zu optimieren. Das Programm behebt häufige Fehler, die auf Windows-Systemen auftreten können, mit Leichtigkeit - Sie brauchen keine stundenlange Fehlersuche, wenn Sie die perfekte Lösung zur Hand haben:
- Schritt 1: Laden Sie das PC Repair & Optimizer Tool herunter (Windows 11, 10, 8, 7, XP, Vista - Microsoft Gold-zertifiziert).
- Schritt 2: Klicken Sie auf "Scan starten", um Probleme in der Windows-Registrierung zu finden, die zu PC-Problemen führen könnten.
- Schritt 3: Klicken Sie auf "Alles reparieren", um alle Probleme zu beheben.
Starten Sie die Problembehandlung für die Systemleistung
- Öffnen Sie die Befehlszeile.Der Benutzer kann diesen Schritt ausführen, indem er nach „cmd“ sucht und die Eingabetaste drückt.
- Geben Sie den folgenden Befehl in cmd ein und drücken Sie die Eingabetaste:
msdt.exe /id LeistungDiagnose - Beenden Sie cmd und starten Sie den Computer neu.
Befolgen Sie das Verfahren zur Fehlerbehebung bei der Systemwartung
- Suchen Sie die Systemsteuerung in der Suchleiste des Startmenüs und klicken Sie darauf, um die Systemsteuerung zu öffnen.
- Suchen Sie Fehlerbehebung und klicken Sie auf Fehlerbehebung.
- Klicken Sie dann im linken Fensterbereich auf Alle anzeigen.
- Klicken Sie auf und führen Sie die Fehlerbehebung für die Systemwartung aus.
NFC und tragbare Geräte ausschalten
- Drücken Sie Windows + I, um die Einstellungen zu öffnen, und klicken Sie dann auf Netzwerk und Internet.
- Wählen Sie im linken Menü die Option Flugzeugmodus.
- Deaktivieren Sie unter Drahtlose Geräte die NFC-Schaltfläche.
- Drücken Sie dann die Tastenkombination Windows + R, geben Sie devmgmt.MSC ein und drücken Sie die Eingabetaste.
- Erweitern Sie Handheld-Geräte, klicken Sie mit der rechten Maustaste auf das eingefügte Gerät und wählen Sie Deaktivieren.
- Schließen Sie den Geräte-Manager und starten Sie den Computer neu, um die Änderungen zu speichern.
Aktualisieren von Treibern für Netzwerkadapter
- Drücken Sie Windows + R, geben Sie devmgmt.MSC ein und drücken Sie die Eingabetaste, um den Geräte-Manager zu öffnen.
- Erweitern Sie Netzwerkadapter, klicken Sie mit der rechten Maustaste auf den Drahtlosadapter, und wählen Sie Deinstallieren.
- Starten Sie Ihren Computer neu, um die Änderungen zu speichern, und öffnen Sie den Geräte-Manager erneut.
- Klicken Sie nun mit der rechten Maustaste auf den Netzwerkadapter und wählen Sie Auf Hardwareänderungen prüfen.
- Starten Sie Ihren Computer neu, um Ihre Änderungen zu speichern.
Häufig gestellte Fragen
Was ist WUDFHost exe?
WUDFHost.exe steht für Windows User-mode Driver Framework Host, einen vertrauenswürdigen Systemprozess von Microsoft Windows.Da WUDFHost.exe eine wichtige Komponente Ihres Betriebssystems ist, ist sie für den stabilen Betrieb Ihres Computers notwendig, weshalb es nicht empfohlen wird, sie zu stoppen.
Was verursacht die hohe CPU-Auslastung von WUDFHost.exe?
Beschädigte oder korrumpierte Systemdateien können verschiedene Probleme verursachen, einschließlich eines hohen Ressourcenverbrauchs.Außerdem können während des Softwareentwicklungsprozesses viele Fehler auftreten, die jedoch in der Regel behoben werden, bevor die Software der Öffentlichkeit zugänglich gemacht wird.Leider können einige Treiber auch fehlerhaft sein oder durch externe Faktoren beschädigt werden.
Wie kann ich die hohe CPU-Auslastung von WUDFHost.Exe beheben?
- Suchen Sie die Systemsteuerung in der Suchleiste des Startmenüs und klicken Sie darauf, um die Systemsteuerung zu öffnen.
- Suchen Sie den Abschnitt Fehlerbehebung und klicken Sie auf Fehlerbehebung.
- Klicken Sie dann im linken Fensterbereich auf Alle anzeigen.
- Klicken Sie auf und führen Sie die Fehlerbehebung für die Systemwartung aus.

