Beheben Sie den Windows-Sicherungsfehler 0x8078012D
Aktualisiert Marsch 2023: Erhalten Sie keine Fehlermeldungen mehr und verlangsamen Sie Ihr System mit unserem Optimierungstool. Holen Sie es sich jetzt unter - > diesem Link
- Downloaden und installieren Sie das Reparaturtool hier.
- Lassen Sie Ihren Computer scannen.
- Das Tool wird dann deinen Computer reparieren.
Laut Windows 10-Benutzern haben viele von ihnen in letzter Zeit den Fehlercode 0x8078012D erlebt.Der Fehlercode wird im Allgemeinen angezeigt, wenn ein Benutzer versucht, eine Sicherungskopie der Windows-Installation über die Windows-Sicherung zu erstellen.Abgesehen von Windows 10 ist das genannte Problem auch in Windows 7 und 8.1 aufgetreten.
Wie behebt man den „Windows-Sicherungsfehler 0x8078012D“?
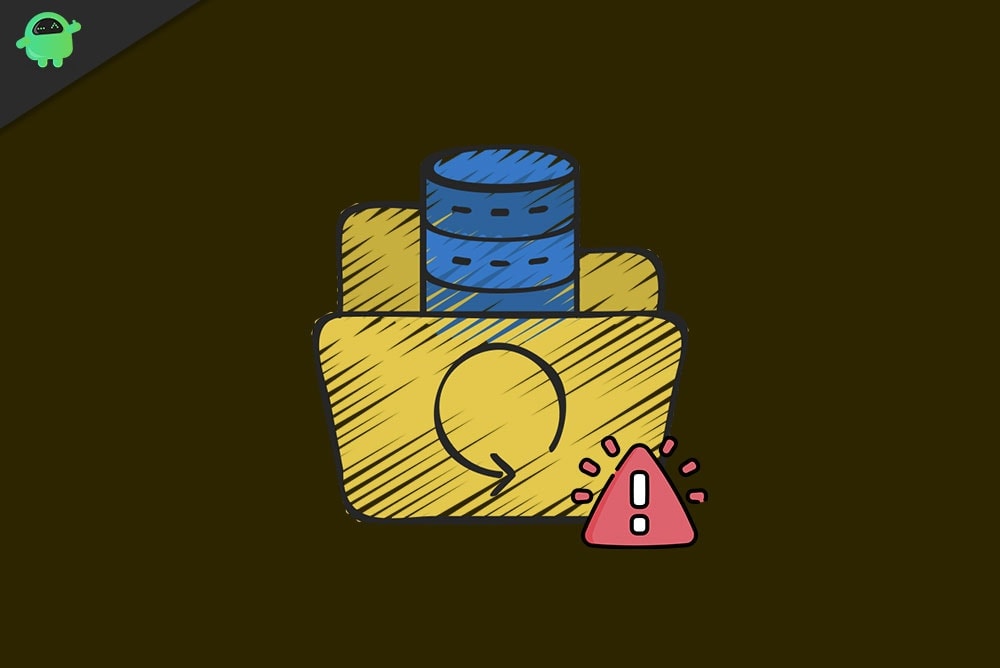
Laut den neuesten Berichten kann der Fehler 0x8078012D nun auf beschädigte Speichersektoren, beschädigte Systemdateien, AV-Konflikte von Drittanbietern, Konflikte mit dem Shark007-Codec-Paket oder darauf zurückzuführen sein, dass der Windows-Sicherungsdienst deaktiviert ist.Trotz mehrerer Gründe, die Sie zum Fehler 0x8078012D führen können, gibt es auch dafür viele bewährte Lösungen.Schauen Sie unten in der Anleitung nach und beheben Sie schnell den „Windows-Sicherungsfehler 0x8078012D“.
FIX 1: Aktivieren Sie den Windows-Sicherungsdienst:
Die erste Lösung, die Sie ausprobieren können, um den „Windows-Sicherungsfehler 0x8078012D“ zu beseitigen, besteht darin, den Windows-Sicherungsdienst zu aktivieren.Laut vielen betroffenen Benutzern hat die Aktivierung des Windows-Sicherungsdienstes mithilfe des Dienstdienstprogramms ihnen geholfen, den genannten Fehler zu beheben.Hier empfehlen wir Ihnen, dasselbe zu versuchen.Gehen Sie dazu wie folgt vor:
Wichtige Hinweise:
Mit diesem Tool können Sie PC-Problemen vorbeugen und sich beispielsweise vor Dateiverlust und Malware schützen. Außerdem ist es eine großartige Möglichkeit, Ihren Computer für maximale Leistung zu optimieren. Das Programm behebt häufige Fehler, die auf Windows-Systemen auftreten können, mit Leichtigkeit - Sie brauchen keine stundenlange Fehlersuche, wenn Sie die perfekte Lösung zur Hand haben:
- Schritt 1: Laden Sie das PC Repair & Optimizer Tool herunter (Windows 11, 10, 8, 7, XP, Vista - Microsoft Gold-zertifiziert).
- Schritt 2: Klicken Sie auf "Scan starten", um Probleme in der Windows-Registrierung zu finden, die zu PC-Problemen führen könnten.
- Schritt 3: Klicken Sie auf "Alles reparieren", um alle Probleme zu beheben.
- Starten Sie zunächst das Dialogfeld AUSFÜHREN, indem Sie Windows + R vollständig drücken.
- Geben Sie im Dialogfeld AUSFÜHREN in das leere Textfeld „services.msc“ ein und klicken Sie dann auf OK.Falls Sie auf die Eingabeaufforderung UAC (User Account Control) stoßen, klicken Sie auf Ja.
- Scrollen Sie nun im Service-Fenster in der Liste der Optionen nach unten, um Windows Backup zu finden.
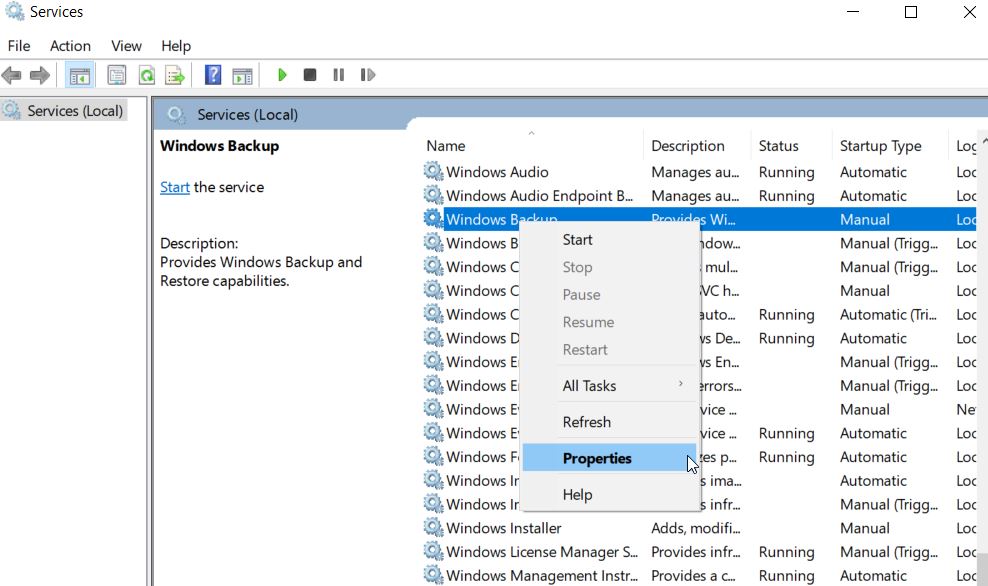
- Klicken Sie nun mit der rechten Maustaste auf die Option Windows-Sicherung und wählen Sie dann Eigenschaften aus dem Untermenü.
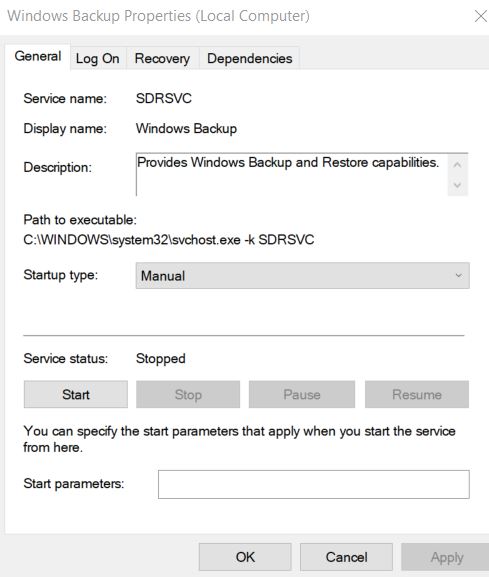
- Navigieren Sie außerdem im Eigenschaftenfenster im vertikalen Menü zur Registerkarte Allgemein und stellen Sie dann den Starttyp auf Automatisch ein.
- Klicken Sie im Abschnitt Dienststatus auf die Registerkarte Start.
- Klicken Sie abschließend auf Übernehmen und starten Sie Ihren Computer neu.
- Wenn Sie fertig sind, führen Sie das entsprechende Programm erneut aus und prüfen Sie, ob das genannte Problem behoben wurde oder nicht.
FIX 2: SFC-Scan und DISM-Scan ausführen:
Einer der Gründe, die den „Windows Backup Error 0x8078012D“ auslösen, sind die beschädigten Systemdateien.Hier besteht die beste Lösung darin, alle Systemdateibeschädigungen über den SFC-Scan und den DISM-Scan zu überprüfen und zu beheben.Führen Sie die folgenden Schritte aus, um beide Scans auszuführen:
Für SFC-Scan:
- Navigieren Sie zunächst zur Desktop-Suchleiste, geben Sie cmd ein und starten Sie das Eingabeaufforderungsfenster.Stellen Sie sicher, dass Sie es mit Administratorzugriff starten.

- Geben Sie nun im Eingabeaufforderungsfenster sfc/scannow ein und drücken Sie dann die Eingabetaste.
- Lassen Sie den Scan von selbst ablaufen.Versuchen Sie nicht, das Fenster während des Scans zu schließen.
HINWEIS: Für Benutzer, die eine herkömmliche Festplatte anstelle einer moderneren SSD verwenden, kann der Scanvorgang länger als gewöhnlich dauern (möglicherweise ein paar Stunden). Es besteht auch die Möglichkeit, dass das Dienstprogramm für einige Zeit einfriert.Versuchen Sie in diesem Fall jedoch nicht, ein Fenster zu schließen oder den Vorgang zu unterbrechen, sondern warten Sie, bis er sich von selbst normalisiert.Nach diesem Vorgang bleibt der Fehler bestehen, führen Sie den DISM-Scan aus.
Für DISM-Scan:
- Geben Sie im Eingabeaufforderungsfenster den folgenden Befehl ein oder kopieren Sie ihn und fügen Sie ihn ein und drücken Sie dann die Eingabetaste.

DISM.exe/Online /Cleanup-Image /RestoreHealth
- Sobald der Scanvorgang abgeschlossen ist, starten Sie Ihren Computer neu, führen Sie das entsprechende Programm erneut aus und prüfen Sie, ob es das Problem behoben hat oder nicht.
FIX 3: Shark007 Codec deinstallieren (falls zutreffend):
Der „Windows Backup Error 0x8078012D“ kann auch das Ergebnis eines Konflikts zwischen Windows Backup und einem Codec-Paket eines Drittanbieters (Shark007) sein. Für Benutzer, die den Shark007-Codec auf ihrem Computer installiert haben, besteht die einzige Lösung darin, ihn zu deinstallieren.Gehen Sie dazu wie folgt vor:
- Starten Sie zunächst das Dialogfeld AUSFÜHREN, indem Sie Windows + R vollständig drücken.
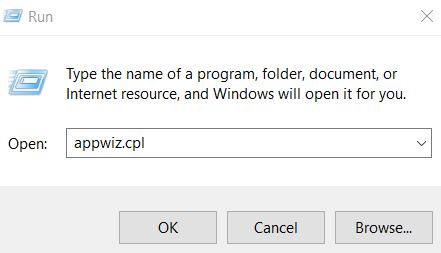
- Geben Sie im Dialogfeld AUSFÜHREN in das leere Textfeld „appwiz.cpl“ ein und klicken Sie dann auf OK.Falls Sie auf die Eingabeaufforderung UAC (User Account Control) stoßen, klicken Sie auf Ja.Das Fenster „Programme und Funktionen“ wird für Sie geöffnet.
- Scrollen Sie nun im Programm- und Funktionsfenster in der Liste der Optionen nach unten und suchen Sie den Eintrag, der sich auf Shark007 bezieht.
- Sobald Sie es gefunden haben, klicken Sie mit der rechten Maustaste darauf und wählen Sie dann die Option Deinstallieren aus dem Untermenü.
- Befolgen Sie die Anweisungen auf dem Bildschirm, um den Vorgang abzuschließen.
- Starten Sie zuletzt Ihren Computer neu und prüfen Sie, ob das genannte Problem behoben wurde oder weiterhin besteht.
FIX 4: Deaktivieren oder deinstallieren Sie die Sicherheitssuite und Firewall von Drittanbietern:
Einigen gelittenen Benutzern zufolge hat ihnen das Deaktivieren oder Deinstallieren der Sicherheitssuite und der Firewall von Drittanbietern geholfen, den „Windows-Sicherungsfehler 0x8078012D“ zu beseitigen. Falls Sie eine Firewall oder eine Sicherheitssuite eines Drittanbieters verwenden, besteht die Möglichkeit, dass ein Fehlalarm den Sicherungsvorgang beeinträchtigt.
Hinweis: Der Fix ist nicht für Windows Defender-Benutzer; Wenn Sie also derselbe sind, überspringen Sie die Lösung vollständig.
So deaktivieren Sie die Sicherheitssuite von Drittanbietern:
- Navigieren Sie zum Taskleistensymbol Ihrer Antivirus-Suite eines Drittanbieters, klicken Sie mit der rechten Maustaste darauf und suchen Sie die Option zum Deaktivieren des Echtzeitschutzes.
So deinstallieren Sie die Drittanbieter-Firewall:
- Starten Sie zunächst das Dialogfeld AUSFÜHREN, indem Sie Windows + R vollständig drücken.
- Geben Sie im Dialogfeld AUSFÜHREN in das leere Textfeld „appwiz.cpl“ ein und klicken Sie dann auf OK.Falls Sie auf die Eingabeaufforderung UAC (User Account Control) stoßen, klicken Sie auf Ja.Das Fenster „Programme und Funktionen“ wird für Sie geöffnet.
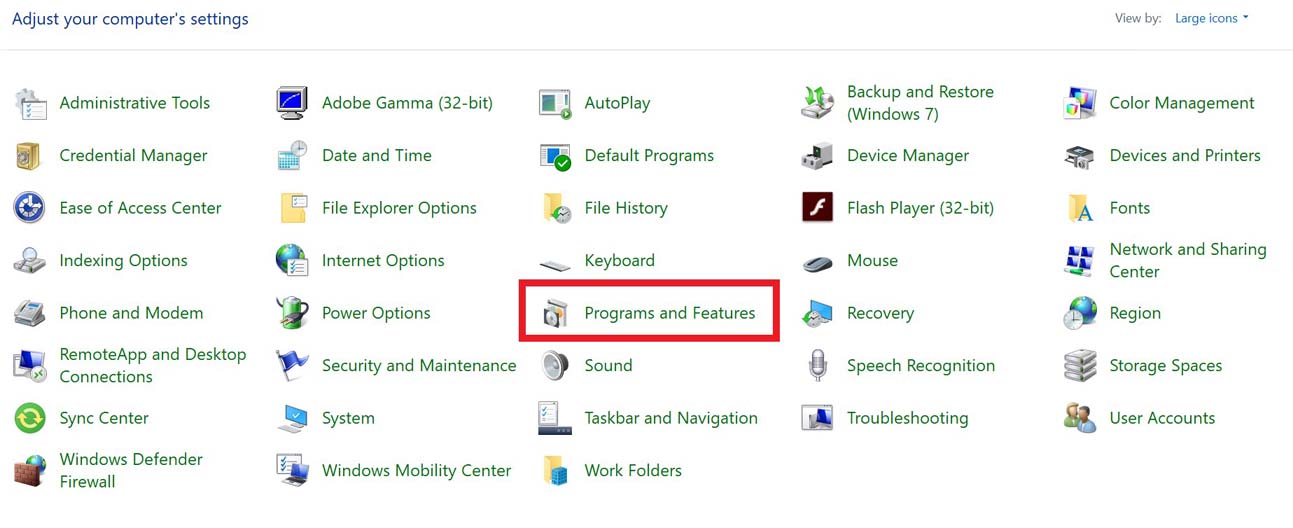
- Scrollen Sie nun im Fenster „Programme und Funktionen“ in der Liste der Optionen nach unten, suchen Sie die Drittanbieter-Firewall und klicken Sie dann mit der rechten Maustaste darauf, um die Option „Deinstallieren“ auszuwählen.
- Befolgen Sie die Anweisungen auf dem Bildschirm, um den Vorgang abzuschließen.
- Starten Sie zuletzt Ihren Computer neu und prüfen Sie, ob das genannte Problem behoben wurde oder weiterhin besteht.
FIX 5: Ausführen eines CHKDSK-Scans:
Der „Windows-Sicherungsfehler 0x8078012D“ kann auch auf eine Art beschädigter Speichersektoren zurückzuführen sein, und der CHKDSK-Scan ermöglicht es Ihnen, alle fehlerhaften logischen Sektoren zu lokalisieren und sie durch unbenutzte Äquivalente zu ersetzen.Dadurch wird auch das genannte Problem in kürzester Zeit behoben.Führen Sie dazu nun die folgenden Schritte aus:
HINWEIS: Um die Chancen zu maximieren, einen effektiven CHKDSK-Scan auszuführen, wird empfohlen, dasselbe über eine Eingabeaufforderung mit erhöhten Rechten zu tun.
- Drücken Sie zunächst Windows + X und klicken Sie im Kontextmenü auf Eingabeaufforderung (Admin).Falls Sie auf die Eingabeaufforderung UAC (User Account Control) stoßen, klicken Sie auf Ja.
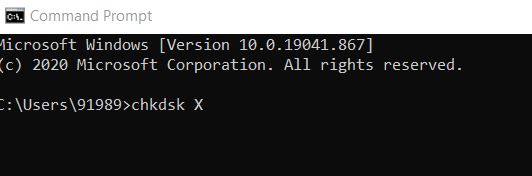
- Geben Sie nun im Eingabeaufforderungsfenster mit erhöhten Rechten chkdsk X: ein.Hier ist X der Laufwerksbuchstabe, der der Partition der Festplatte Ihres Computers entspricht, die CHKDSK scannen soll.Geben Sie außerdem die Parameter ein, mit denen CHKDSK den Scan durchführen soll, und drücken Sie dann die Eingabetaste.
HINWEIS: Stellen Sie sicher, dass Sie die Parameter angeben; Andernfalls scannt CHKDSK nur das ausgewählte Laufwerk und präsentiert Ihnen eine Zusammenfassung der Ergebnisse.Falls Sie bezüglich der Parameter verwirrt sind, können Sie Folgendes wählen:
/f – Weist CHKDSK an, alle gefundenen Fehler zu beheben
/r – Weist CHKDSK an, fehlerhafte Sektoren auf dem Laufwerk zu lokalisieren und zu versuchen, alle lesbaren Informationen von ihnen wiederherzustellen
/x – Weist CHKDSK an, das ausgewählte Laufwerk vor dem Scannen zwangsweise zu trennen
- Der letzte Befehl, den Sie in das Eingabeaufforderungsfenster eingeben, muss jedoch wie folgt aussehen:
chkdsk C: /f (wenn Sie möchten, dass CHKDSK das Laufwerk C Ihres Computers nach Fehlern durchsucht und versucht, alle gefundenen Fehler zu beheben)
oder
chkdsk D: /f /x (wenn Sie möchten, dass CHKDSK die Bereitstellung des Laufwerks D Ihres Computers aufhebt und es dann auf Fehler scannt und alle gefundenen Fehler behebt).
- Lassen Sie es den Scanvorgang nicht alleine abschließen.
FIX 6: Aktualisieren Sie alle Betriebssystemkomponenten:
Wenn keine der oben genannten Fixes für Sie funktioniert, empfehlen wir Ihnen, alle Betriebssystemkomponenten zu aktualisieren.Wenn Sie jede Windows-Komponente entweder mit der Installationsreparatur (In-Place-Reparatur) oder der Neuinstallation zurücksetzen, wird der „Windows-Sicherungsfehler 0x8078012D“ möglicherweise nicht mehr angezeigt.
- Erwägen Sie für einen einfachen Weg die Durchführung einer sauberen Installation, da Sie keine kompatiblen Installationsmedien verwenden müssen.Bevor Sie mit dem Vorgang beginnen, stellen Sie jedoch sicher, dass Sie eine Sicherungskopie aller Ihrer persönlichen Daten erstellen, da Sie bei einer sauberen Installation möglicherweise alle Ihre im Betriebssystemtreiber vorhandenen Dateien und Ordner verlieren.
Oder
- Sie können auch eine Installationsreparatur (In-Place-Reparatur) durchführen, benötigen dafür jedoch kompatible Installationsmedien.Es ist ein langwieriger und zeitraubender Prozess; Es schadet jedoch keinen Ihrer persönlichen Daten und aktualisiert auch alle potenziell beschädigten Komponenten.
Dies waren alle erprobten, getesteten und bewährten Fixes für den „Windows-Sicherungsfehler 0x8078012D“. Wir haben auch versucht, alle möglichen Auslöser für den genannten Fehler zu erklären, damit Sie die Lösung finden und verwenden können, die in Ihrem Fall am besten zu Ihnen passt.
Wir empfehlen Ihnen, die oben genannten Fixes in derselben Reihenfolge auszuprobieren.Am Ende dieses Artikels hoffen wir, dass Sie alle hier genannten Informationen als hilfreich und relevant empfinden.Wenn Sie Fragen oder Feedback haben, schreiben Sie bitte den Kommentar in das Kommentarfeld unten.

