Beheben Sie den Fehler „Bad System Config Info“ unter Windows 10
Aktualisiert Marsch 2023: Erhalten Sie keine Fehlermeldungen mehr und verlangsamen Sie Ihr System mit unserem Optimierungstool. Holen Sie es sich jetzt unter - > diesem Link
- Downloaden und installieren Sie das Reparaturtool hier.
- Lassen Sie Ihren Computer scannen.
- Das Tool wird dann deinen Computer reparieren.
Arbeiten Sie an Ihrem Windows 10-PC und werden plötzlich von einem BSOD-Fehler begrüßt, der besagt, dass der Meldungsbildschirm Bad System Config Info angezeigt wird.Dies ist ein häufiger Fehler auf Windows-Computern, der durch eine schlechte Konfiguration einer der Systemdateien auf Ihrem PC verursacht wird.Der Fehler stört viele Benutzer, da er zum Scheitern nicht gespeicherter Arbeit führt und auf dem Workstation-PC viele Probleme verursacht.
In den meisten Fällen enthält der BSOD-Fehler auch eine kleine Beschreibung, in der die Ursache des Problems angegeben ist.Heute werden wir die möglichen Gründe für den Fehler „Bad System Config Info“ unter Windows 10 untersuchen und diese ebenfalls beheben.Das Problem mag als alarmierend angesehen werden und kommt, aber in Wirklichkeit ist es sehr einfach zu handhaben.
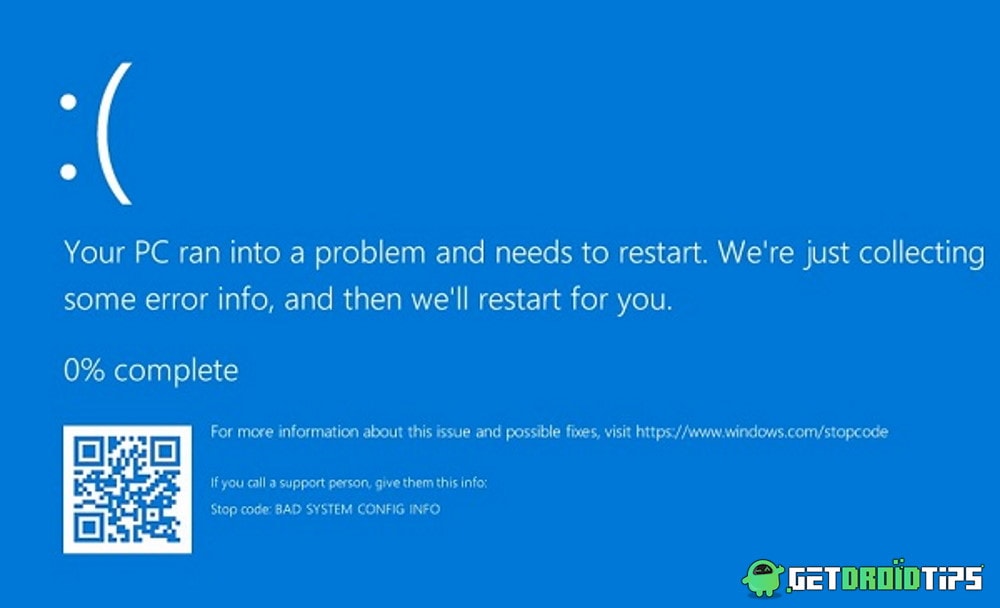
Seiteninhalt
Wichtige Hinweise:
Mit diesem Tool können Sie PC-Problemen vorbeugen und sich beispielsweise vor Dateiverlust und Malware schützen. Außerdem ist es eine großartige Möglichkeit, Ihren Computer für maximale Leistung zu optimieren. Das Programm behebt häufige Fehler, die auf Windows-Systemen auftreten können, mit Leichtigkeit - Sie brauchen keine stundenlange Fehlersuche, wenn Sie die perfekte Lösung zur Hand haben:
- Schritt 1: Laden Sie das PC Repair & Optimizer Tool herunter (Windows 11, 10, 8, 7, XP, Vista - Microsoft Gold-zertifiziert).
- Schritt 2: Klicken Sie auf "Scan starten", um Probleme in der Windows-Registrierung zu finden, die zu PC-Problemen führen könnten.
- Schritt 3: Klicken Sie auf "Alles reparieren", um alle Probleme zu beheben.
- Fix: Fehler „Bad System Config Info“ unter Windows 10
- Methode 1: Starten Sie Ihren Computer neu
- Methode 2: Führen Sie SFC- und CHKDSK-Befehle aus
- Methode 3: RAM testen
- Methode 4: BCD reparieren
- Methode 5: Reparieren Sie die Windows-Registrierung
- Methode 6: Reparieren Sie den MBR-Eintrag
- Methode 7: Treiber aktualisieren oder neu installieren
- Methode 8: Windows-Systemwiederherstellung
- Methode 9: Setzen Sie Windows 10 zurück
- Methode 10: Überprüfung der Hardwarekonfiguration
- Methode 11: Neue Windows-Installation
- Fazit
Fix: Fehler „Bad System Config Info“ unter Windows 10
In den meisten Szenarien handelt es sich bei dem Fehler BAD SYSTEM CONFIG INFO um einen vorübergehenden Fehler einiger Softwarekomponenten, und ein Neustart Ihres Computers kann ihn sofort beheben.In einigen Szenarien taucht das Problem jedoch immer wieder auf und ahnt die Komplexität der Situation.Unten finden Sie Schritte zur Fehlerbehebung, um die Ursache dieses Problems zu finden und zu beheben.
Methode 1: Starten Sie Ihren Computer neu
Durch einen Neustart Ihres PCs oder Ihrer Workstation können viele vorübergehende Probleme behoben werden.Da Bad System, Config Info error ein vorübergehender Fehler ist, der durch eine schlechte Konfiguration von Treibern oder RAM-Lesevorgängen verursacht wird, kann dies durch einen einfachen Neustart oder Neustart behoben werden.Alle Ihre nicht gespeicherten Daten gehen jedoch verloren, wenn Sie neu starten, aber ab sofort haben Sie keine andere Wahl, als Ihren PC sofort neu zu starten.
Methode 2: Führen Sie SFC- und CHKDSK-Befehle aus
Obwohl es sehr selten vorkommt, wird ein Systemabsturz aufgrund einer fehlerhaften Konfiguration von Systemdateien verursacht.In einem solchen Szenario können Sie mithilfe des integrierten Systems File Check (SFC)-Tools nach Schwachstellen suchen.Gleichzeitig ist CHKDSK auch ein wichtiges Tool, mit dem Sie Ihre Festplatte oder andere angeschlossene Peripheriegeräte auf Anomalien überprüfen können.
Drücken Sie auf das „Windows“-Symbol und führen Sie die Eingabeaufforderung aus.Stellen Sie sicher, dass Sie es im Administratormodus ausführen.
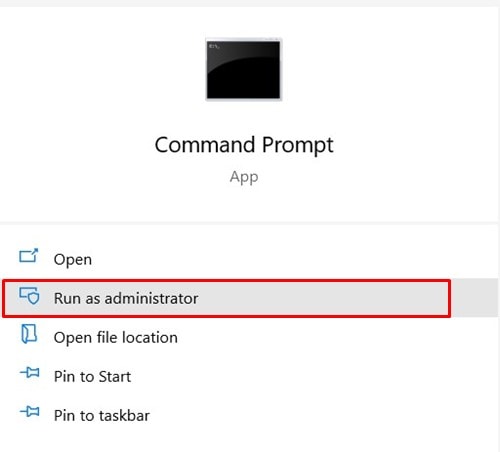
Geben Sie den Befehl sfc /scannow ein und drücken Sie die Eingabetaste.
sfc /scannow
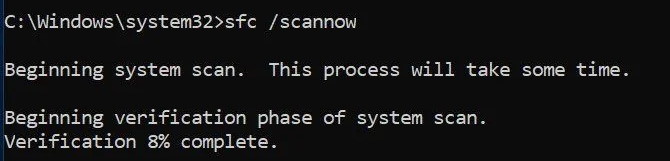
Dieser Befehl dauert normalerweise etwa 10-20 Minuten und findet alle Systemanomalien und behebt sie automatisch.
Führen Sie nach Abschluss des Befehls die Eingabeaufforderung erneut wie im Adin-Modus aus.
Geben Sie den Befehl chkdsk ein und drücken Sie die Eingabetaste
chkdsk
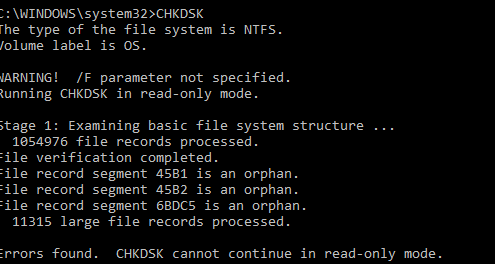
Dieser Befehl überprüft Ihre angeschlossenen Hardwarekomponenten, um speicherbezogene Probleme zu finden und diese automatisch zu beheben.
Methode 3: RAM testen
RAM ist eine der wichtigsten Komponenten für den Betrieb Ihres PCs.Jede Anomalie im RAM kann unter Windows 10 zu einem Bad System Config Info-Fehler führen, der nicht durch einen Neustart des Geräts behoben wird.Um den Status Ihrer RAM-Hardware zu überprüfen, folgen Sie dem Befehl unten.
Öffnen Sie das Dialogfeld „Ausführen“, indem Sie die Tasten „Windows + R“ drücken, „mdsched.exe“ eingeben und die Eingabetaste drücken.
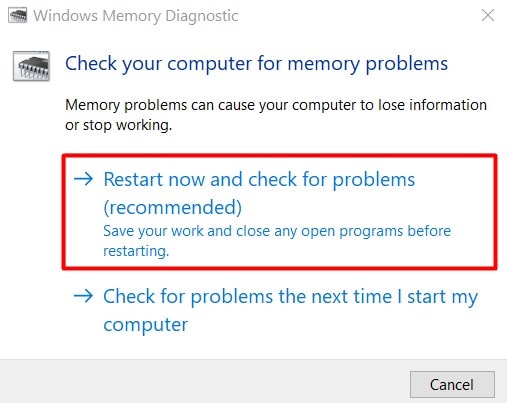
Ein neues Dialogfeld wird geöffnet, in dem Sie aufgefordert werden, Ihren PC neu zu starten.Drücken Sie Ja und warten Sie auf die Ergebnisse.Falls Probleme auftreten, bedeutet dies, dass Ihr Hardware-RAM nicht mehr funktioniert und ersetzt werden muss.Sprechen Sie also mit Ihrem PC-Händler über neue RAM-Sticks.
Methode 4: BCD reparieren
Wenn die BCD-Datei auf Ihrem Windows beschädigt oder beschädigt ist, kann dies unter Windows 10 zu einem Bad System Config Info-Fehler führen.Wenn diese Datei beschädigt ist, kann sie auch den Zugriff auf Safe Mod verweigern, was wichtig ist, um solche BSOD-Fehler zu beheben.Befolgen Sie zum Reparieren des BCD die folgenden Schritte.
Drücken Sie auf das „Windows“-Symbol und führen Sie die Eingabeaufforderung aus.Stellen Sie sicher, dass Sie es im Administratormodus ausführen.
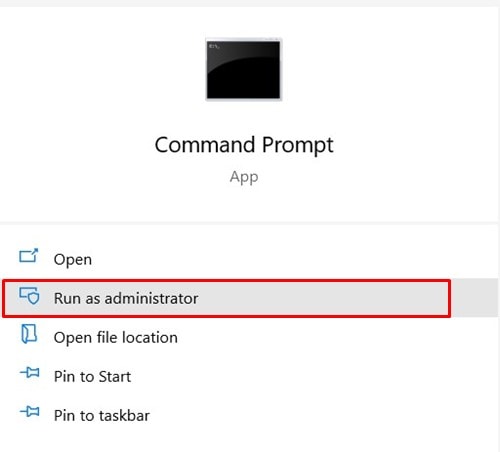
Geben Sie den Befehl bootrec /repairbcd ein und drücken Sie die Eingabetaste.
bootrec /repairbcd
Warten Sie auf den Befehl zum Reparieren der BCD-Datei.Sobald die Datei behoben ist, starten Sie Ihren PC neu und prüfen Sie, ob das Problem behoben wurde.
Methode 5: Reparieren Sie die Windows-Registrierung
Die Windows-Registrierung ist ein wichtiger Teil des Windows-Datenbanksystems, das wichtige Konfigurationsdetails für Ihren PC speichert.Da der Fehler „Bad System Config Info“ durch eine fehlerhafte Konfiguration verursacht wird, tritt er höchstwahrscheinlich aufgrund fehlerhafter Windows-Registrierungsdateien auf.
Drücken Sie auf das „Windows“-Symbol und führen Sie die Eingabeaufforderung aus.Stellen Sie sicher, dass Sie es im Administratormodus ausführen.
Führen Sie nun die folgenden Befehle nacheinander aus.
cd C:WindowsSystem32configren C:WindowsSystem32configDEFAULT DEFAULT.oldren C:WindowsSystem32configSAM SAM.oldren C:WindowsSystem32configSECURITY SECURITY.oldren C:WindowsSystem32configSOFTWARE SOFTWARE.oldren C:WindowsSystem32configSYSTEM SYSTEM.old
Jetzt speichern diese Befehle die alten Konfigurationsdateien unter einem anderen Namen.Sie werden sie später nicht mehr benötigen, also können Sie sie auch löschen.Führen Sie nun die folgenden Befehle nacheinander aus
copy C:WindowsSystem32configRegBackDEFAULT C:WindowsSystem32configcopy C:WindowsSystem32configRegBackDEFAULT C:WindowsSystem32configcopy C:WindowsSystem32configRegBackSAM C:WindowsSystem32configcopy C:WindowsSystem32configRegBackSECURITY C:WindowsSystem32configcopy C:WindowsSystem32configRegBackSYSTEM C:WindowsSystem32configcopy C:WindowsSystem32configRegBackSOFTWARE C:WindowsSystem32config
Dadurch werden alle Registrierungseinträge auf die Standardwerte zurückgesetzt und das BSOD-Problem wird somit leicht gelöst.
Methode 6: Reparieren Sie den MBR-Eintrag
Master Boot Record, auch bekannt als MBR, ist auch ein Schuldiger hinter vielen BSOD-Fehlern, einschließlich des Fehlers Bad System Config Info.MBR zeichnet Ihr aktuelles Betriebssystem auf, das auf Ihrem PC installiert ist.Wenn Sie kürzlich ein neues Betriebssystem auf Ihrem PC als Dual-Boot deinstalliert oder installiert haben, muss dieser MBR-Eintrag repariert werden.
Drücken Sie auf das „Windows“-Symbol und führen Sie die Eingabeaufforderung aus.Stellen Sie sicher, dass Sie es im Administratormodus ausführen.
Führen Sie den Befehl bootrec /repairmbr aus und drücken Sie die Eingabetaste.
bootrec /repairmbr
Geben Sie nach Abschluss des Befehls den Befehl bootrec /osscan ein und drücken Sie die Eingabetaste.
bootrec /osscan
Dies zeigt eine Liste aller installierten Betriebssysteme auf Ihrem PC.Nachdem Sie beide Befehle ausgeführt haben, starten Sie Ihren PC neu.
Methode 7: Treiber aktualisieren oder neu installieren
Treiber spielen eine wichtige Rolle für das reibungslose Funktionieren Ihres PCs.Wenn Ihre PC-Treiber beispielsweise nicht funktionieren oder beschädigt sind, kann dies viele Probleme verursachen, einschließlich des blauen Bildschirms „Bad System Config Info“.Um die Probleme zu beheben, stellen Sie sicher, dass Sie alle Ihre Treiber auf die neueste Version aktualisieren.
Klicken Sie auf die Suchleiste in der Taskleiste.
Suchen Sie nach dem Geräte-Manager und klicken Sie auf die Option „Geräte-Manager“, die über dem Suchfeld angezeigt wird.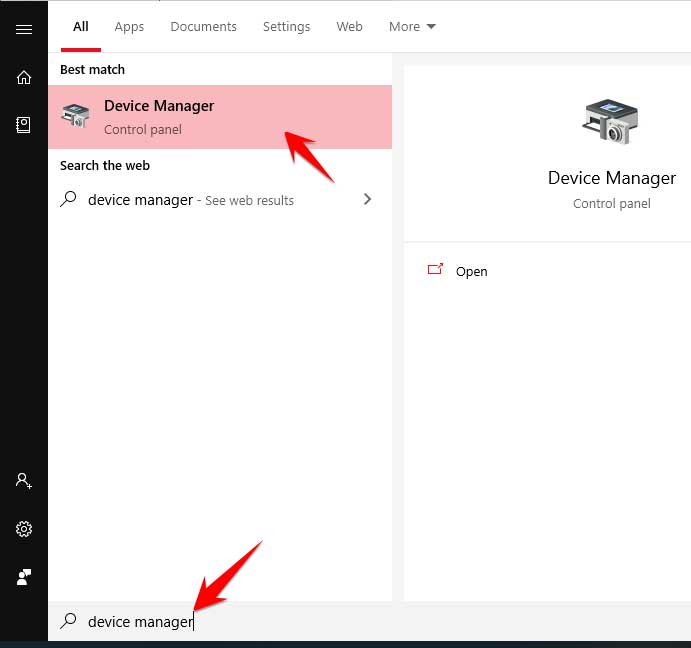
Im Geräte-Manager-Fenster sehen Sie die Liste aller Ihrer Geräte, die mit dem System verbunden sind – Klicken Sie mit der rechten Maustaste auf das Audiogerät, dessen Treiber Sie aktualisieren möchten.
Methode 8: Windows-Systemwiederherstellung
Windows bewahrt eine Kopie der Systemeinstellungen auf, damit Benutzer bei Verfügbarkeit einen bestimmten Funktionspunkt wiederherstellen können.
Gehen Sie zu Start > Ein/Aus
Drücken Sie die Umschalttaste und klicken Sie auf den Befehl Zurücksetzen.
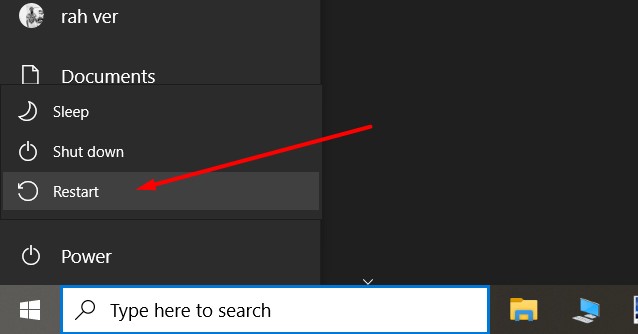
Nachdem Ihr PC im abgesicherten Modus neu gestartet wurde, wählen Sie „Problembehandlung -> Erweiterte Optionen -> Systemwiederherstellung“.
Wählen Sie den kürzlich verfügbaren Wiederherstellungspunkt und klicken Sie auf Wiederherstellen.Warten Sie, bis Ihr PC den Vorgang abgeschlossen hat.
Methode 9: Setzen Sie Windows 10 zurück
So wie Sie Ihr Smartphone zurücksetzen können, um Softwarefehler oder -probleme zu beheben, können Sie auch Windows 10 zurücksetzen, um diesen BSOD-Fehler zu beheben.
Gehen Sie zu Windows-Einstellungen > Update und Sicherheit.
Hier können Sie zur Registerkarte „Wiederherstellung“ gehen und nach der Option „Diesen PC zurücksetzen“ suchen.
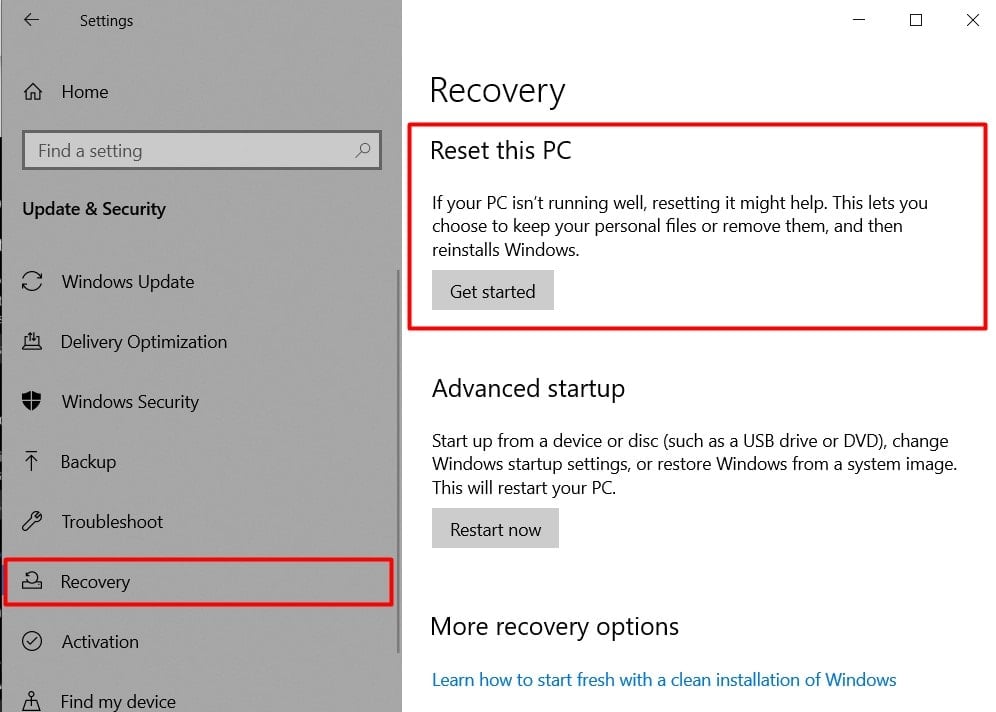
Befolgen Sie die Anweisungen auf dem Bildschirm, um Windows 10 zurückzusetzen.Stellen Sie sicher, dass Sie die Option „Meine Dateien und Daten behalten“ aktivieren, damit Ihre Daten gespeichert bleiben.
Methode 10: Überprüfung der Hardwarekonfiguration
Da die Fehlermeldung Konfigurationsfehler besagt, dass möglicherweise einige Systemkonfigurationsprobleme vorliegen, die Sie auf Ihrer Seite überprüfen sollten.Es können Probleme mit einigen der entscheidenden Komponenten Ihres PCs wie Festplatte, RAM oder anderen Peripheriegeräten auftreten.Öffnen Sie also Ihren CPU-Schrank und versuchen Sie, die Verbindungen richtig zu überprüfen.
Hinweis: Auch Staub kann solche Probleme verursachen, also entfernen Sie alle Arten von Staubpartikeln mit einem Staubtuch oder einem Staubsauger.
Methode 11: Neue Windows-Installation
Falls Ihnen keine der oben genannten Methoden hilft, den Fehler „Bad System Config Info“ unter Windows 10 zu beheben, liegt möglicherweise ein schwerwiegendes Problem mit dem System32-Ordner vor.Um dieses Problem vollständig zu beheben, sollten Sie ein neues Setup der Windows 10-Installation installieren.Dadurch werden alle Software oder Pakete von Drittanbietern gelöscht, die dieses Problem verursachen könnten.
Fazit
Der Fehler „Bad System Config Info“ unter Windows 10 ist ein häufiger Fehler, mit dem viele Benutzer konfrontiert sind, also keine Panik, wenn Sie mit demselben konfrontiert werden.Wenn Sie jedoch ständig mit solchen Fehlern konfrontiert werden, kann dies zu einem schlechten Produkt und der Verschwendung wichtiger nicht gespeicherter Daten führen.Befolgen Sie also die obigen Methoden, um das Problem zu beheben.Und falls keiner von ihnen funktioniert, können Sie versuchen, eine neue Version von Windows auf Ihrem PC neu zu installieren.
Die Wahl des Herausgebers:
- Fix: OneDrive-Fehlercode 0x80070185 unter Windows 10
- Fix: Schlüssel kann nicht gelöscht werden: Fehler beim Löschen des Schlüssels unter Windows 10
- Wie behebt man „Windows Hello Pin-Option derzeit nicht verfügbar“?
- Fix: Kein gesicherter Internetfehler in Windows 10
- Kombinieren Sie das Haftnotizen-Symbol in der Taskleiste | Nicht kombinierte Ausgabe

