Beheben Sie, dass die Dell-Kamera unter Windows 10 nicht funktioniert
Aktualisiert Marsch 2023: Erhalten Sie keine Fehlermeldungen mehr und verlangsamen Sie Ihr System mit unserem Optimierungstool. Holen Sie es sich jetzt unter - > diesem Link
- Downloaden und installieren Sie das Reparaturtool hier.
- Lassen Sie Ihren Computer scannen.
- Das Tool wird dann deinen Computer reparieren.
Die Webcam ist eine der wichtigsten Komponenten Ihres Betriebssystems, und wenn sie nicht mehr funktioniert, kann dies auch viele wichtige Arbeiten beeinträchtigen.In letzter Zeit haben viele Windows 10-Benutzer wiederholt behauptet, dass die Dell-Kamera aus unbekannten Gründen nicht funktioniert.
Wie behebt man das Problem „Dell Kamera funktioniert nicht in Windows 10“?
Nun haben wir anhand von Studien herausgefunden, dass das Problem „Dell Camera Not Working in Windows 10“ auf fehlende Berechtigungen zur Verwendung einer Webcam oder einen veralteten Treiber zurückzuführen sein kann.Damit haben wir auch eine Liste mit einigen Schnellkorrekturen vorbereitet, die die Leistung der Kamera in kürzester Zeit wieder aufnehmen.Guck mal:
FIX 1: Geben Sie Ihren Apps die Berechtigung:
Mit einem kürzlichen Update in Windows 10 funktioniert die Kamera nicht automatisch mit einigen Apps, und der Benutzer muss die Erlaubnis dafür erteilen.Führen Sie die folgenden Schritte aus, um standardmäßigen Kamerazugriff auf Ihre Apps bereitzustellen:
- Starten Sie zunächst das Einstellungsfenster, indem Sie Windows + I vollständig drücken.
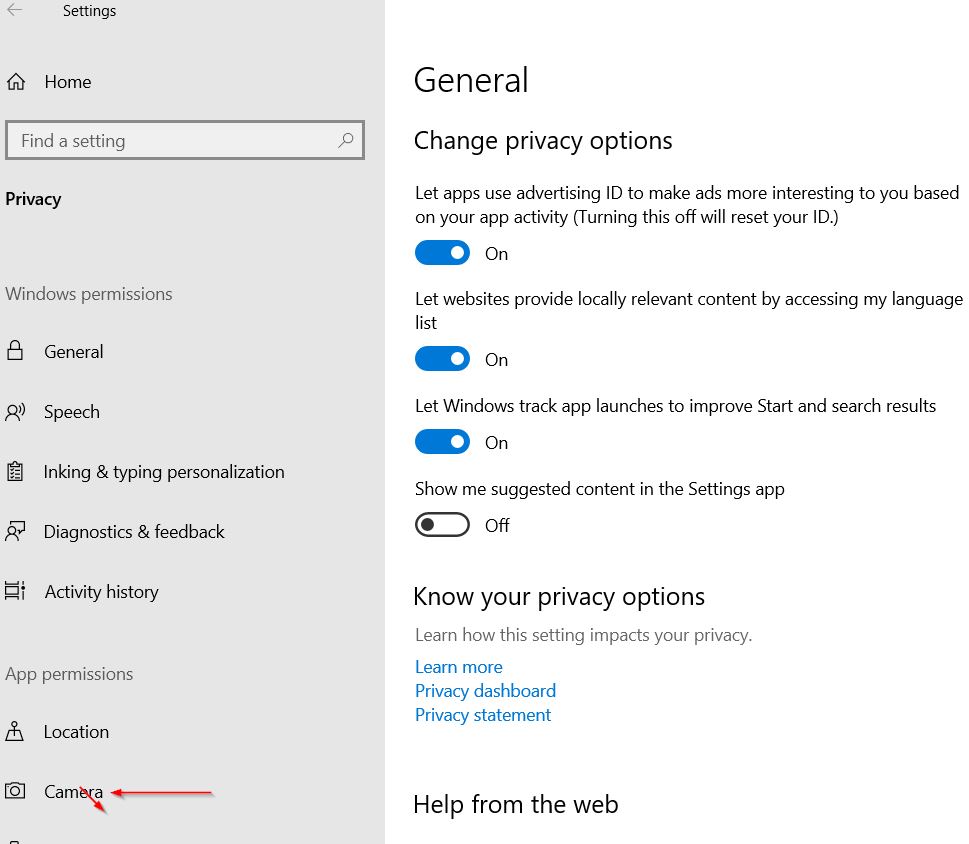
- Navigieren Sie nun zu Datenschutz und wählen Sie dann im Menü im linken Bereich die Option Kamera.
- Stellen Sie außerdem im Menü im rechten Bereich sicher, dass der Kamerazugriff für dieses Gerät auf Ein eingestellt ist.Wenn dies nicht der Fall ist, sollten Sie die Einstellung von „Aus“ auf „Ein“ ändern.
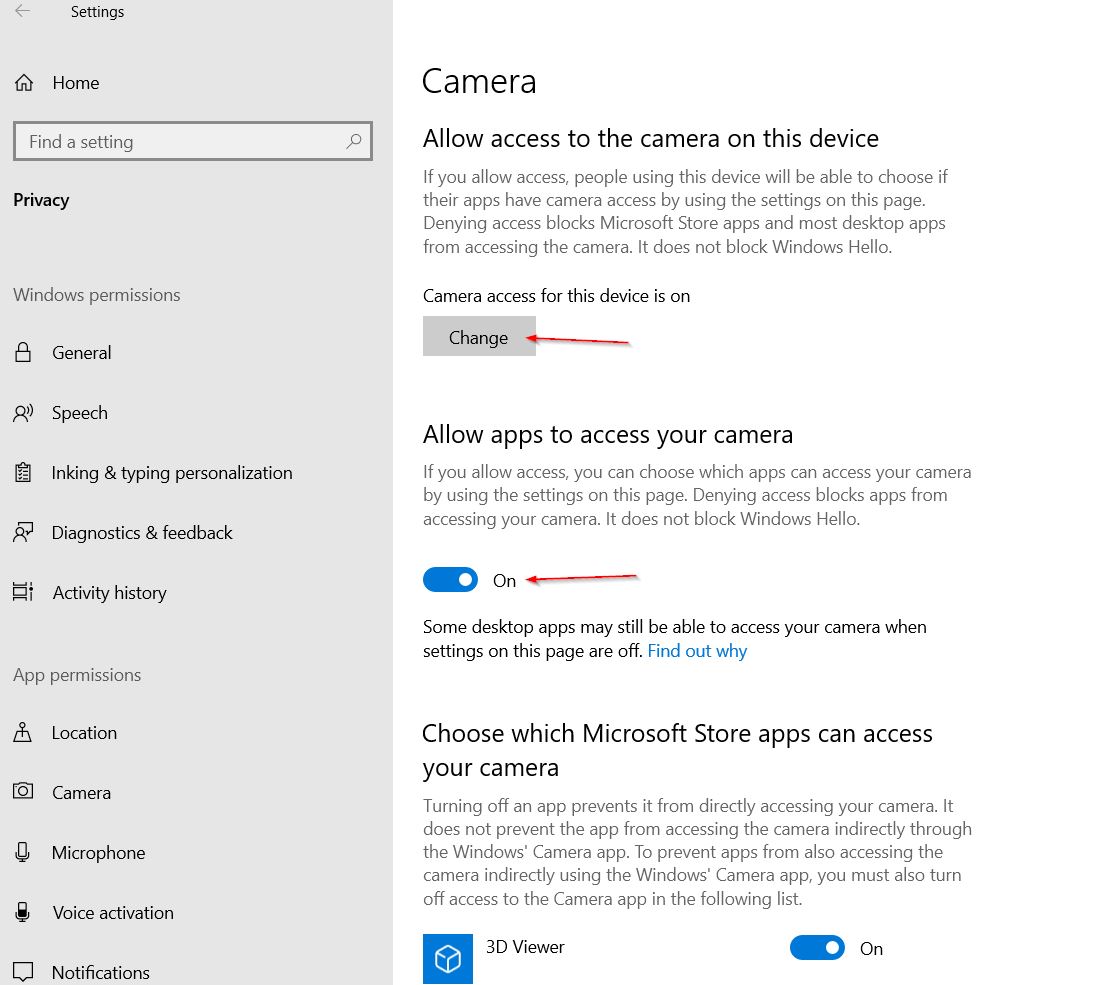
- Stellen Sie als Nächstes sicher, dass die Umschaltfläche zwischen dem Abschnitt Apps den Zugriff auf Ihre Kamera erlauben auf Ein eingestellt ist.
- Stellen Sie außerdem sicher, dass im Abschnitt Auswählen, welche Microsoft Store-Apps auf Ihre Kamera zugreifen können die Umschaltfläche für erforderliche Apps auf Ein eingestellt ist (Apps, denen Sie die Berechtigung zur Verwendung der Kamera erteilen möchten).
- Sobald Sie mit den Änderungen fertig sind, funktioniert Ihre Webcam einwandfrei und das Problem „Dell-Kamera funktioniert nicht in Windows 10“ wird ebenfalls behoben.
FIX 2: Aktualisieren Sie Ihren Webcam-Treiber:
Die „Dell-Kamera funktioniert nicht unter Windows 10“ kann auf veraltete Treiber zurückzuführen sein; Daher wird hier empfohlen, Ihre Webcam-Treiber einmal zu aktualisieren.Dafür
Wichtige Hinweise:
Mit diesem Tool können Sie PC-Problemen vorbeugen und sich beispielsweise vor Dateiverlust und Malware schützen. Außerdem ist es eine großartige Möglichkeit, Ihren Computer für maximale Leistung zu optimieren. Das Programm behebt häufige Fehler, die auf Windows-Systemen auftreten können, mit Leichtigkeit - Sie brauchen keine stundenlange Fehlersuche, wenn Sie die perfekte Lösung zur Hand haben:
- Schritt 1: Laden Sie das PC Repair & Optimizer Tool herunter (Windows 11, 10, 8, 7, XP, Vista - Microsoft Gold-zertifiziert).
- Schritt 2: Klicken Sie auf "Scan starten", um Probleme in der Windows-Registrierung zu finden, die zu PC-Problemen führen könnten.
- Schritt 3: Klicken Sie auf "Alles reparieren", um alle Probleme zu beheben.
- Sie können entweder ein spezielles Tool zur Treiberaktualisierung verwenden, um den Webcam-Treiber automatisch zu aktualisieren.
Oder,
Um dies manuell zu tun, führen Sie die folgenden Schritte aus,
- Starten Sie zunächst das Dialogfeld AUSFÜHREN, indem Sie Windows + R vollständig drücken.
- Geben Sie nun „devmgmt.msc“ ein und drücken Sie die Eingabetaste. Das Fenster des Geräte-Managers wird gestartet.
- Erweitern Sie nun im Fenster Geräte-Manager die Option Kameras oder Bildgebungsgeräte, indem Sie darauf doppelklicken.
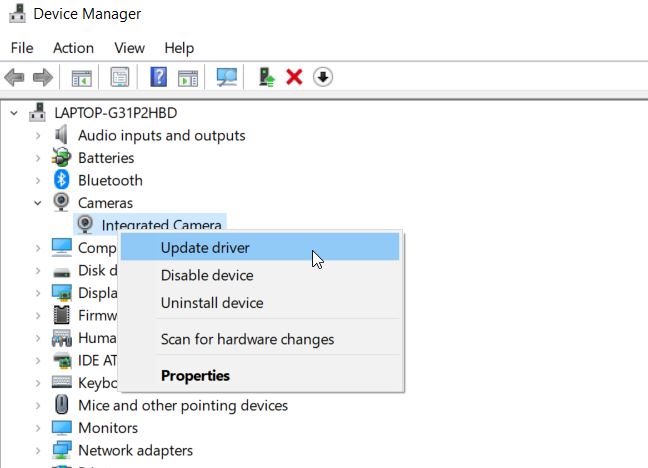
- Klicken Sie außerdem mit der rechten Maustaste auf den Kameratreiber und wählen Sie die Option Treiber aktualisieren aus dem Untermenü.
- Befolgen Sie die Anweisungen auf dem Bildschirm und schließen Sie den Aktualisierungsvorgang ab.
FIX 3: Installieren Sie Ihren Webcam-Treiber neu:
Laut einigen Benutzern hat die Neuinstallation des Webcam-Treibers ihnen geholfen, das Problem „Dell-Kamera funktioniert nicht in Windows 10“ zu beseitigen.Befolgen Sie dazu die folgenden Schritte:
- Starten Sie zunächst das Dialogfeld AUSFÜHREN, indem Sie Windows + R vollständig drücken.
- Geben Sie nun ‚devmgmt.msc‘ ein und drücken Sie die Eingabetaste.Das Fenster des Geräte-Managers wird gestartet.
- Erweitern Sie nun im Fenster Geräte-Manager die Option Kameras oder Bildgebungsgeräte, indem Sie darauf doppelklicken.
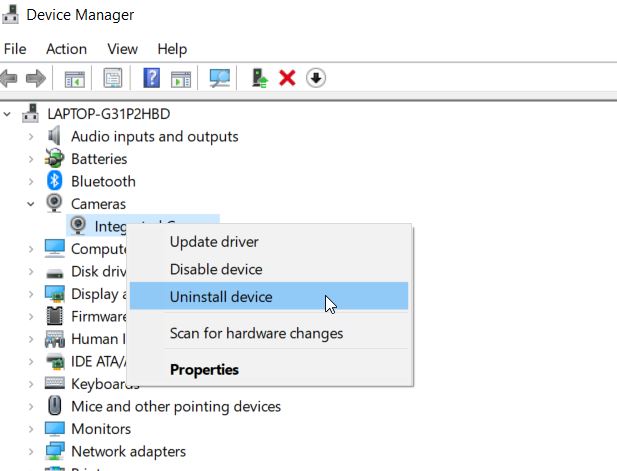
- Klicken Sie außerdem mit der rechten Maustaste auf das Kameragerät und wählen Sie die Option Gerät deinstallieren.
- Klicken Sie im nächsten Bildschirm auf Deinstallieren.
- Wenn Sie damit fertig sind, starten Sie Ihren Computer neu.Während des Neustarts installiert Ihr System automatisch alle fehlenden Treiber.
FIX 4: Überprüfen Sie Ihre Antivirus-Software:
Manchmal blockiert Antivirensoftware von Drittanbietern möglicherweise den Zugriff oder die Erlaubnis zur Verwendung Ihrer Webcam und verhindert so, dass Apps diese verwenden.Hier empfiehlt es sich, Ihre Antivirensoftware vorübergehend zu deaktivieren und zu prüfen, ob sie hilft oder nicht.Wenn Ihre Webcam nach vorübergehender Deaktivierung dieser Antivirensoftware einwandfrei funktioniert, bedeutet dies, dass das Problem beim Antivirenprogramm liegt und Sie es durch ein anderes vertrauenswürdiges ersetzen müssen.
Hoffentlich helfen Ihnen die im obigen Artikel erwähnten Korrekturen, wenn auch Sie mit dem Problem „Dell-Kamera funktioniert nicht unter Windows 10“ konfrontiert sind.Dies sind einige der erprobten, getesteten und bewährten Korrekturen, die vielen gelittenen Benutzern geholfen haben.
Außerdem empfehlen wir Ihnen, mit dem 4. FIX Ihr System nicht ohne Antivirus zu belassen, solange es Viren und Malware, die in Ihr System eindringen, Platz machen kann.Es wird immer empfohlen, Ihr System mit vertrauenswürdiger Antivirensoftware zu schützen.Wenn Sie nach dem Lesen dieses Artikels Fragen oder Feedback haben, schreiben Sie bitte den Kommentar in das Kommentarfeld unten.

