Beschädigte bootres.dll-Datei in Windows 10 reparieren
Aktualisiert Marsch 2023: Erhalten Sie keine Fehlermeldungen mehr und verlangsamen Sie Ihr System mit unserem Optimierungstool. Holen Sie es sich jetzt unter - > diesem Link
- Downloaden und installieren Sie das Reparaturtool hier.
- Lassen Sie Ihren Computer scannen.
- Das Tool wird dann deinen Computer reparieren.
DLL steht für „Dynamic Link Library“-Datei im Windows 10-System, die von Programmen gemeinsam genutzt werden kann, um die Registrierung auszuführen.Bootres.dll ist eine davon und wenn diese Datei beschädigt wird, erhalten Sie möglicherweise eine Fehlermeldung, die besagt: „Das Programm kann nicht gestartet werden, weil bootres.Die Datei bootres.dll befindet sich im Windows-Ordner und ist Teil der Boot-Ressourcenbibliothek.Nun, wenn Sie auch irgendeine Art von Boot-Ausführungsfehler im Zusammenhang mit der beschädigten bootres.dll-Datei in Windows 10 haben, lesen Sie diese Anleitung zur Fehlerbehebung, um sie zu beheben.
Um genau zu sein, ist die Datei Bootres.dll eine wichtige Betriebssystemdatei, die dem Windows-System hilft, als Teil der Boot Resource Library ordnungsgemäß zu booten.Wenn die Datei bootres.dll beschädigt wird, kann es sein, dass der Computer nicht normal bootet und Sie erhalten möglicherweise eine Fehlermeldung wie „Startkritische Datei resourcescustombootres.dll ist beschädigt“.Obwohl es mehrere Gründe für dieses spezielle Problem geben kann, scheint es, dass die falsche Startsequenz in der Datei SrtTrail.txt ein schwerwiegender sein kann.
Fix: Beschädigte bootres.dll-Datei in Windows 10
Lassen Sie uns nun, ohne weitere Zeit zu verschwenden, zu den folgenden Methoden springen.
1.SFC-Scan ausführen
Der System File Checker (SFC) ist ein Dienstprogramm im Microsoft Windows-System, das sich im Ordner C:WindowsSystem32 befindet.Dieses Dienstprogramm oder dieser Befehl hilft Benutzern einfach, nach beschädigten Windows-Systemdateien zu suchen und sie (falls vorhanden) wiederherzustellen. Um dies zu tun:
Wichtige Hinweise:
Mit diesem Tool können Sie PC-Problemen vorbeugen und sich beispielsweise vor Dateiverlust und Malware schützen. Außerdem ist es eine großartige Möglichkeit, Ihren Computer für maximale Leistung zu optimieren. Das Programm behebt häufige Fehler, die auf Windows-Systemen auftreten können, mit Leichtigkeit - Sie brauchen keine stundenlange Fehlersuche, wenn Sie die perfekte Lösung zur Hand haben:
- Schritt 1: Laden Sie das PC Repair & Optimizer Tool herunter (Windows 11, 10, 8, 7, XP, Vista - Microsoft Gold-zertifiziert).
- Schritt 2: Klicken Sie auf "Scan starten", um Probleme in der Windows-Registrierung zu finden, die zu PC-Problemen führen könnten.
- Schritt 3: Klicken Sie auf "Alles reparieren", um alle Probleme zu beheben.
- Klicken Sie auf dasStartmenü> Geben Siecmd ein.
- Klicken Sie im Suchergebnis mit der rechten Maustaste auf das Programm „Eingabeaufforderung“.
- Wählen Sie nun „Als Administrator ausführen“ > Wenn Sie von UAC dazu aufgefordert werden, klicken Sie auf „Ja“.

- Geben Sie den folgenden Befehl ein und drücken Sie die Eingabetaste, um den Systemdatei-Überprüfungsprozess auszuführen.
sfc /scannow
- Haben Sie etwas Geduld, bis der Vorgang abgeschlossen ist.
- Wenn Sie fertig sind, schließen Sie das Eingabeaufforderungsfenster und starten Sie Ihren PC/Laptop neu.
2.Verwenden Sie das DISM-Tool
Mit dem Tool DISM (Deployment Imaging and Service Management) können Sie das Systemabbild reparieren, das ein solches Problem möglicherweise behebt.Um dies zu tun:
- Klicken Sie auf dasStartmenü> Geben Siecmd ein.
- Klicken Sie im Suchergebnis mit der rechten Maustaste auf das Programm „Eingabeaufforderung“.
- Wählen Sie nun „Als Administrator ausführen“ > Wenn Sie von UAC dazu aufgefordert werden, klicken Sie auf „Ja“, um die Administratorberechtigung zu erhalten.
- Geben Sie den folgenden Befehl ein und drücken Sie die Eingabetaste:

Dism /Online /Cleanup-Image /RestoreHealth
- Warten Sie einige Minuten, um den Vorgang abzuschließen.
- Wenn Sie fertig sind, starten Sie Ihren Computer neu und prüfen Sie, ob Sie immer noch den Fehler Corrupt bootres.dll File in Windows 10 erhalten oder nicht.
3.Wiederherstellungspunkt verwenden
Wenn Sie zuvor einen Wiederherstellungspunkt auf Ihrem Windows-System in seinem guten Zustand gespeichert haben, sollten Sie den Wiederherstellungspunkt verwenden, um wieder zu diesem Zustand zurückzukehren.Um dies zu tun:
- Drücken Sie die Tasten Windows + R, um das Dialogfeld Ausführen zu öffnen.
- Geben Sie rstrui ein und drücken Sie die Eingabetaste, um das Dienstprogramm Systemwiederherstellung zu öffnen.
- Sie können die empfohlene Wiederherstellungsmethode oder einen anderen Wiederherstellungspunkt nach Ihren Wünschen auswählen.
![]()
- Wählen Sie Weitere Wiederherstellungspunkte anzeigen und wählen Sie den neuesten und besten für die Systemwiederherstellung aus.
- Klicken Sie auf Weiter > Klicken Sie auf Fertig stellen.
Wenn Ihnen das jedoch nicht hilft, die beschädigte bootres.dll-Datei in Windows 10 zu reparieren, können Sie der nächsten Methode folgen.
Lesen Sie auch: Fix Provider DLL Fehler beim korrekten Initialisieren des Problems?– 0x8009001d
4.Verwenden Sie ein DLL-Reparaturtool eines Drittanbieters
Nun, wenn Sie nicht all diese Hürden überwinden möchten oder nicht verstehen, was Sie als Nächstes tun sollen, stellen Sie sicher, dass Sie online einen DLL-Fixer oder ein Reparaturtool eines Drittanbieters für Ihr Windows 10-System herunterladen.Es gibt einige beliebte kostenlose Tools, die Ihr System vollständig scannen und alle fehlenden oder beschädigten DLL- oder Registrierungsdateien automatisch reparieren können.
Hinweis: Die meisten DLL-Fixer-Tools von Drittanbietern erfordern ein Premium-Paket, um alle Arten von DLL- oder Registrierungsdateiproblemen vollständig zu beheben.Daher müssen Sie möglicherweise von der kostenlosen Version upgraden.
5.Führen Sie CHKDSK aus
Sie sollten das Check Disk Utility auf Ihrem Windows 10-System über die Eingabeaufforderungsmethode ausführen, um nach Fehlern oder fehlerhaften Sektoren in Ihrem Festplattenlaufwerk zu suchen.
- Klicken Sie auf das Startmenü > Geben Sie cmd ein.
- Klicken Sie im Suchergebnis mit der rechten Maustaste auf die Eingabeaufforderung.
- Wählen Sie Als Administrator ausführen > Wenn Sie von UAC dazu aufgefordert werden, klicken Sie auf Ja.
- Geben Sie nun den folgenden Befehl ein und drücken Sie die Eingabetaste, um ihn auszuführen:
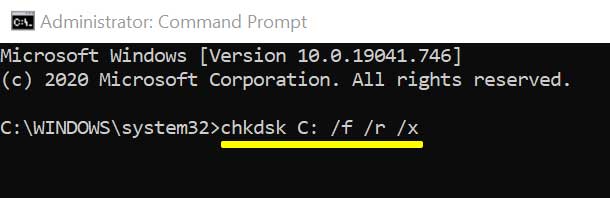
chkdsk C: /f /r /x
- Warten Sie, bis der Vorgang abgeschlossen ist.Wenn Sie fertig sind, starten Sie Ihren Computer neu.
Hinweis: Hier sind die Parameter für diesen Befehl wie folgt:
- Die Option /f versucht, alle gefundenen Fehler zu beheben.
- Die Option /r sucht nach fehlerhaften Sektoren und stellt alle lesbaren Informationen wieder her.
- Die Option /x erzwingt, dass das Volume, das Sie überprüfen möchten, entladen wird, bevor das Dienstprogramm einen Scan beginnt.
- Wenn das Laufwerk C: verwendet wird, können Sie Y eingeben, um einen Scan auszuführen, wenn Ihr PC neu gestartet wird.
6.Starte deinen PC neu
Das Zurücksetzen Ihres PCs bedeutet, dass Sie versuchen, das System in seinem Standardmodus wiederherzustellen.Daher müssen Sie eine vollständige Sicherung Ihres Laufwerks C: (installierte Windows-Partition) erstellen, wenn eine wichtige Datei verfügbar ist.Andernfalls können Sie Ihre erforderlichen Daten von der Windows-Partition verlieren.So setzen Sie Ihren PC zurück:
- Drücken Sie die Tasten Windows + I, um das Menü Windows-Einstellungen zu öffnen.
- Klicken Sie im linken Bereich auf Update & Sicherheit > Wiederherstellung auswählen.
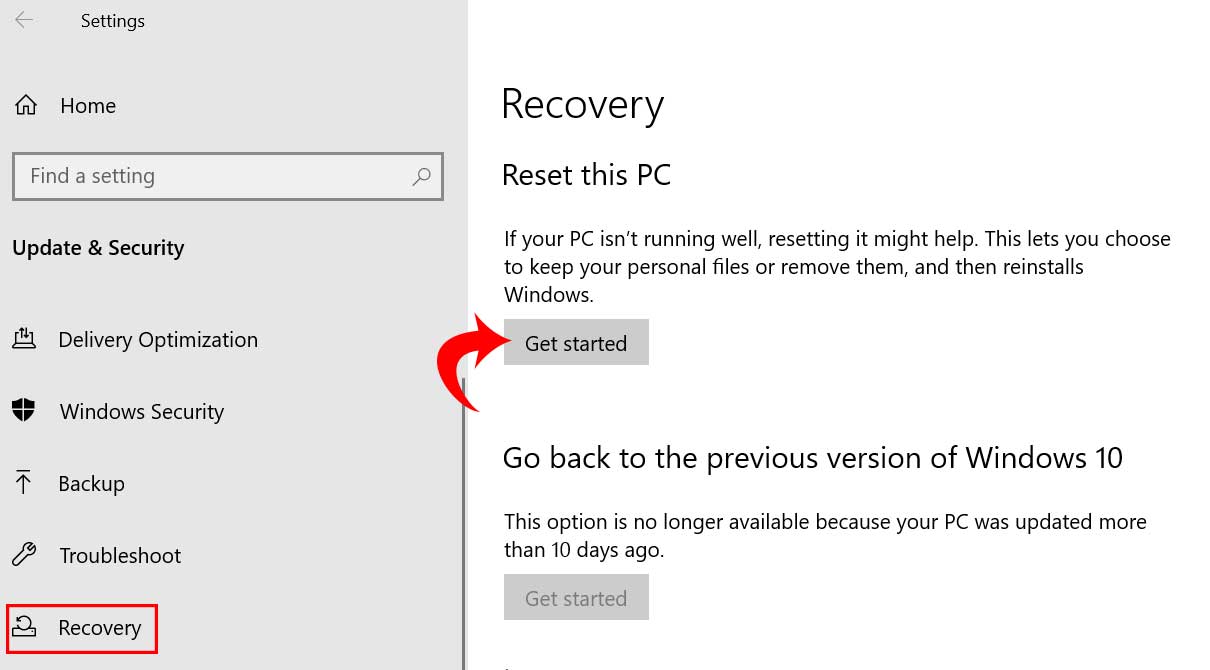
- Klicken Sie nun in der Option Diesen PC zurücksetzen auf die Schaltfläche Erste Schritte.
- Sie können eine beliebige Option auswählen, z. B. „Meine Dateien behalten“ oder „Alles entfernen“.
- Wir empfehlen, für einen Neuanfang „Alles entfernen“ auszuwählen.
- Befolgen Sie die Anweisungen auf dem Bildschirm und warten Sie dann, bis der Vorgang abgeschlossen ist.
- Starten Sie abschließend Ihren Computer neu.
Wir gehen davon aus, dass dieser Leitfaden für Sie hilfreich war.Für weitere Fragen können Sie unten einen Kommentar abgeben.

