Aktivieren Sie das Präzisions-Touchpad in jedem Windows 10-Laptop
Aktualisiert Marsch 2023: Erhalten Sie keine Fehlermeldungen mehr und verlangsamen Sie Ihr System mit unserem Optimierungstool. Holen Sie es sich jetzt unter - > diesem Link
- Downloaden und installieren Sie das Reparaturtool hier.
- Lassen Sie Ihren Computer scannen.
- Das Tool wird dann deinen Computer reparieren.
Was sind Präzisions-Touchpads? Präzise Touchpads sind genauer, empfindlicher und bieten im Vergleich zu Standard-Touchpads mehr Touchpad-Gesten. Präzisions-Touchpads wurden erstmals mit Windows 8-Laptops eingeführt und sind in den meisten heute verfügbaren Laptops zu sehen.
Wenn Ihr Windows 10-Laptop mit einem Präzisions-Touchpad ausgestattet ist, werden unter Einstellungen \u0026 gt; Geräte \u0026 gt; Touchpad. Was ist, wenn Ihr Laptop kein Präzisions-Touchpad hat?
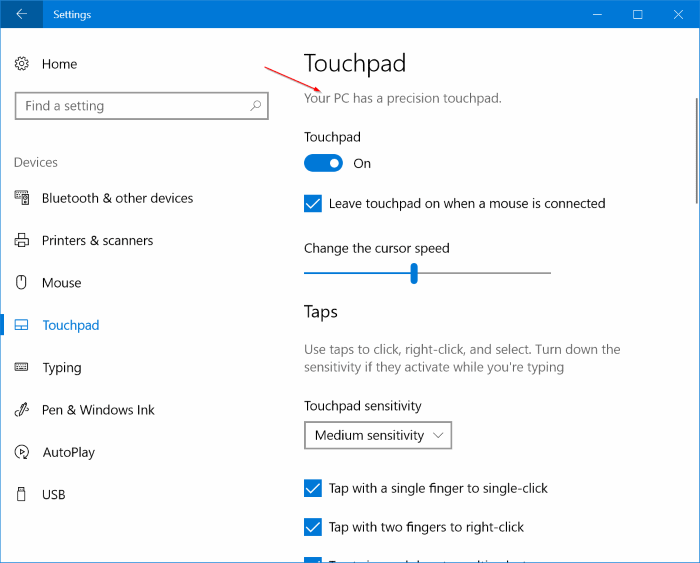
Glücklicherweise stellt sich heraus, dass Standard-Synaptics- oder Elan-Touchpads in den meisten Laptops die Anforderungen an präzise Touchpads erfüllen. Sie können das Präzisions-Touchpad auf Ihrem Windows 10-Laptop aktivieren, indem Sie einfach einen Präzisions-Touchpad-Treiber installieren.
Wichtige Hinweise:
Mit diesem Tool können Sie PC-Problemen vorbeugen und sich beispielsweise vor Dateiverlust und Malware schützen. Außerdem ist es eine großartige Möglichkeit, Ihren Computer für maximale Leistung zu optimieren. Das Programm behebt häufige Fehler, die auf Windows-Systemen auftreten können, mit Leichtigkeit - Sie brauchen keine stundenlange Fehlersuche, wenn Sie die perfekte Lösung zur Hand haben:
- Schritt 1: Laden Sie das PC Repair & Optimizer Tool herunter (Windows 11, 10, 8, 7, XP, Vista - Microsoft Gold-zertifiziert).
- Schritt 2: Klicken Sie auf "Scan starten", um Probleme in der Windows-Registrierung zu finden, die zu PC-Problemen führen könnten.
- Schritt 3: Klicken Sie auf "Alles reparieren", um alle Probleme zu beheben.
Wenn Ihr Laptop das Präzisions-Touchpad offiziell nicht unterstützt, hat Ihr Laptop-Hersteller wahrscheinlich keinen Präzisions-Touchpad-Treiber für Ihr Laptop-Modell veröffentlicht. Sie müssen also den wertvollen Touchpad-Treiber von Synaptics oder Elan installieren, um das Präzisions-Touchpad auf Ihrem Windows 10-Laptop zu aktivieren.
Befolgen Sie die nachstehenden Anweisungen, um den Präzisions-Touchpad-Treiber auf einem Windows 10-Laptop zu installieren und das Präzisions-Touchpad zu aktivieren.
Installieren Sie den Präzisions-Touchpad-Treiber und aktivieren Sie das Präzisions-Touchpad
Schritt 1: Überprüfen Sie zunächst, ob Ihr Laptop über ein Synaptics- oder Elan-Touchpad verfügt. Geben Sie dazu main.cpl in das Befehlsfeld Ausführen ein, drücken Sie die Eingabetaste, um die Mauseigenschaften zu öffnen, und klicken Sie dann auf die Schaltfläche Erweiterte Einstellungen , um sie anzuzeigen wenn Ihr Laptop mit einem Elan- oder Synaptics-Touchpad ausgestattet ist.
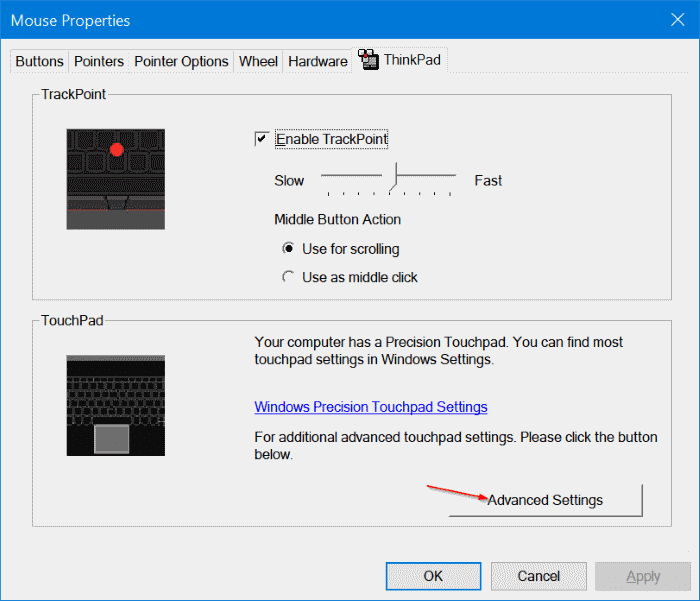
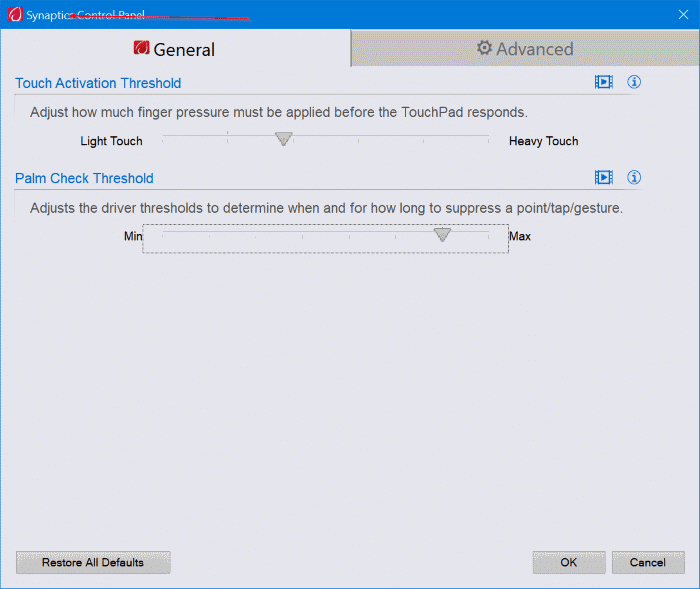
Schritt 2: Laden Sie Synaptics- oder Elan-Präzisions-Touchpad-Treiber von Lenovo oder Softpedia herunter.
Diese Präzisions-Touchpad-Treiber unterstützen die meisten Laptop-Hersteller. Unabhängig davon, ob Sie Dell, Lenovo, HP, Toshiba, Acer oder einen anderen Laptop verwenden, funktionieren diese Treiber höchstwahrscheinlich auf Ihrem PC.
Schritt 3: Extrahieren Sie die heruntergeladene Zip-Datei, um einen Ordner mit präzisen Touchpad-Treibern zu erhalten. Speichern Sie diesen Ordner für den einfachen Zugriff auf Ihrem Desktop.
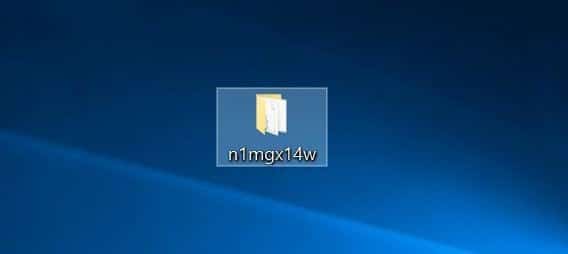
Schritt 4: Öffnen Sie die Geräteverwaltung . Klicken Sie dazu mit der rechten Maustaste auf die Schaltfläche Start in der Taskleiste und dann auf Geräte-Manager , um dasselbe zu öffnen.
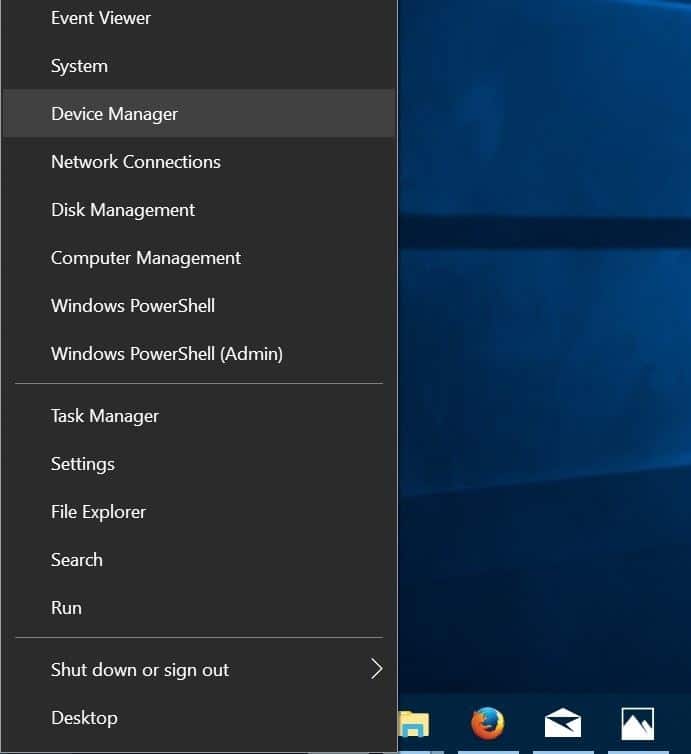
Schritt 5: Erweitern Sie im Geräte-Manager Mäuse und andere Zeigegeräte . Klicken Sie mit der rechten Maustaste auf den Eintrag Synaptics Pointing Device und klicken Sie dann auf die Option Treiber aktualisieren , um den Assistenten zum Aktualisieren des Laufwerks zu öffnen.
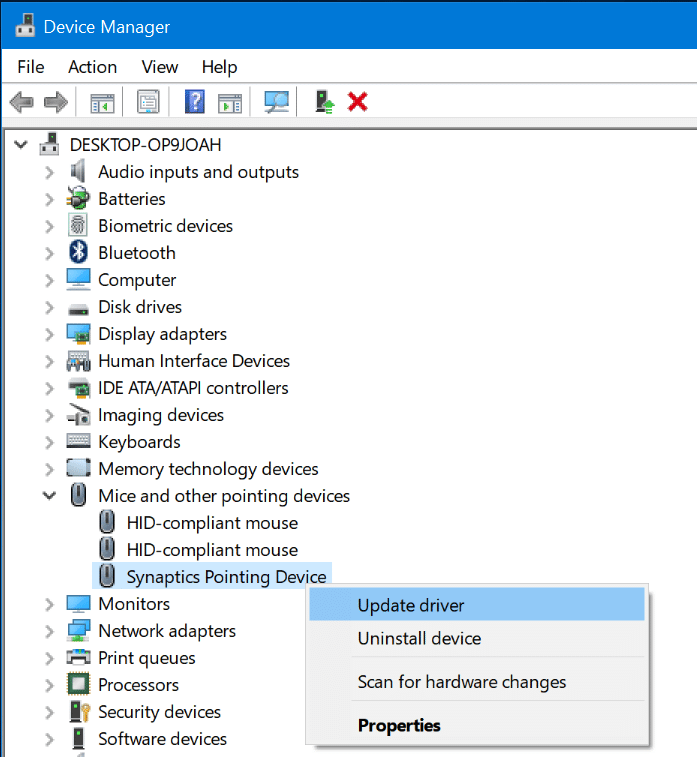
Schritt 6: Klicken Sie auf den Link Computer auf Treibersoftware durchsuchen . Mit dieser Option können Sie den heruntergeladenen Präzisions-Touchpad-Treiber installieren.
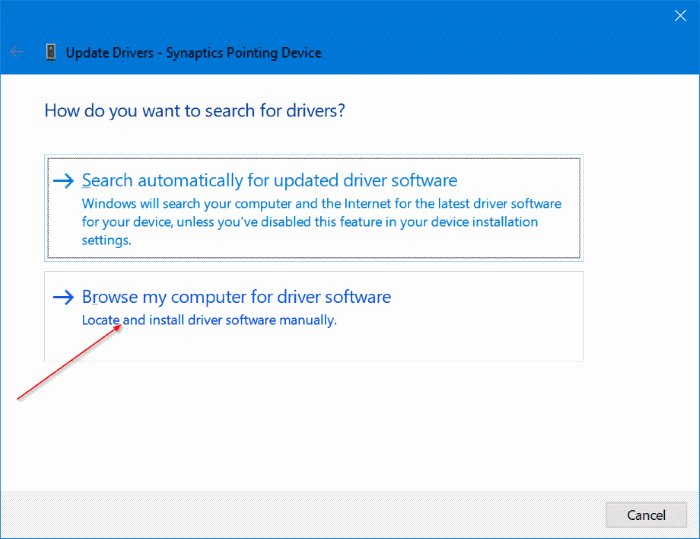
Schritt 7: Klicken Sie anschließend auf . Lassen Sie mich aus einer Liste der verfügbaren Treiber auf meinem Computer auswählen. Link.
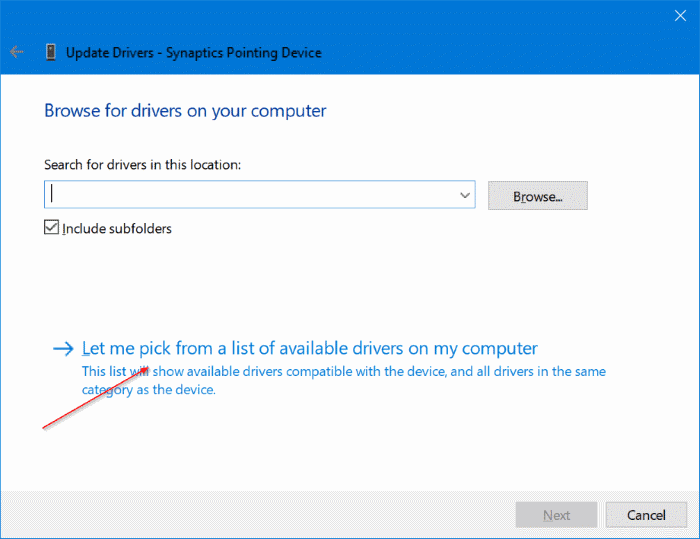
Schritt 8: Wie Sie sehen, zeigt der Assistent zum Aktualisieren von Treibern jetzt eine Liste kompatibler Geräte an. Klicken Sie auf die Schaltfläche Festplatte haben .
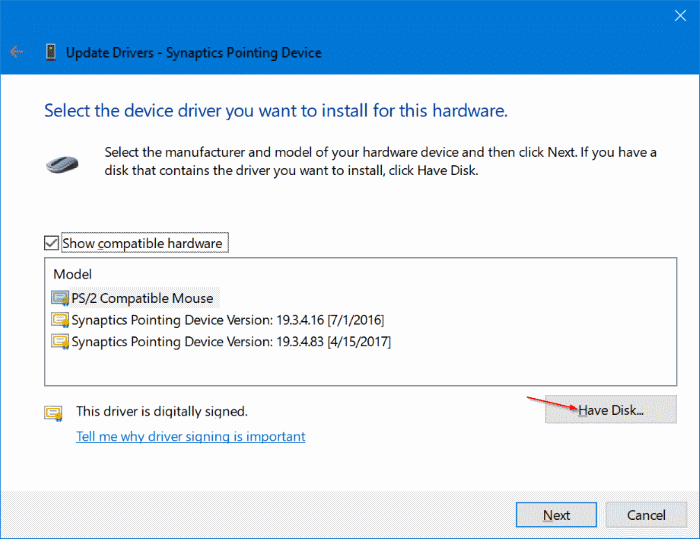
Schritt 9: Sie sehen nun das Dialogfeld Von Festplatte installieren . Klicken Sie auf die Schaltfläche Durchsuchen , um zum heruntergeladenen Präzisions-Touchpad-Treiber zu navigieren, und wählen Sie die Datei Autorun.inf aus, die sich im Stammverzeichnis des Ordners befindet.
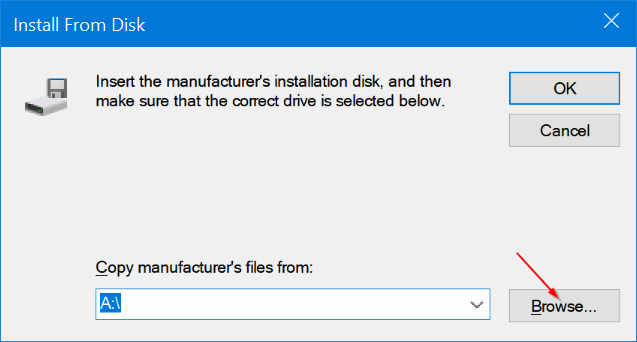
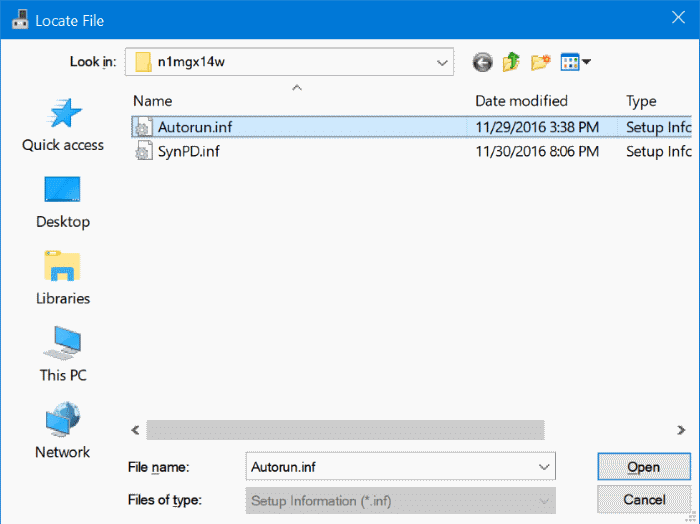
Klicken Sie auf die Schaltfläche Öffnen und dann auf die Schaltfläche OK .
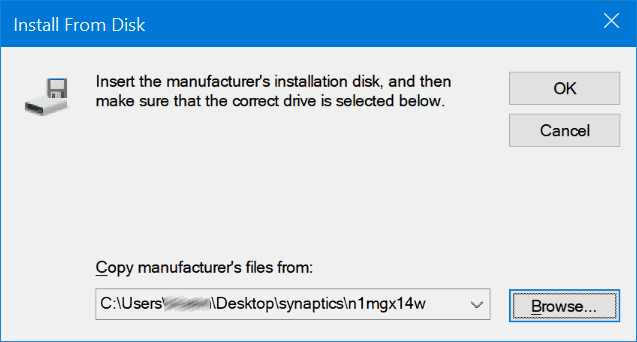
Schritt 10: Klicken Sie auf die Schaltfläche Weiter . Klicken Sie auf die Schaltfläche Ja , wenn der Bestätigungsdialog angezeigt wird. Windows 10 beginnt mit der Installation des Präzisions-Touchpad-Treibers.
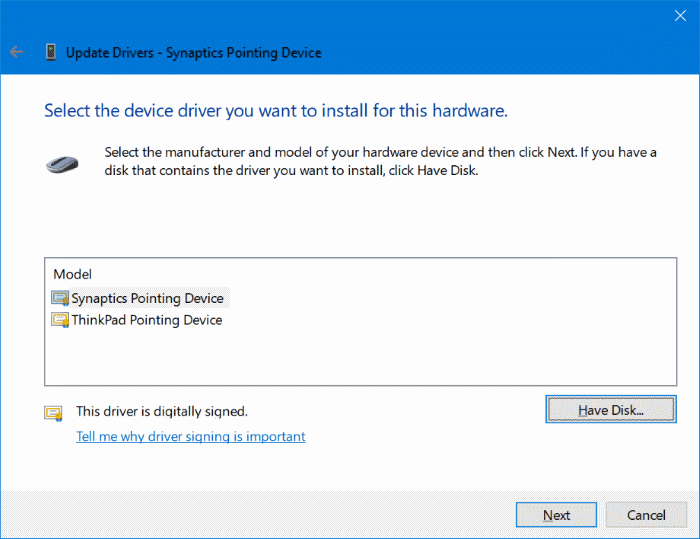
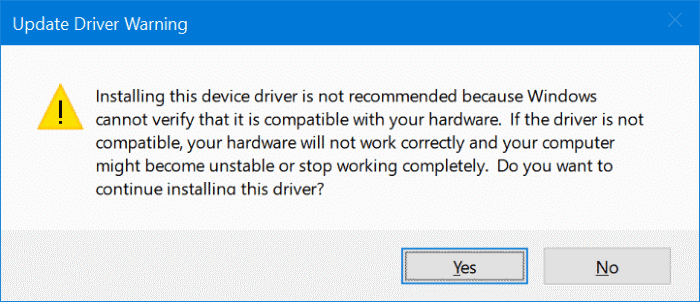
Schritt 11: Sobald der Präzisions-Touchpad-Treiber installiert ist, wird die Meldung ‚ Windows hat Ihre Treiber erfolgreich aktualisiert ‚ angezeigt. Das war’s!
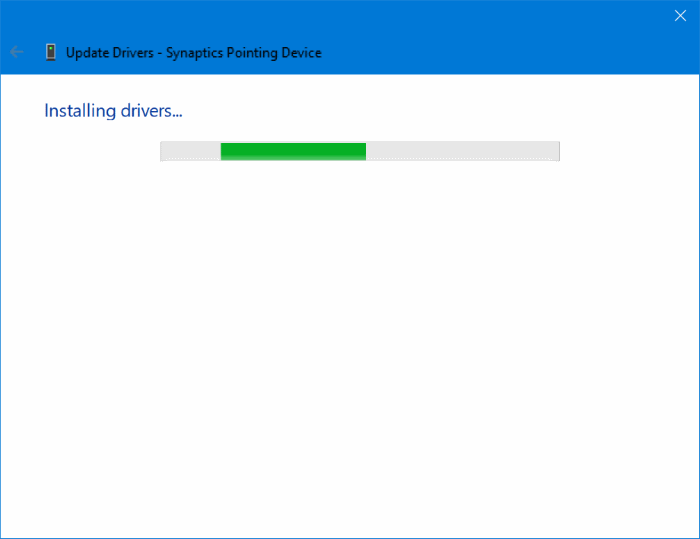
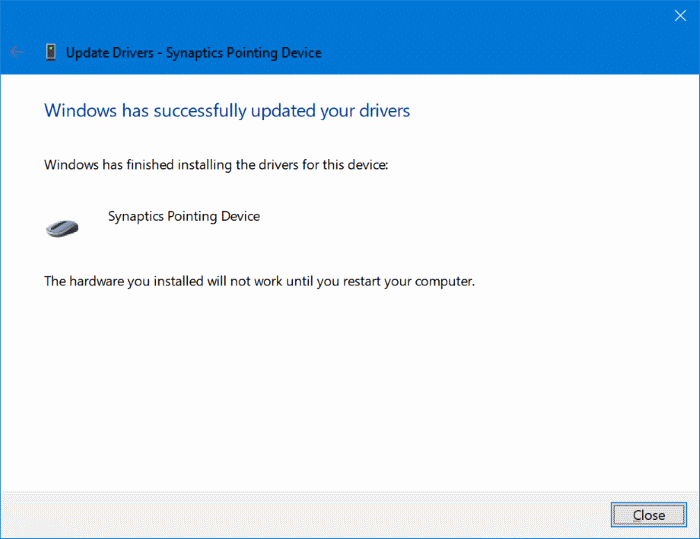
Speichern Sie Ihre Arbeit, schließen Sie alle laufenden Anwendungen und starten Sie Ihren PC einmal neu.
Schritt 12: Öffnen Sie nach dem Neustart die App Einstellungen und navigieren Sie zu Geräte \u0026 gt; Touchpad , um alle Präzisions-Touchpad-Einstellungen anzuzeigen. Hier können Sie die Einstellungen für das Präzisions-Touchpad ändern.
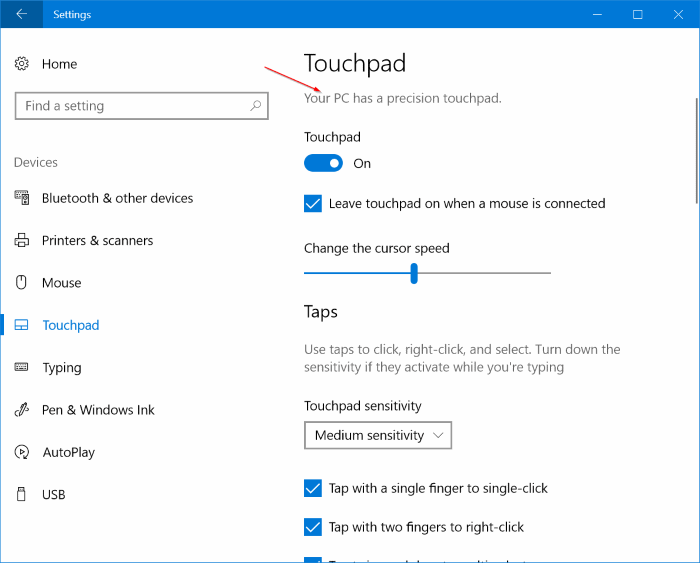
Ich hoffe, Sie finden diesen Leitfaden hilfreich!

