9 Wege zur Erhöhung der Internetgeschwindigkeit unter Windows 11
Aktualisiert Marsch 2023: Erhalten Sie keine Fehlermeldungen mehr und verlangsamen Sie Ihr System mit unserem Optimierungstool. Holen Sie es sich jetzt unter - > diesem Link
- Downloaden und installieren Sie das Reparaturtool hier.
- Lassen Sie Ihren Computer scannen.
- Das Tool wird dann deinen Computer reparieren.
Im Folgenden finden Sie einige Tipps zur Behebung von Problemen auf Ihrem Windows 11-Computer, die möglicherweise die Internetgeschwindigkeit verlangsamen.
Die meisten von uns machen die Internetverbindung für langsame Fortschritte und schlechte Verbindungen verantwortlich.Die Wahrheit ist jedoch, dass die Internetverbindung nicht immer für eine langsame Internetgeschwindigkeit verantwortlich ist.In vielen Fällen kann das Problem in den Systemeinstellungen, Anwendungen oder Hintergrundprozessen liegen, die dafür sorgen, dass Ihre Verbindung nur im Schneckentempo läuft.
Bevor Sie also in aller Eile Ihren Internettarif aufrüsten, um das Problem sofort zu beheben, lesen Sie diesen Artikel.Die Aufrüstung des Internettarifs ist eine sinnvolle Lösung, sollte aber idealerweise der letzte Ausweg sein.Es gibt eine Fülle weiterer Tipps, Tricks und Lösungen, die Ihre Internetgeschwindigkeit und damit Ihre Internetkonnektivität erheblich steigern können.
Doch zuvor noch eine wichtige Unterscheidung.
Wichtige Hinweise:
Mit diesem Tool können Sie PC-Problemen vorbeugen und sich beispielsweise vor Dateiverlust und Malware schützen. Außerdem ist es eine großartige Möglichkeit, Ihren Computer für maximale Leistung zu optimieren. Das Programm behebt häufige Fehler, die auf Windows-Systemen auftreten können, mit Leichtigkeit - Sie brauchen keine stundenlange Fehlersuche, wenn Sie die perfekte Lösung zur Hand haben:
- Schritt 1: Laden Sie das PC Repair & Optimizer Tool herunter (Windows 11, 10, 8, 7, XP, Vista - Microsoft Gold-zertifiziert).
- Schritt 2: Klicken Sie auf "Scan starten", um Probleme in der Windows-Registrierung zu finden, die zu PC-Problemen führen könnten.
- Schritt 3: Klicken Sie auf "Alles reparieren", um alle Probleme zu beheben.
Wenn es um die Internetgeschwindigkeit und deren Verbesserung geht, herrscht häufig Verwirrung – Bandbreite vs. Geschwindigkeit.Obwohl beide Begriffe häufig synonym verwendet werden, haben sie unterschiedliche Bedeutungen.Unabhängig davon spielen beide eine entscheidende Rolle bei der Internetanbindung.
Was ist der Unterschied zwischen Internet-Geschwindigkeit und -Bandbreite?
Die Bandbreite bezieht sich auf die Menge der übertragbaren Daten, und die Geschwindigkeit ist die Geschwindigkeit dieser Übertragung.Eine höhere Bandbreite führt in der Regel zu einer stabilen Verbindung und einer relativ hohen Internetgeschwindigkeit, auch wenn mehrere Geräte mit demselben Netz verbunden sind.
Wenn mehrere Geräte mit demselben Netz verbunden sind, wird die Bandbreite auf sie verteilt.Und wenn es bestimmte Geräte und Programme im Netz gibt, die viel Bandbreite verbrauchen, ist das Ergebnis unweigerlich ein langsameres Internet.
Wir können die Konzepte der Bandbreite und der Internetgeschwindigkeit noch länger diskutieren und erklären.Für das vorliegende Problem (Erhöhung der Internet-Geschwindigkeit) reicht jedoch eine grundlegende Vorstellung von den beiden Themen aus.
Bevor man sich an die Suche nach Lösungen macht, ist es wichtig, die Ursachen für das Problem zu verstehen.Und das ist nicht nur eine Voraussetzung für eine bessere Internetgeschwindigkeit.Jeder Prozess der Fehlersuche erfordert ein umfassendes Verständnis des Problems.
Warum ist meine Internetgeschwindigkeit langsam?
Es gibt eine Reihe von Gründen für eine langsame Internetverbindung.Diese Lösungen können helfen, wenn Sie langsames Internet bemerken.Wenn es jedoch immer langsamer ist als erwartet, sollten Sie sich an Ihren Internetdienstanbieter wenden.
Hier sind die möglichen Gründe für eine langsame Internetverbindung:
- Zu viele Geräte sind gleichzeitig mit dem Netzwerk verbunden
- Die Bandbreite ist nicht richtig konfiguriert
- Entfernung zum ISP.Je größer die Entfernung, desto länger dauert die Datenübertragung
- Schwache Wi-Fi-Signale
- Gebrochene Drähte oder fehlerhaft funktionierende Geräte
- Vorhandensein von Malware auf dem System
- Auf Ihrem PC eingerichtete Verbindung mit Zähler
- Anwendungen oder Prozesse im Hintergrund, die viele Daten verbrauchen
Wenn Sie das Problem, das die schlechte Internetverbindung verursacht, aus der Liste identifizieren können, gehen Sie zu der entsprechenden Lösung und führen Sie sie aus.Wenn dies nicht der Fall ist, führen Sie die Korrekturen in der genannten Reihenfolge aus, um eine schnelle Fehlerbehebung zu ermöglichen.
1.Bandbreite für Updates über Einstellungen begrenzen
Obwohl Windows die Bandbreitennutzung auf dem Gerät überwacht und den Anteil von Windows Update entsprechend optimiert, können Sie auch manuell eine niedrigere Bandbreite sowohl für Uploads als auch für Downloads festlegen, falls Sie mit langsamem Internet konfrontiert sind.Sie können auch das Senden von Updates an andere Geräte deaktivieren, um die Internetgeschwindigkeit weiter zu erhöhen.
Um die Bandbreite zu begrenzen, klicken Sie mit der rechten Maustaste auf das Symbol „Start“ in der Taskleiste oder drücken SieWindows+Xum das Schnellzugriffsmenü aufzurufen.Wählen Sie dann Einstellungen aus der Liste der Optionen.Alternativ können Sie auch die TasteWINDOWS+Ium die App Einstellungen zu starten.
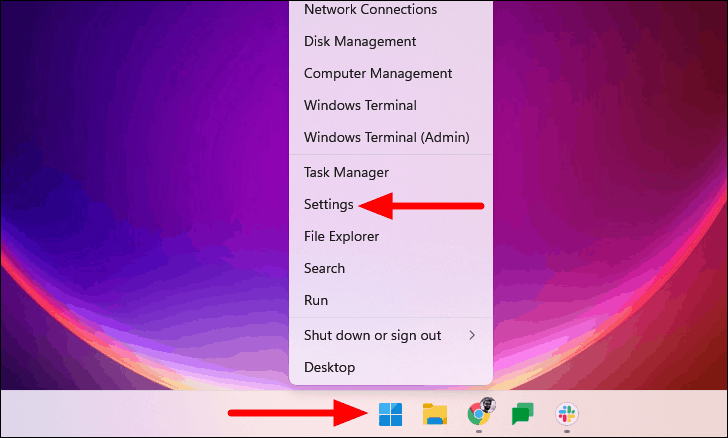
Wählen Sie die Registerkarte „Windows Update“ auf der linken Seite der Seite „Einstellungen“.
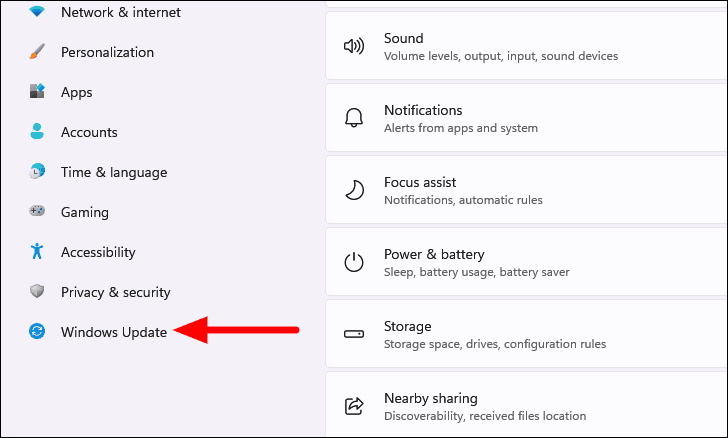
Wählen Sie dann auf der rechten Seite „Erweiterte Optionen“.
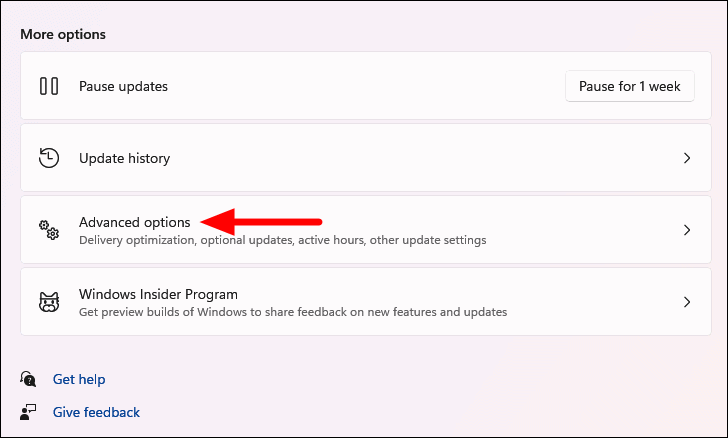
Suchen Sie unter „Zusätzliche Optionen“ die Option „Zustellungsoptimierung“ und klicken Sie darauf.
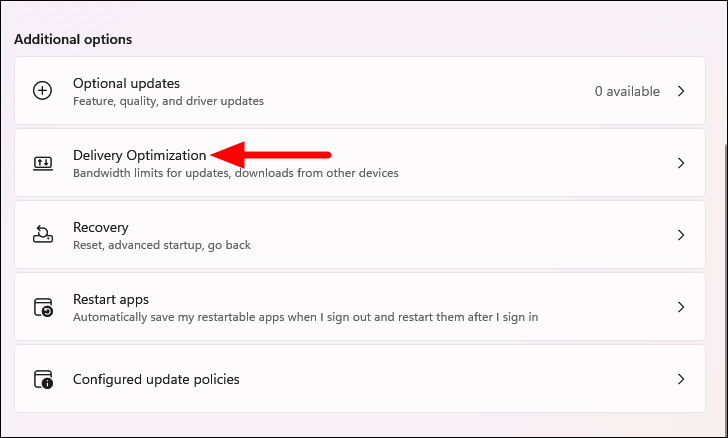
Wenn Sie keine Windows-Updates für andere PCs freigeben möchten, deaktivieren Sie den Schalter für „Downloads von anderen PCs zulassen“, indem Sie auf „AUS“ klicken.
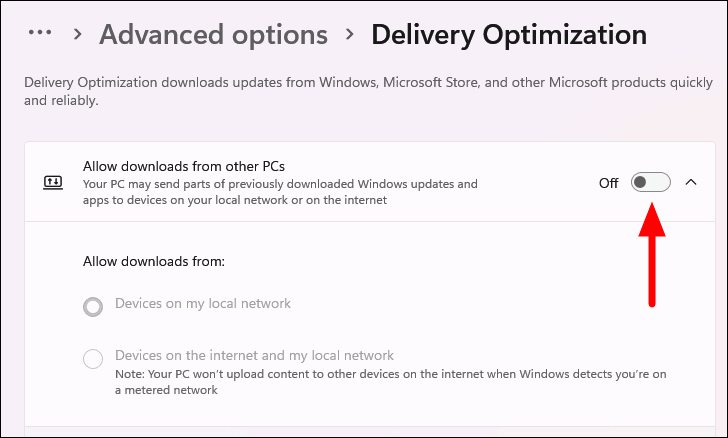
Wählen Sie anschließend „Erweiterte Optionen“, um die Bandbreite für das Herunter- und Hochladen zu begrenzen.
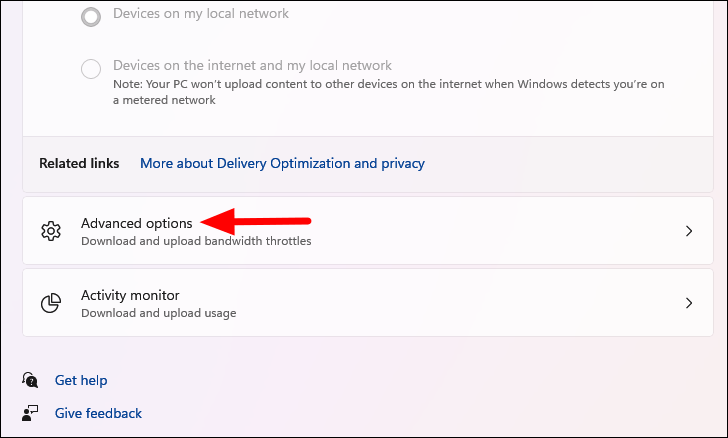
Unter Download-Einstellungen finden Sie zwei Optionen zur Konfiguration der Bandbreite.Die erste Option ist Absolute Bandbreite. Hier können Sie den absoluten Wert eingeben, der für das Herunterladen von Updates im Hintergrund und im Vordergrund verwendet werden soll.Geben Sie in die beiden Textfelder den entsprechenden Grenzwert für die Bandbreite ein.
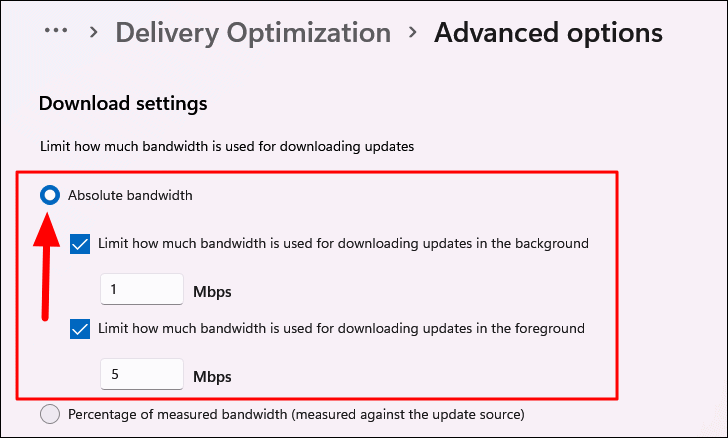
Die nächste Option unter den Download-Einstellungen ist die Einstellung des Bandbreitenverbrauchs nach dem Prozentsatz der Aktualisierungsquelle.Wählen Sie „Prozentsatz der gemessenen Bandbreite (gemessen an der Update-Quelle)“, aktivieren Sie die Kontrollkästchen für beide Optionen und ziehen Sie den Schieberegler, um den gewünschten Wert für beide einzustellen.
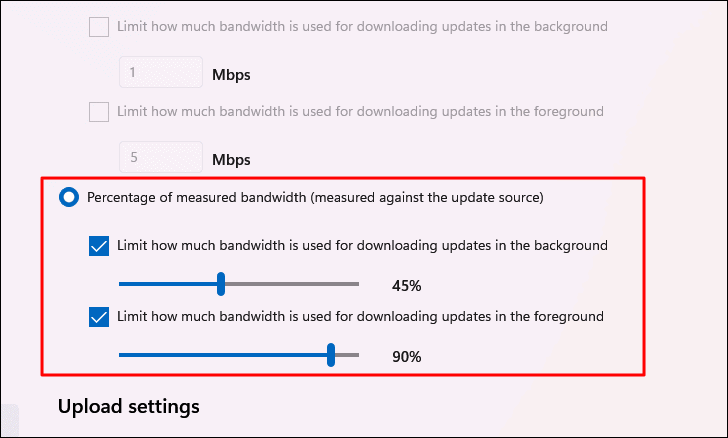
Als nächstes die Upload-Einstellungen.Wie zuvor gibt es zwei Schieberegler, um die Bandbreite für das Hochladen von Updates auf andere PCs und das monatliche Aktualisierungslimit zu begrenzen.Aktivieren Sie die Kontrollkästchen für beide und ziehen Sie den Schieberegler, um den gewünschten Wert einzustellen.
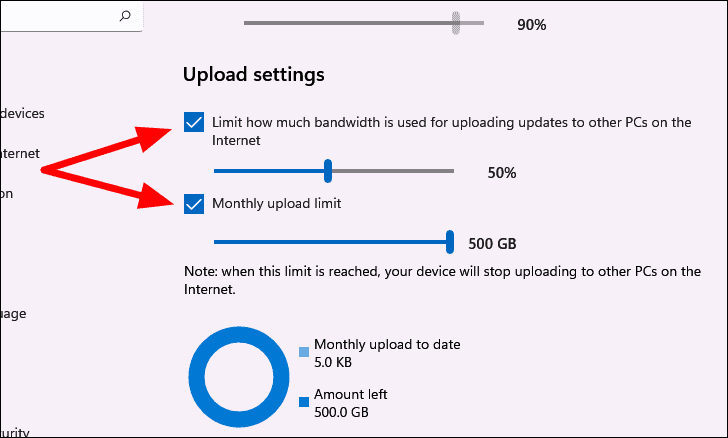
Dadurch sollte sich die Internetgeschwindigkeit bei normaler Nutzung erhöhen.
2.Schließen von Hintergrundprogrammen, die zu viele Daten verbrauchen
Bestimmte Anwendungen laufen im Hintergrund und verbrauchen einen bestimmten Prozentsatz der Bandbreite, wodurch die Internetgeschwindigkeit verlangsamt wird.Da diese Anwendungen nicht aktiv genutzt werden, kann es schwierig sein, die Ursache für langsames Internet zu ermitteln.
Abgesehen von der Verlangsamung des Internets verlangsamen diese Anwendungen auch das System, was es umso notwendiger macht, sie zu beenden.Hier erfahren Sie, wie Sie das beheben können.
Verwandt:15 Möglichkeiten zur Behebung der Langsamkeit von Windows 11-Computern
Klicken Sie zunächst mit der rechten Maustaste auf das „Start“-Symbol in der Windows-Taskleiste oder drücken SieWINDOWS+Xum das Menü Schnellzugriff/Power User aufzurufen.Wählen Sie dann „Task-Manager“ aus der Liste der Optionen.Alternativ können Sie auchCTRL+SHIFT+ESCum den Task-Manager zu starten.
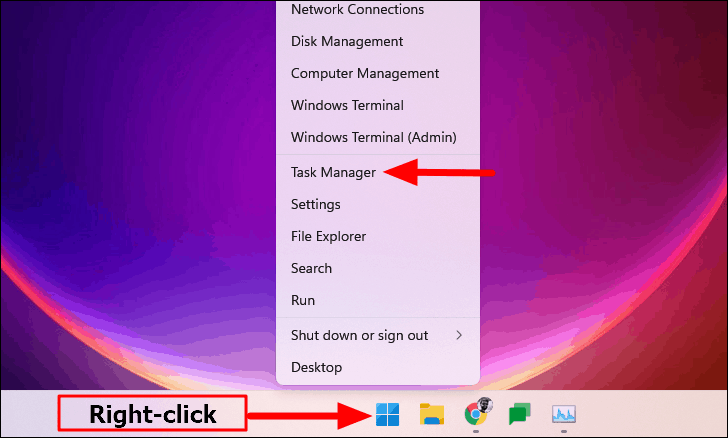
Navigieren Sie zur Registerkarte „Leistung“ und klicken Sie auf „Ressourcenmonitor öffnen“ am unteren Rand des Task-Managers.
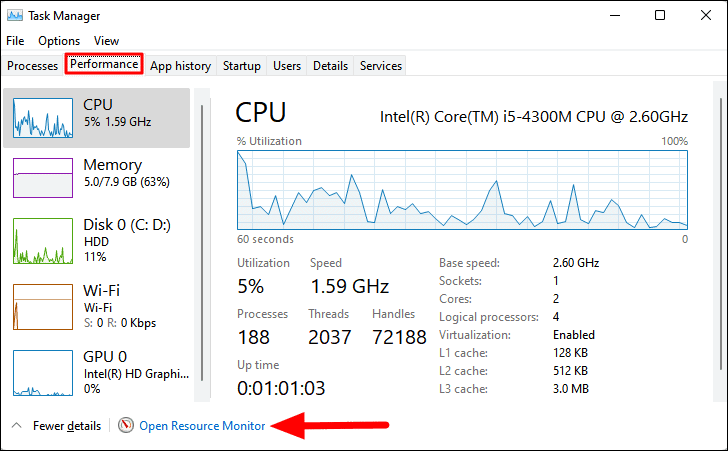
Dadurch wird das Fenster Ressourcenmonitor geöffnet.Navigieren Sie zur Registerkarte „Netzwerk“ und suchen Sie nach Programmen mit höheren Werten in den Spalten „Senden“ und „Empfangen“.Diese Programme beeinträchtigen die Internetgeschwindigkeit, da sie den größten Teil der Bandbreite beanspruchen.
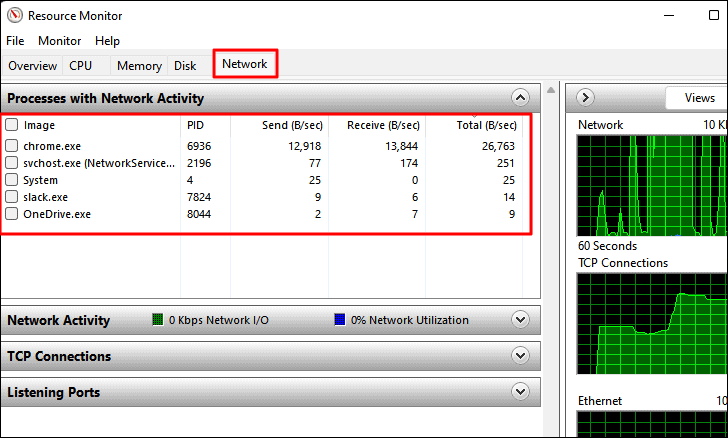
Klicken Sie mit der rechten Maustaste auf die Aufgabe, die Sie beenden möchten, und wählen Sie im Kontextmenü „Prozess beenden“.
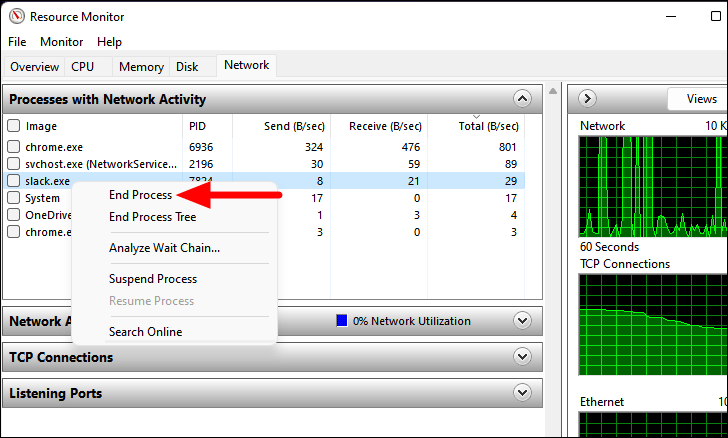
Beenden Sie nicht jeden Prozess auf der Liste.Einige sind für das Funktionieren von Windows entscheidend, und Sie arbeiten vielleicht an einigen der Prozesse, wie Google Chrome.Wenn Sie den Prozess aktiv nutzen, besteht die Möglichkeit, dass er die maximale Bandbreite verbraucht.Daher ist es wichtig, beim Beenden von Prozessen im Task-Manager eine fundierte Entscheidung zu treffen.
3.Deaktivieren der Ausführung von Anwendungen im Hintergrund
Viele Anwendungen laufen im Hintergrund und führen Aufgaben aus, die für die anstehende Arbeit nicht unbedingt relevant sind.Diese Anwendungen verbrauchen nicht nur die Bandbreite, sondern auch Systemressourcen.Es schadet zwar nicht, sie im Hintergrund laufen zu lassen, aber es wäre klug, sie insgesamt zu deaktivieren, falls sie Probleme verursachen.Außerdem können Sie sie bei Bedarf jederzeit manuell ausführen.
Während Sie unter Windows 10 die Ausführung aller Hintergrundanwendungen ein für alle Mal deaktivieren können, bietet Windows 11 nicht die gleiche Funktionalität.Hier müssen Sie sie einzeln deaktivieren.Und so geht’s.
Starten Sie die App „Einstellungen“ wie oben beschrieben.Navigieren Sie zur Registerkarte „Apps“ auf der linken Seite und wählen Sie „Apps & amp; Funktionen“ auf der rechten Seite.
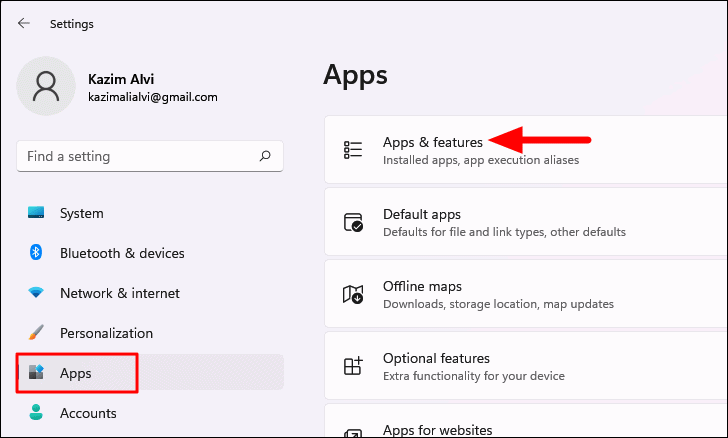
Suchen Sie die Anwendung, die nicht im Hintergrund ausgeführt werden soll.Klicken Sie auf die Ellipse daneben und wählen Sie im Menü „Erweiterte Optionen“.
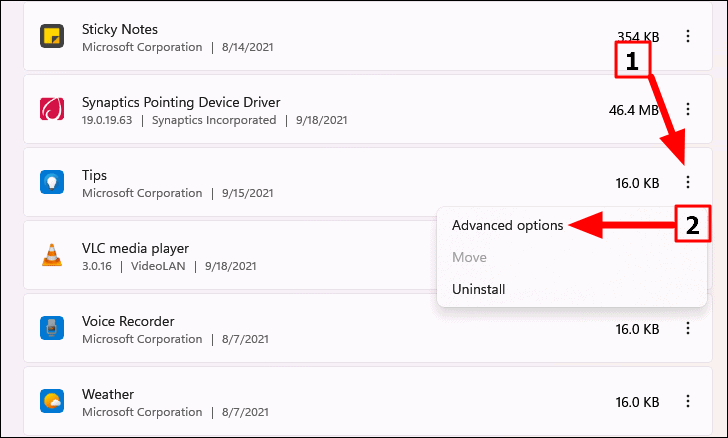
Klicken Sie dann auf das Dropdown-Menü unter „Diese Anwendung im Hintergrund laufen lassen“.
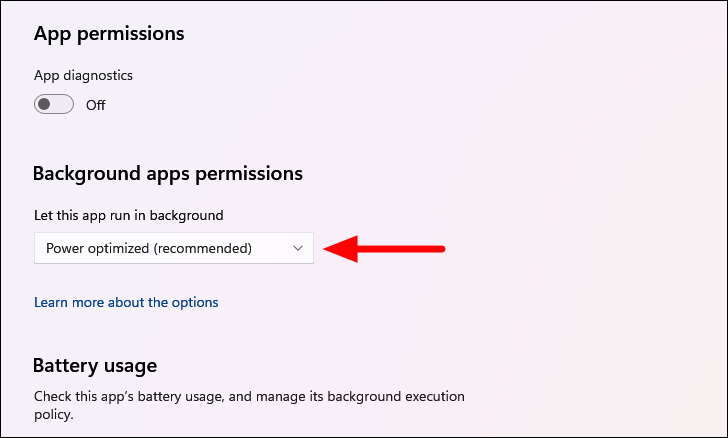
Wählen Sie „Nie“ aus dem Dropdown-Menü, um die Ausführung der App im Hintergrund zu deaktivieren.
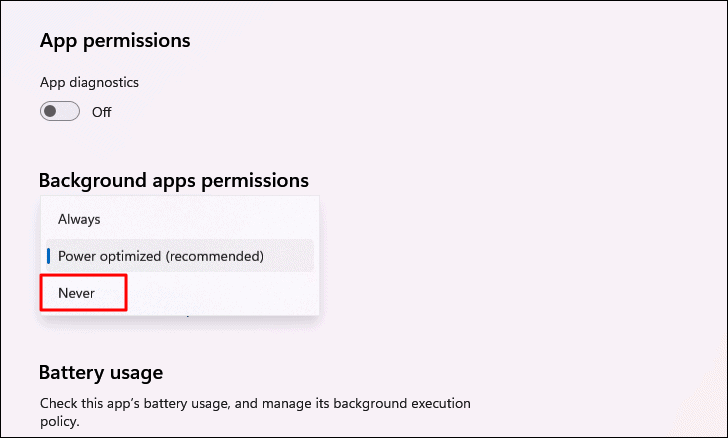
Auf ähnliche Weise können Sie auch andere Anwendungen deaktivieren.Sie sollten jedoch zunächst die Anwendungen analysieren, die für Ihre Arbeit wichtig sind, und diese (falls erforderlich) aktiviert lassen.
4.Scannen Sie Ihren PC auf Viren und Malware
Ein PC, der mit Malware oder Viren infiziert ist, hat wahrscheinlich Probleme mit der Internetgeschwindigkeit.Die Behebung dieses Problems ist relativ einfacher als bei den anderen Methoden in diesem Leitfaden.Alles, was Sie tun müssen, ist, Ihren PC mit einem zuverlässigen Antivirenprogramm auf Viren und Malware zu überprüfen.Wir empfehlen die Verwendung von Windows Security, einem in Windows integrierten Antivirenprogramm, das das gleiche Sicherheitsniveau wie jedes andere Antivirenprogramm von Drittanbietern bietet.
Um Ihren PC auf Viren und Malware zu überprüfen, drücken SieWINDOWS+Sum das Menü „Suchen“ aufzurufen.Geben Sie „Windows Security“ in das Textfeld oben ein, und klicken Sie auf das entsprechende Suchergebnis, um die Anwendung zu starten.
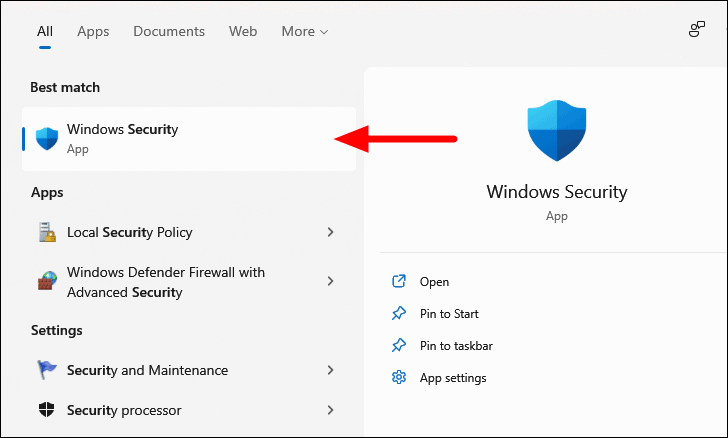
Wählen Sie die Anwendung „Viren- und Bedrohungsschutz“ unter Windows-Sicherheit.
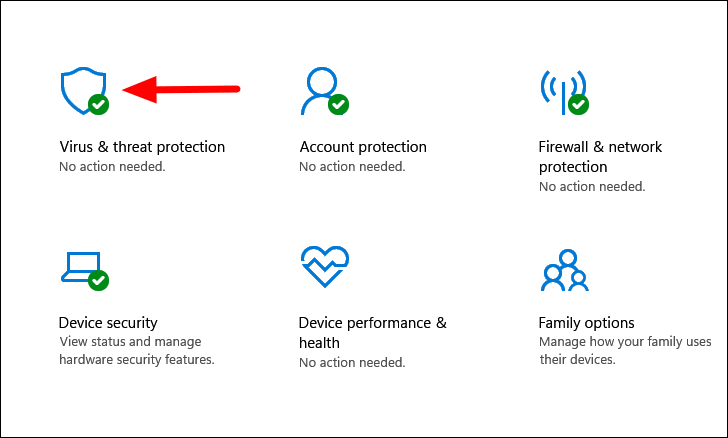
Dort finden Sie die Schaltfläche zur Durchführung eines „Quick Scan“.Wir beabsichtigen jedoch, eine vollständige Systemprüfung durchzuführen.Um also andere Arten von Scans anzuzeigen und auszuwählen, klicken Sie auf „Scan-Optionen“.
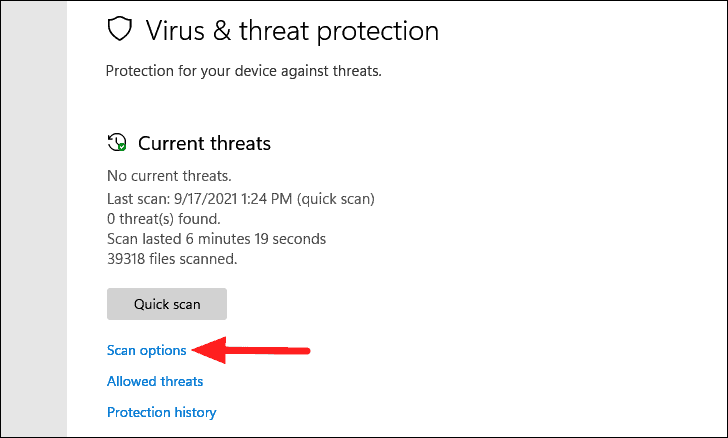
Wählen Sie dann die Option „Vollständiger Scan“ und klicken Sie unten auf „Jetzt scannen“, um den Scanvorgang zu starten.
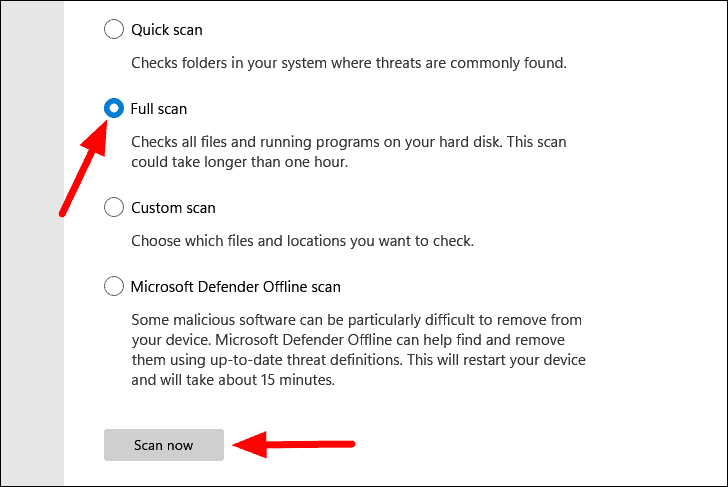
Im Idealfall sollte der Scan sofort beginnen und der Fortschritt auf dem Bildschirm angezeigt werden.Sie können weiter am System arbeiten, während der Scan im Hintergrund läuft.Sobald die Prüfung abgeschlossen ist, erhalten Sie eine Benachrichtigung über entdeckte Malware oder Viren sowie über geeignete Maßnahmen zur Bekämpfung derselben.
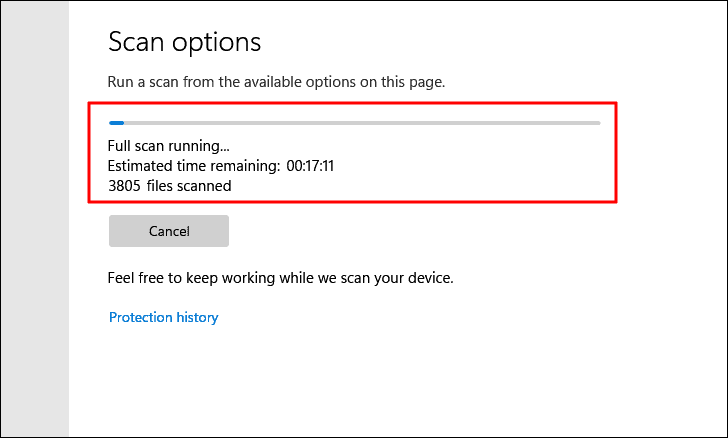
Prüfen Sie, ob die Erkennung und Entfernung von Malware/Viren die Internetgeschwindigkeit verbessert.Wenn dies nicht der Fall ist, gehen Sie zur nächsten Korrektur über.
5.Ändern Sie den DNS-Server
Der DNS-Server enthält, einfach ausgedrückt, die Namen von Websites zusammen mit den entsprechenden IP-Adressen.Wenn Sie den Hostnamen oder den Namen der Website eingeben, z. B. allthings.how, findet der DNS-Server die entsprechende IP-Adresse und lädt die Website.
Die Auswahl des DNS-Servers ist standardmäßig auf automatisch eingestellt, was zu einer langsamen Internetverbindung führen kann.In diesem Fall empfiehlt es sich, auf einen Open-Source-DNS-Server umzusteigen.Und so geht’s.
PresseWINDOWS+Rum den Befehl ‚Ausführen‘ zu starten.Geben Sie „ncpa.cpl“ in das Textfeld ein, und klicken Sie entweder unten auf „OK“ oder drücken SieEINGEBENum das Fenster „Netzwerkverbindungen“ zu öffnen.
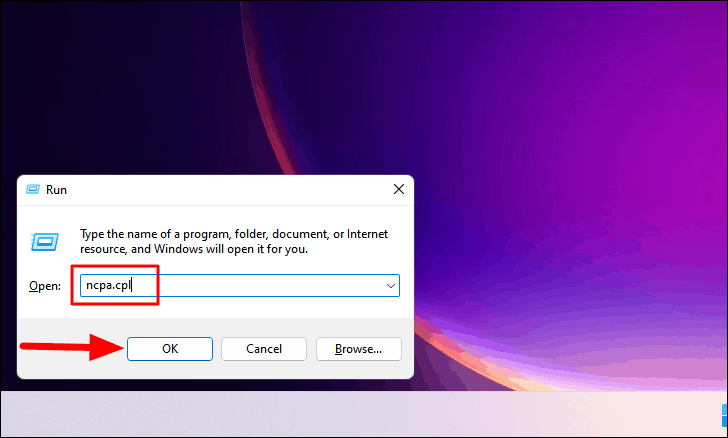
Wenn Sie mit einem drahtlosen Netzwerk verbunden sind, klicken Sie mit der rechten Maustaste auf den Netzwerkadapter „Wi-Fi“.Wenn es sich um eine kabelgebundene Verbindung handelt, wählen Sie „Ethernet“.Wählen Sie dann „Eigenschaften“ aus dem Kontextmenü.
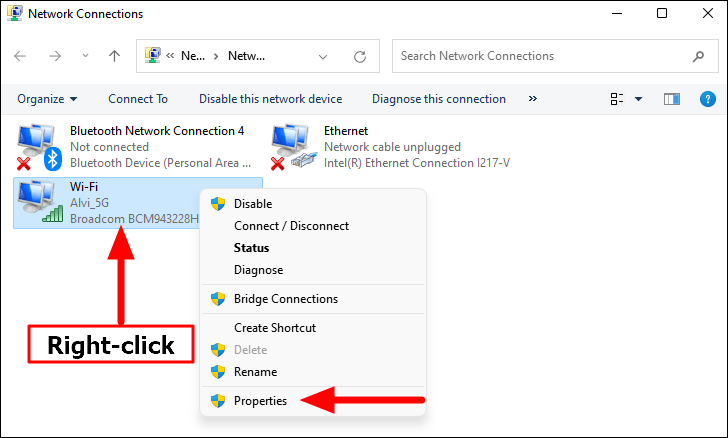
Als Nächstes suchen Sie „Internet Protocol Version 4 (TCP/IPv4)“ und wählen es aus.Klicken Sie dann auf „Eigenschaften“.
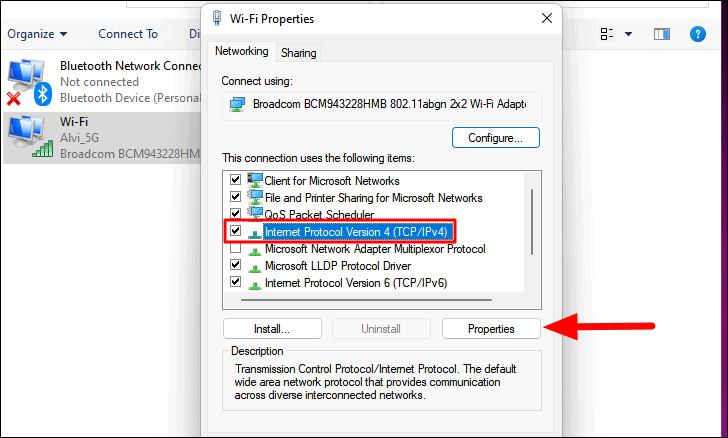
Wählen Sie im Dialogfeld „Eigenschaften von Internetprotokoll Version 4 (TCP/IPv4)“ die Option „Folgende DNS-Serveradressen verwenden“ und geben Sie in die Felder darunter die folgenden Werte ein (die Serveradressen, zu denen wir wechseln, sind die öffentlichen DNS-Server von Google).
- Bevorzugter DNS-Server: 8 . 8 . 8 . 8
- Alternativer DNS-Server: 8 . 8 . 4 . 4
Klicken Sie dann unten auf „OK“, um die Änderungen zu speichern.
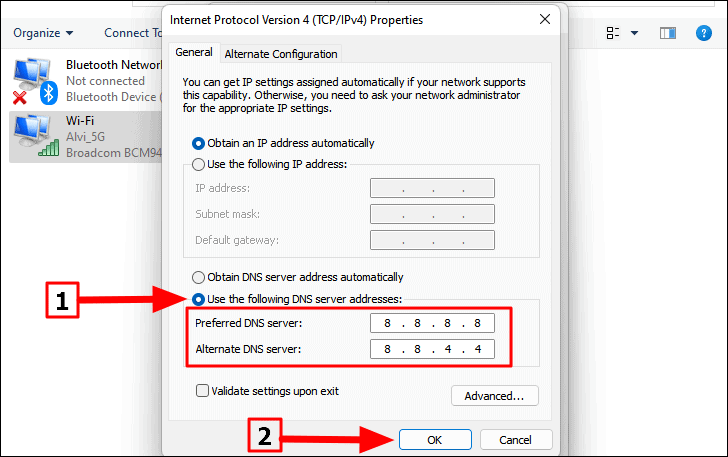
Starten Sie nun Ihren Computer neu und prüfen Sie, ob sich die Internetgeschwindigkeit erhöht.
6.Zählergesteuerte Verbindungen abschalten
Eine weitere Ursache für langsames Internet kann sein, dass Sie auf Ihrem Windows 11-PC eine Konfiguration mit „Metered Connections“ haben.Obwohl es bei begrenzter Datenverfügbarkeit empfohlen wird, sollte es bei unbegrenzten Tarifen idealerweise deaktiviert werden.
Starten Sie zunächst wie oben beschrieben die App „Einstellungen“, um die gebührenpflichtigen Verbindungen zu deaktivieren.Wählen Sie dann auf der linken Seite die Registerkarte „Netzwerk und Internet“ und klicken Sie auf der rechten Seite auf „Wi-Fi“ oder „Ethernet“ (je nach Verbindung).
Anmerkung:Da der Writer mit einem drahtlosen Netzwerk verbunden ist, beziehen sich die folgenden Schritte auf „Wi-Fi“.Die Schritte für „Ethernet“ sind jedoch die gleichen.
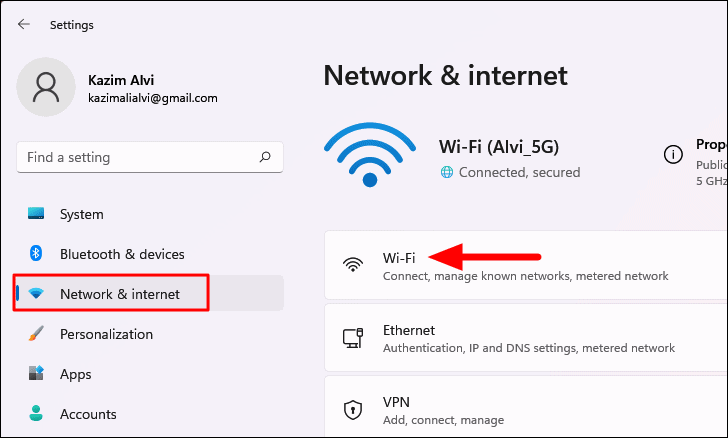
Wählen Sie nun Ihre Netzwerkverbindung aus.
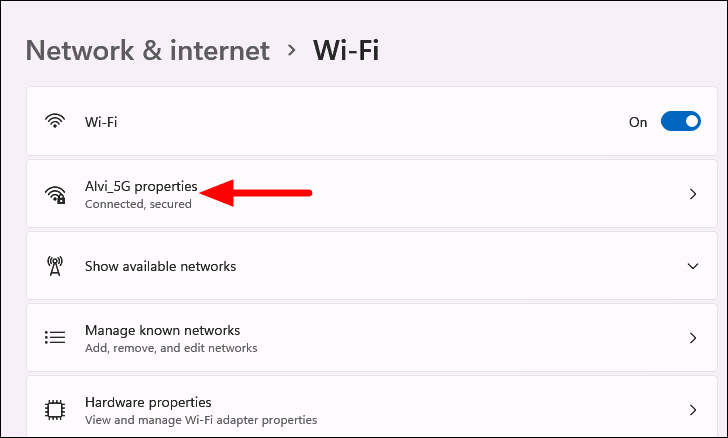
Deaktivieren Sie dann das Kästchen für die „Gebührenpflichtige Verbindung“.
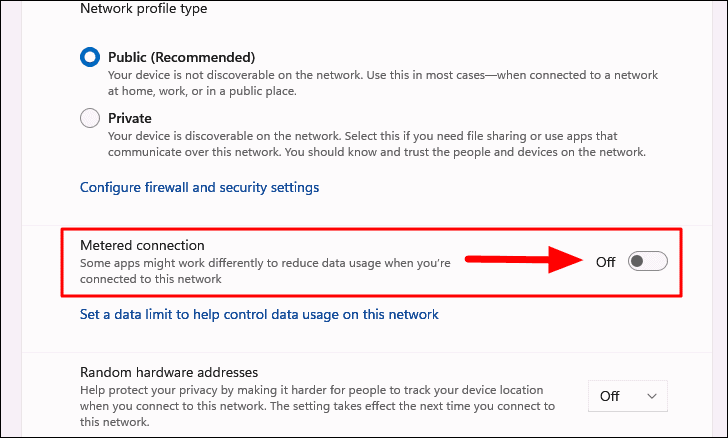
Prüfen Sie, ob sich die Internetgeschwindigkeit nach der Deaktivierung der gebührenpflichtigen Verbindung erhöht hat.Wenn nicht, fahren Sie mit der nächsten Korrektur fort.
7.Deaktivieren der Windows Defender-Firewall
Die Windows Defender Firewall schützt Ihren Computer vor Angriffen, indem sie den Zugriff auf bestimmte Programme und andere Computer im Netzwerk einschränkt.Sie ist aber auch aus einem anderen Grund berüchtigt – langsame Internetverbindungen.Wir empfehlen nicht, die Firewall zu deaktivieren, es sei denn, Sie haben größere Probleme mit der Internetgeschwindigkeit.
Anmerkung:Die folgenden Schritte dienen zum Deaktivieren der Windows Defender Firewall.Falls Sie eine Firewall eines Drittanbieters installiert haben, finden Sie auf der entsprechenden Website Anweisungen zur Deaktivierung dieser Firewall.
Um die Windows Defender Firewall zu deaktivieren, drücken SieWINDOWS+Sum das Menü „Suchen“ aufzurufen.Geben Sie dann „Windows Defender Firewall“ in das Textfeld oben ein, und klicken Sie auf das entsprechende Suchergebnis, um es zu starten.
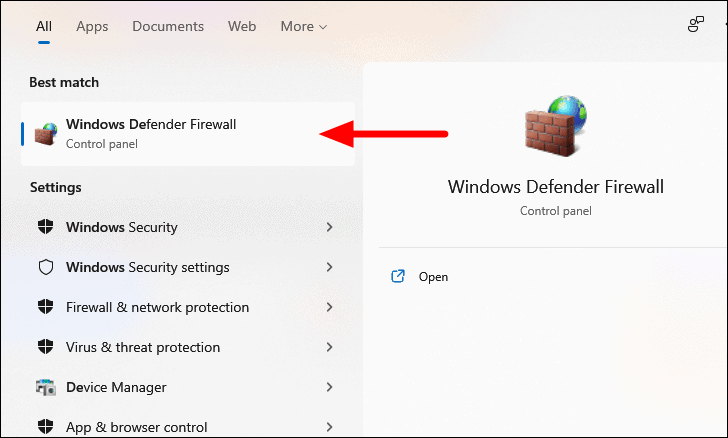
Wählen Sie dann in der linken Liste der Optionen die Option „Windows Defender Firewall ein- oder ausschalten“.
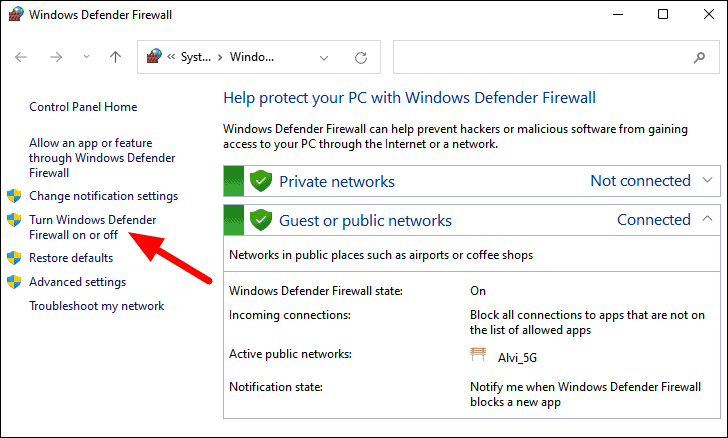
Wählen Sie nun die Option „Windows Defender Firewall deaktivieren“ sowohl für die Einstellungen des privaten als auch des öffentlichen Netzwerks aus (wird jedoch nicht empfohlen). Klicken Sie dann unten auf „OK“, um die Änderungen zu speichern.
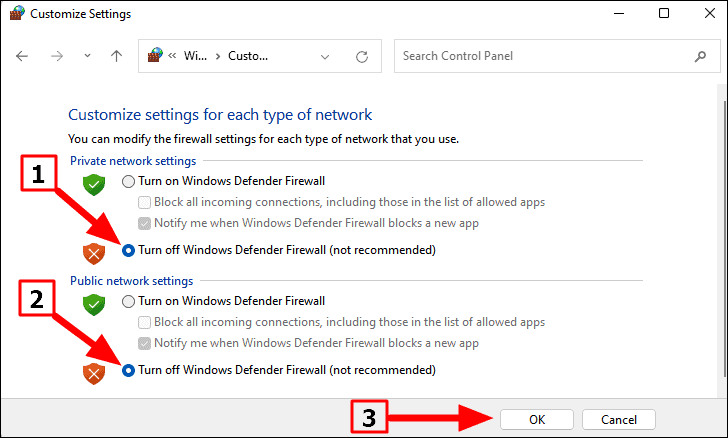
Prüfen Sie nach der Deaktivierung der Windows Defender Firewall, ob sich die Internetgeschwindigkeit erhöht hat.Ist dies nicht der Fall, empfehlen wir, sie sofort zu aktivieren.
8.Verwenden Sie einen anderen Webbrowser
Während Sie damit beschäftigt sind, die Einstellungen neu zu konfigurieren, kann das Problem im Webbrowser selbst liegen.In diesem Fall empfiehlt es sich, auf eine bessere Option umzusteigen.Sie können Google Chrome, Microsoft Edge, Opera oder Mozilla Firefox verwenden, um eine bessere Internetverbindung mit höherer Geschwindigkeit zu erreichen.
9.Aktualisieren Sie Ihren Internetplan
Wenn alles nichts hilft, bleibt Ihnen nur noch der letzte Ausweg: die Aufrüstung Ihres Internettarifs.Ihr Internetdienstanbieter sollte andere Tarife mit höheren Geschwindigkeiten anbieten.Ermitteln Sie den Internet-Tarif, der Ihren Bedürfnissen am besten entspricht, und nehmen Sie den Wechsel vor.Diese Option ist zwar nicht ganz so kosteneffektiv, aber sie sorgt für eine stabile Hochgeschwindigkeits-Internetverbindung.Das steigert die Produktivität und spart Zeit bei der Arbeit.
Dies sind die besten Lösungen, um die Internetgeschwindigkeit unter Windows 11 zu erhöhen.Es gibt jedoch auch andere Tricks, die für verschiedene Benutzer geeignet sind.Aber im Allgemeinen nicht für alle Benutzer.Falls Sie auf andere Lösungen für langsame Internetgeschwindigkeiten stoßen, können Sie diese gerne ausprobieren – allerdings erst, nachdem Sie sich vergewissert haben, dass Ihr PC nicht in Gefahr ist.

