8 Wege, um nicht funktionierende Windows 11 Widgets zu beheben
Aktualisiert Marsch 2023: Erhalten Sie keine Fehlermeldungen mehr und verlangsamen Sie Ihr System mit unserem Optimierungstool. Holen Sie es sich jetzt unter - > diesem Link
- Downloaden und installieren Sie das Reparaturtool hier.
- Lassen Sie Ihren Computer scannen.
- Das Tool wird dann deinen Computer reparieren.
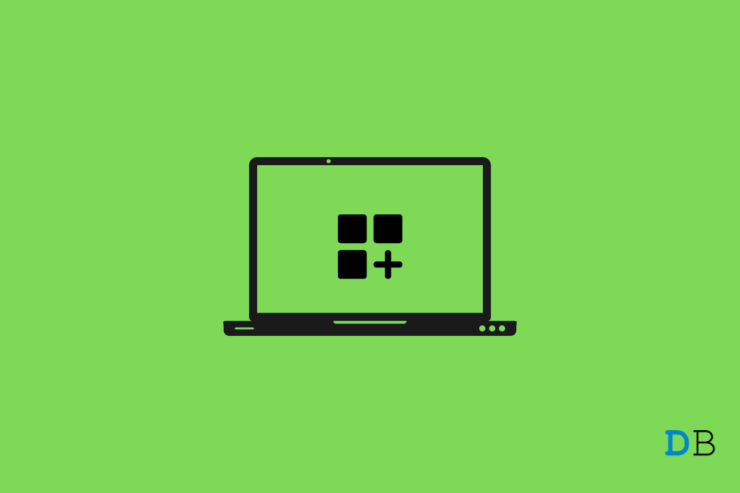
In dieser Anleitung zeige ich Ihnen einige Techniken zur Fehlerbehebung, um das Problem der nicht funktionierenden Widgets unter Windows 11 zu lösen.Während die Oberfläche von Windows 11 nach dem neuen Update aufgeräumt aussehen mag, scheinen sich bei einigen Nutzern unter der Haube immer noch Fehler zu zeigen.Bestimmte Benutzer berichten, dass Widgets auf ihren Windows 11-Computern abstürzen oder nicht mehr reagieren.
Der Absturz kann sowohl durch Fehler im Windows-Betriebssystem als auch durch verschiedene andere Gründe verursacht werden.Es könnte eine langsame Internetverbindung, beschädigte Dateien oder ein Malware-Angriff sein, von dem Laien oft keine Ahnung haben.Mir ist auch aufgefallen, dass Nutzer, die sich nicht bei Microsoft registriert haben, oft nicht in den Genuss der Windows 11-Widgets kommen.
Dennoch habe ich die Lösungen für das Problem der nicht funktionierenden Widgets unter Windows 11 erwähnt.Probieren Sie sie aus.Alle Methoden zur Fehlerbehebung, die ich hier aufgeführt habe, haben Berichten zufolge das Problem für viele Benutzer, einschließlich mir, gelöst.
Wichtige Hinweise:
Mit diesem Tool können Sie PC-Problemen vorbeugen und sich beispielsweise vor Dateiverlust und Malware schützen. Außerdem ist es eine großartige Möglichkeit, Ihren Computer für maximale Leistung zu optimieren. Das Programm behebt häufige Fehler, die auf Windows-Systemen auftreten können, mit Leichtigkeit - Sie brauchen keine stundenlange Fehlersuche, wenn Sie die perfekte Lösung zur Hand haben:
- Schritt 1: Laden Sie das PC Repair & Optimizer Tool herunter (Windows 11, 10, 8, 7, XP, Vista - Microsoft Gold-zertifiziert).
- Schritt 2: Klicken Sie auf "Scan starten", um Probleme in der Windows-Registrierung zu finden, die zu PC-Problemen führen könnten.
- Schritt 3: Klicken Sie auf "Alles reparieren", um alle Probleme zu beheben.
Seite Inhalt
1.Starten Sie Ihren Computer neu
Eine der einfachsten Lösungen besteht darin, Ihren PC neu zu starten, wenn Sie auf ein Problem stoßen.Es dauert kaum eine Minute, den Computer neu zu starten.
- Drücken Sie die Windows-Taste.
- Klicken Sie in der rechten unteren Ecke des Dialogfelds für die Schnellsuche auf das Symbol für den Einschaltknopf.
- Wählen Sie dann im Menü EnergieNeustart.

Prüfen Sie nach dem Neustart des PCs, ob die Windows 11-Widgets jetzt funktionieren oder nicht.
2.Windows 11 aktualisieren
Bugs sind einer der Hauptgründe, warum wir mit vielen technischen Problemen unter Windows 11 konfrontiert sind.Auch Microsoft weiß von den Fehlern und veröffentlicht regelmäßig Software-Updates.Sie müssen diese also installieren, wenn sie verfügbar ist.
- PresseFenster + ITastenkombination, um zumEinstellungenAbschnitt.
- Blättern Sie auf dem linken Bedienfeld zuWindows Updateund klicken Sie sie an.

- Klicken Sie dann aufNach Updates suchensicherstellen, dass Ihr Computer mit dem Internet verbunden ist.
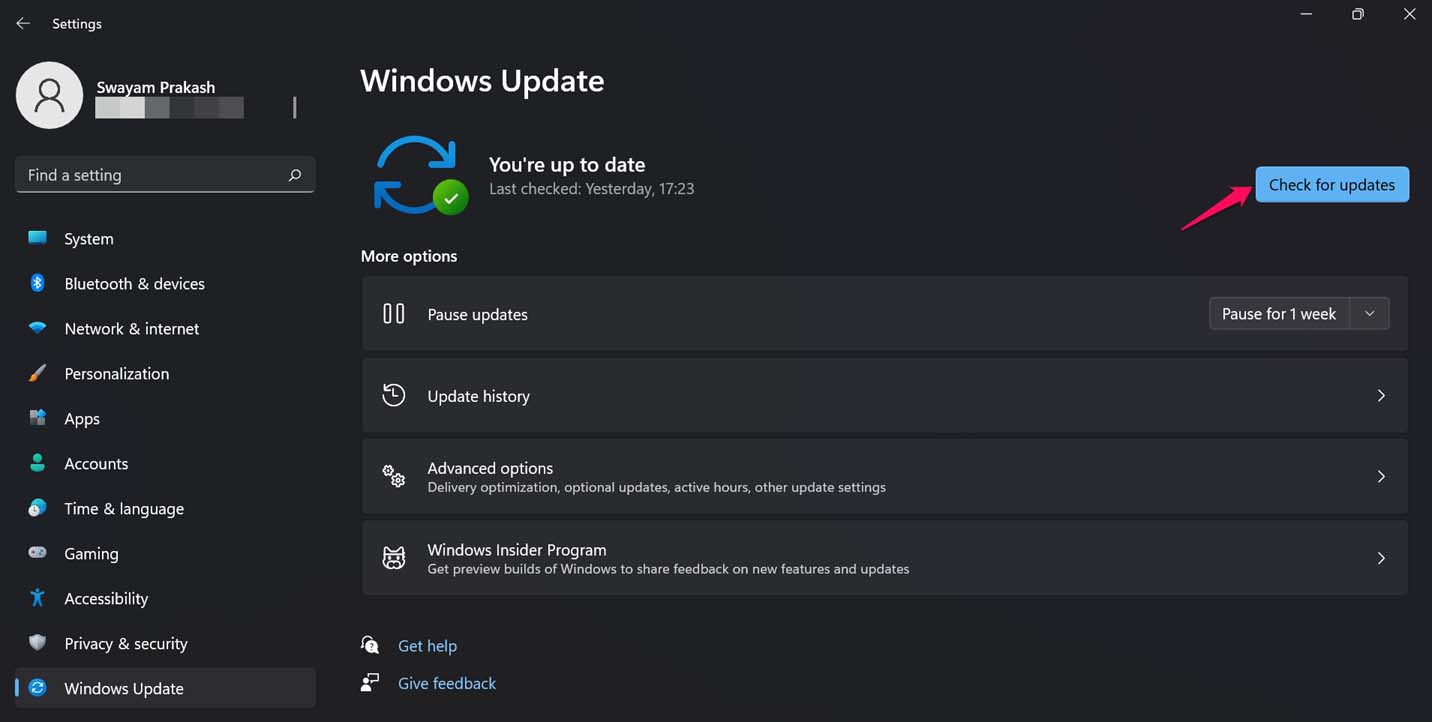
- Wenn ein neues Update verfügbar ist, wird eine Option angezeigtJetzt herunterladen. Klicken Sie darauf.

Prüfen Sie nach der Installation des neuen Software-Updates, ob die Windows 11-Widgets jetzt reibungslos funktionieren.
3.Korrupte Systemdateien prüfen und reparieren
Dass Systemdateien beschädigt werden, ist unter Windows OS nichts Neues.Oftmals werden solche beschädigten Systemdateien durch Malware-Angriffe, die Installation bösartiger Anwendungen oder eine fehlerhafte Aktualisierung des Systems verursacht.Sie können jedoch behoben werden, und zwar mit dem Tool der Eingabeaufforderung.
- Rufen Sie die Eingabeaufforderung über das Windows-Suchfeld auf, indem Sie Folgendes eingebencmd.
- Klicken Sie aufÖffnen Siewenn die Aufforderung dazu ergeht.

- Geben Sie in der Befehlszeile den folgenden Befehl einsfc/scannow.
- Drücken Sie die Eingabetaste.
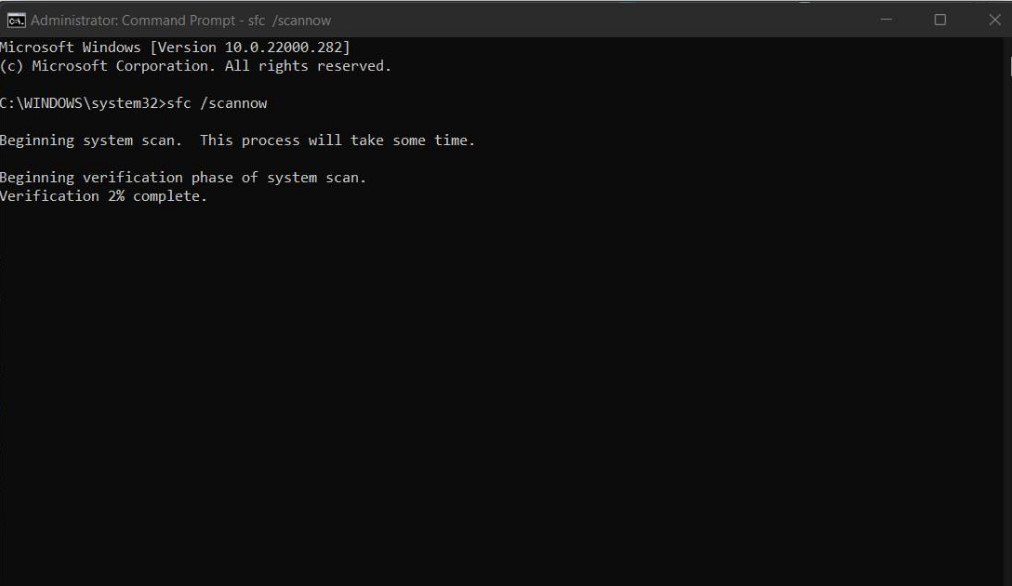
Windows sucht und repariert die möglicherweise beschädigten Systemdateien, während der Prozess aktiv ist.Wenn beschädigte Dateien der Grund dafür sind, dass die Windows 11-Widgets nicht funktionieren, sollte diese Methode zur Fehlerbehebung das Problem beheben.
4.Starten Sie den Windows Explorer neu
Sie können auch versuchen, den Windows Explorer über den Task-Manager neu zu starten.Dadurch werden die Anwendungen und Dienste des Windows-Betriebssystems aktualisiert.
- PresseStrg + Alt + Entf.
- Auf dem angezeigten BildschirmKlicken Sie auf Task-Manager.
- Klicken Sie auf dasProzessetab.
- Unter diesemzum Windows Explorer navigieren.
- Klicken Sie, um das Element zu markieren.
- In der rechten unteren Ecke sehen Sie dann die OptionNeustart. Klicken Sie darauf.
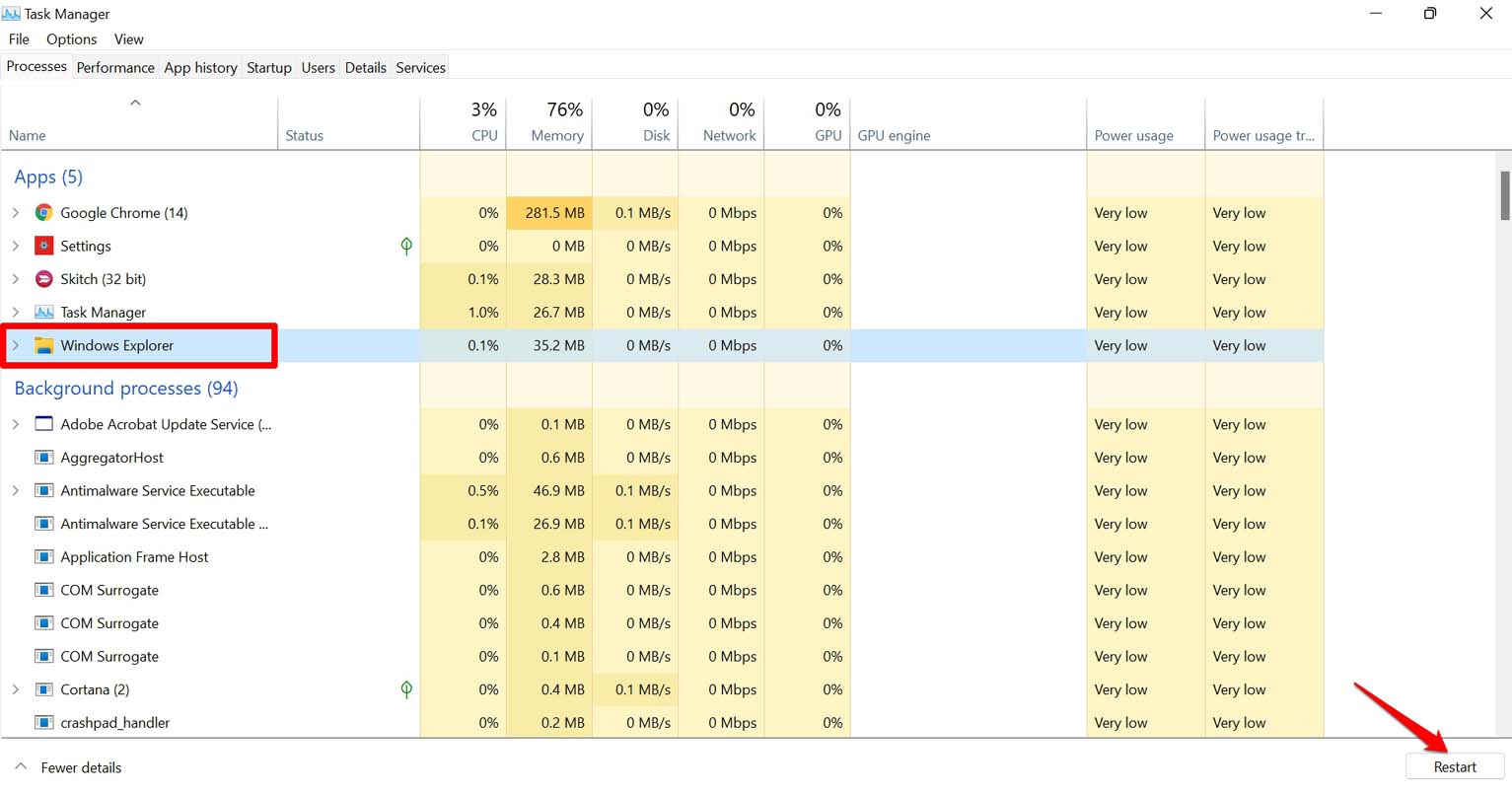
5.Reparieren Sie die Internetverbindung
Sie müssen überprüfen, ob Ihr Computer mit dem Internet verbunden ist oder nicht.Die meisten Widgets, wie z. B. die Nachrichten- oder Wetter-Widgets, beziehen Informationen aus dem Internet.Um die Informationen auf dem Widget sehen zu können, müssen Sie also eine aktive Internetverbindung auf dem PC haben.
Wenn der Computer bereits mit dem Internet verbunden ist, Sie aber die Windows 11-Widgets nicht verwenden können, können Sie versuchen, zu einem anderen Netzwerk zu wechseln.Wenn Sie dazu in der Lage sind, versuchen Sie, Ihr Netzwerk manuell zurückzusetzen, oder holen Sie sich Hilfe bei Ihrem Internetanbieter.
6.Anmeldung mit einem Microsoft-Konto
Nach dem Update auf Windows 11 ist Ihnen vielleicht aufgefallen, dass Sie beim Öffnen der Windows Widgets aufgefordert werden, Ihre PIN einzugeben und sich mit Ihrem Microsoft-Konto anzumelden.Wahrscheinlich tut Windows dies, um Sie als rechtmäßigen Benutzer zu authentifizieren.
Versuchen Sie also, sich mit einem richtigen Microsoft-Konto anzumelden, und Sie sollten in der Lage sein, die Widgets auf Ihrem Computer zu verwenden.
7.Widgets deaktivieren und wieder aktivieren
Als ich das erste Mal versuchte, die Widgets zu öffnen, nachdem ich meinen Computer auf Windows 11 hochgefahren hatte, reagierte er nicht.Also habe ich versucht, die Widgets in den Taskleisten-Einstellungen zu deaktivieren und sie wieder zu aktivieren.Das hat funktioniert und ich konnte die Widgets verwenden.Sie können dies auch ausprobieren.
- Klicken Sie mit der rechten Maustaste auf die Taskleiste.
- Klicken Sie aufTaskleisten-Einstellungen.
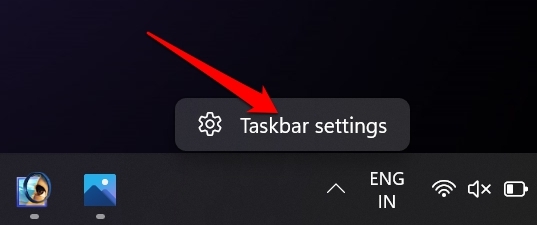
- Dann unterElemente der Taskleisteklicken Sie auf den Schalter nebenWidgetsum das auszuschalten.
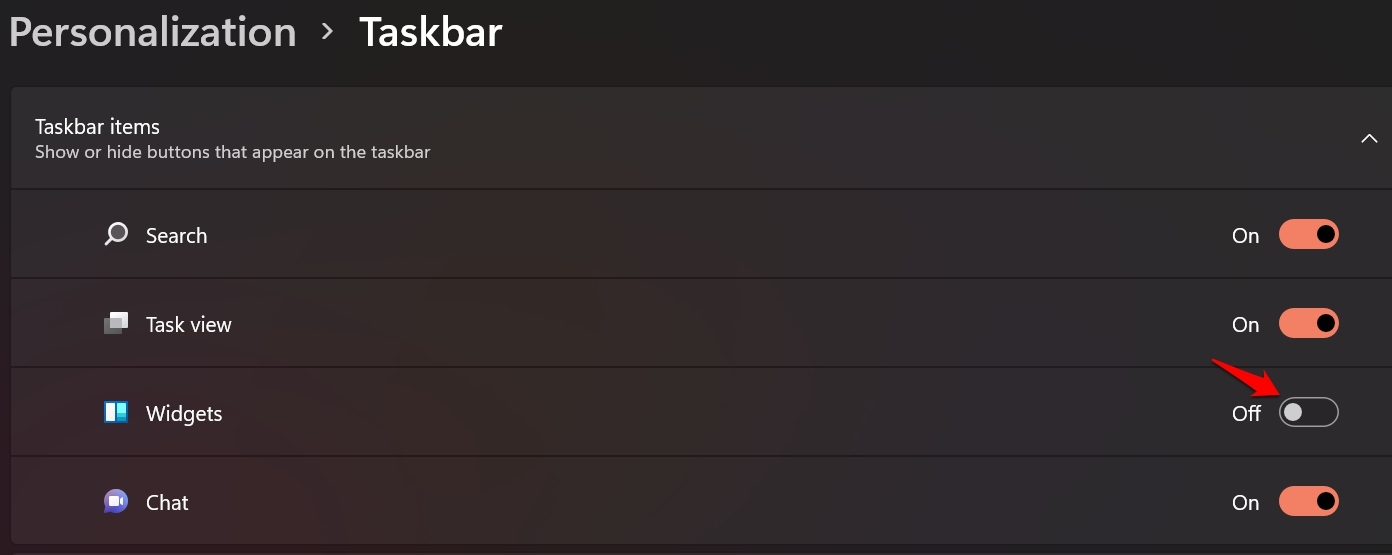
- Klicken Sie sofort wieder auf den Schalter unddie Widgets aktivieren.
Gehen Sie nun zum Startbildschirm und klicken Sie auf das Symbol Widgets in der Taskleiste.Es sollte sich jetzt öffnen.
8.Beenden und erneutes Aktivieren von Windows-Widgets
Windows 11 verwendet den Widgets-Prozess, der die Widgets verwaltet, die Sie auf Ihrem Computer verwenden.Egal, ob es sich um eine kleine Panne oder einen größeren Fehler handelt, die Widgets können nicht mehr reagieren.Oftmals kann das Beenden des Widgets-Prozesses in der Taskleiste und das erneute Starten des Prozesses das Problem der Windows 11-Widgets beheben.
- PresseStrg + Alt + EntfTastenkombination, um den Task-Manager aufzurufen.
- Klicken Sie aufAufgaben-Manager.
- Im Rahmen derProzessenavigieren Sie zur RegisterkarteWindows-Widgets.
-
Klicken Sie mit der rechten Maustaste auf .auf und wählen Sie aus dem MenüAufgabe beenden.
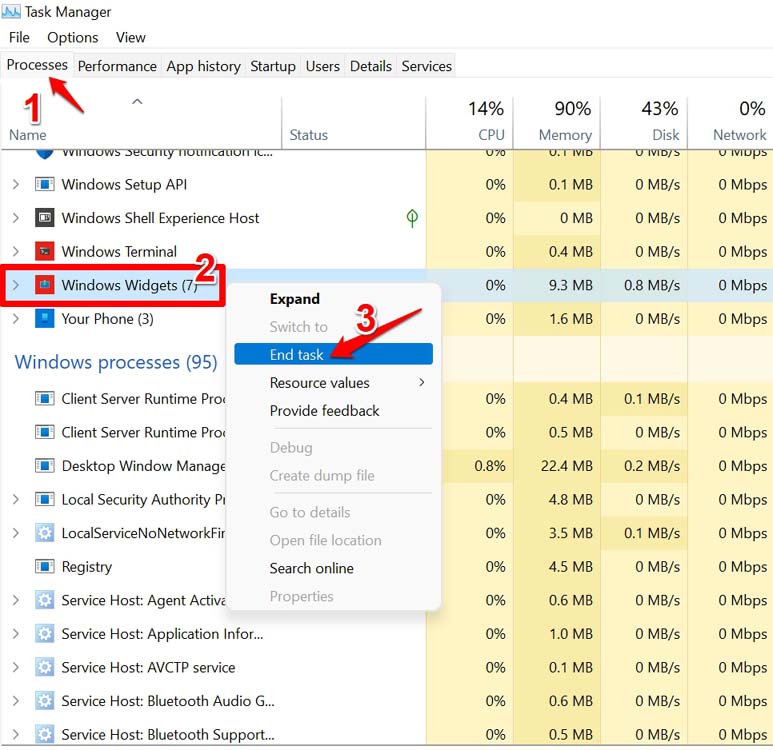
- Es ist auch besser, den Computer neu zu starten.
Klicken Sie nach dem Neustart von Windows auf das Widgets-Symbol in der Taskleiste und überprüfen Sie, ob Sie die Widgets verwenden können.
Dies sind also die Tipps zur Fehlerbehebung, die das Problem der nicht funktionierenden Widgets unter dem Betriebssystem Windows 11 effektiv lösen können.Probieren Sie sie aus und teilen Sie Ihre Erfahrungen in den Kommentaren mit.
Wenn Sie eine Meinung zu folgenden Themen habenWidgets, die unter Windows 11 nicht funktionieren, behebendann zögern Sie nicht, einen Kommentar zu hinterlassen.Abonnieren Sie bitte auch unseren DigitBin YouTube-Kanal für Videoanleitungen.Zum Wohl!

