7+ Wege, um Google Chrome in Windows 11 langsam laufen zu lassen
Aktualisiert Marsch 2023: Erhalten Sie keine Fehlermeldungen mehr und verlangsamen Sie Ihr System mit unserem Optimierungstool. Holen Sie es sich jetzt unter - > diesem Link
- Downloaden und installieren Sie das Reparaturtool hier.
- Lassen Sie Ihren Computer scannen.
- Das Tool wird dann deinen Computer reparieren.
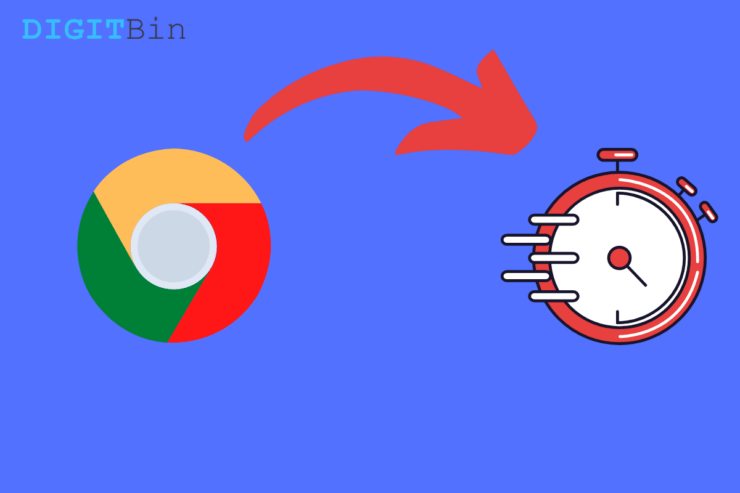
Ist die Leistung des Google Chrome-Browsers nach der Aktualisierung Ihres PCs auf Windows 11. zu langsam geworden?In dieser Anleitung bringe ich Ihnen die Methoden zur Fehlerbehebung, um das Problem zu beheben, wenn Google Chrome unter Windows 11 langsam ist.
Während Google Chrome sich selbst rechtzeitig aktualisiert, verpassen einige Nutzer möglicherweise das Update für ihren Browser.Bei einem älteren Build kann es daher zu Inkompatibilitäten und Fehlern kommen.Wenn der Cache des Browsers mit vielen Webseiten und anderen Daten gefüllt ist, verbraucht er mit der Zeit viel Speicherplatz und macht den Browser träge.
Wenn Sie der Meinung sind, dass Google Chrome unter Windows 11 langsam ist, dann kann das an einigen Erweiterungen liegen, die wahrscheinlich nicht mehr mit dem neuesten Chrome-Browser-Build kompatibel sind oder es handelt sich um bösartige Erweiterungen, die automatisch installiert werden.
Wichtige Hinweise:
Mit diesem Tool können Sie PC-Problemen vorbeugen und sich beispielsweise vor Dateiverlust und Malware schützen. Außerdem ist es eine großartige Möglichkeit, Ihren Computer für maximale Leistung zu optimieren. Das Programm behebt häufige Fehler, die auf Windows-Systemen auftreten können, mit Leichtigkeit - Sie brauchen keine stundenlange Fehlersuche, wenn Sie die perfekte Lösung zur Hand haben:
- Schritt 1: Laden Sie das PC Repair & Optimizer Tool herunter (Windows 11, 10, 8, 7, XP, Vista - Microsoft Gold-zertifiziert).
- Schritt 2: Klicken Sie auf "Scan starten", um Probleme in der Windows-Registrierung zu finden, die zu PC-Problemen führen könnten.
- Schritt 3: Klicken Sie auf "Alles reparieren", um alle Probleme zu beheben.
Sie laufen im Hintergrund und verbrauchen die Ressourcen des Computers, wodurch der Google Chrome-Browser und andere Anwendungen verlangsamt werden.Um den langsamen Google Chrome unter Windows 11 zu beheben, habe ich einige einfache Lösungen zusammengestellt, die Sie befolgen müssen.Kommen wir nun zur Fehlersuche.Diese sind recht einfach zu befolgen.
Seite Inhalt
Starten Sie Ihren Computer neu
Ein Neustart behebt immer Probleme, wenn sie auf eine kleine Störung zurückzuführen sind.Es ist eine übliche Lösung, die jeder Benutzer eines Geräts zuerst durchführt, wenn ein Problem auftritt.
- Klicken Sie auf dieWindows-Tastein der Taskleiste.
- Klicken Sie dann auf dem neuen Bildschirm, der in der rechten unteren Ecke angezeigt wird, auf die SchaltflächeMacht.
- Klicken Sie dann in dem kleinen Menü aufNeustart.

Sie können sogar den Chrome-Browser schließen und dann Ihren PC neu starten.
Hohe CPU-Chrome-Prozesse beenden
Wenn Sie mehrere Registerkarten im Chrome-Browser öffnen und verwenden, führt dies natürlich zu einem höheren CPU-Verbrauch.Woher wissen Sie, welcher Prozess in Google Chrome mehr Strom verbraucht?Sie können dies tun, indem Sie den nativen Task-Manager des Google Chrome-Browsers öffnen.
- Während der Browser geöffnet ist, drücken Sie die TastenUmschalttaste + Escum den Chrome Task-Manager aufzurufen.Alternativ können Sie auch auf die Menüschaltfläche
. Wählen SieWeitere Werkzeuge → Task-Manager.
- Sie sehen eine Liste der Prozesse, die im Chrome-Browser aktiv sind.
- Prüfen Sie dieSpeicherfußabdruckund dieCPU-Nutzung
- Schließen Sie die Prozesse, die eine hohe CPU-Auslastung aufweisen.
- Klicken Sie, um den Vorgang zu markieren.Klicken Sie dann aufProzess beenden.
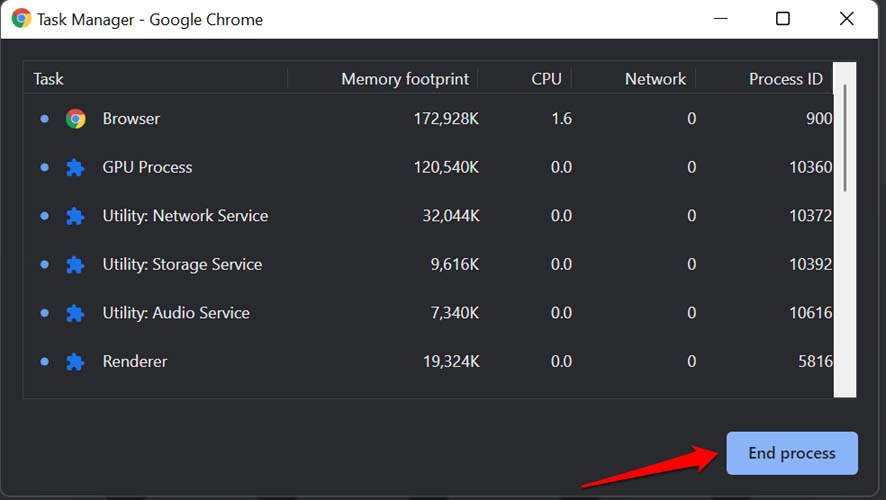
Google Chrome neu starten
Anstatt nur den Chrome-Browser zu schließen, können Sie versuchen, die Aufgabe über den Windows-Task-Manager zu beenden.
- PresseStrg + Alt + EntfTasten, um den Task-Manager aufzurufen.
- Klicken Sie aufAufgaben-Manager.
- Klicken Sie nun aufProzesse.
- Klicken Sie mit der rechten Maustaste auf Google Chrome und dann aufAufgabe beenden.
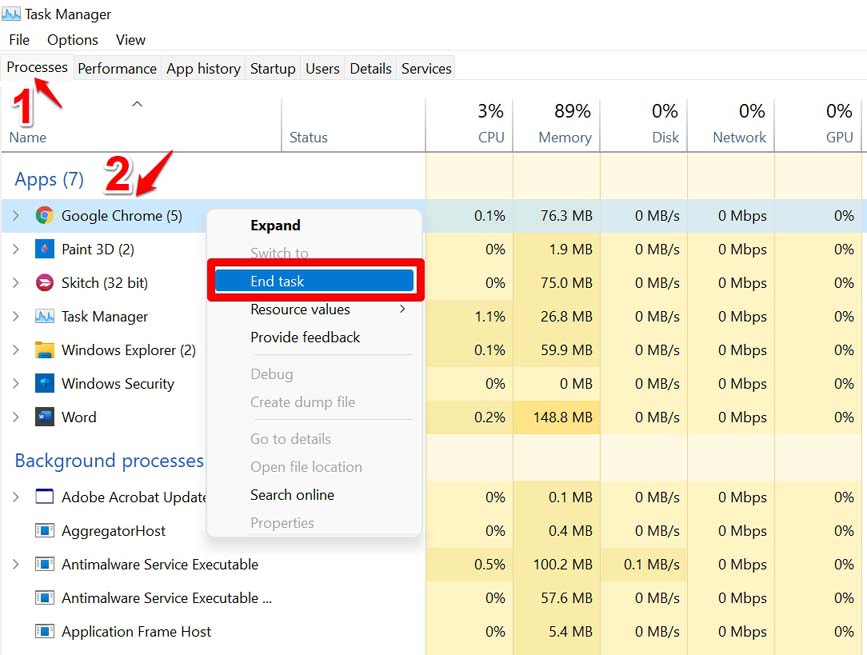
Cache-Sammlung stoppen
Chrome sammelt auf jeder von Ihnen besuchten Website eine kleine Datenmenge in Form eines Caches, um die Website zu speichern, damit sie bei Ihrem nächsten Besuch schnell geladen wird.Dieser kleine Cache sammelt sich weiter an und nimmt eine große Menge an Speicherplatz in Anspruch, wodurch der Browser stark verlangsamt wird.
Wenn Sie den Browser für allgemeine Zwecke und nicht für offizielle Arbeiten verwenden, ist die Deaktivierung des Cache die beste Option, um den Browser zu beschleunigen.
Sie können die Cache-Sammlung mit einem einfachen Rechtsklick im Entwicklermodus vollständig beenden.Einfach öffnenEntwicklermodus durch AnklickenWeitere Tools imMenüOption.Klicken Sie hier auf die Registerkarte Netzwerk und klicken Sie rechts auf Cache deaktivieren.
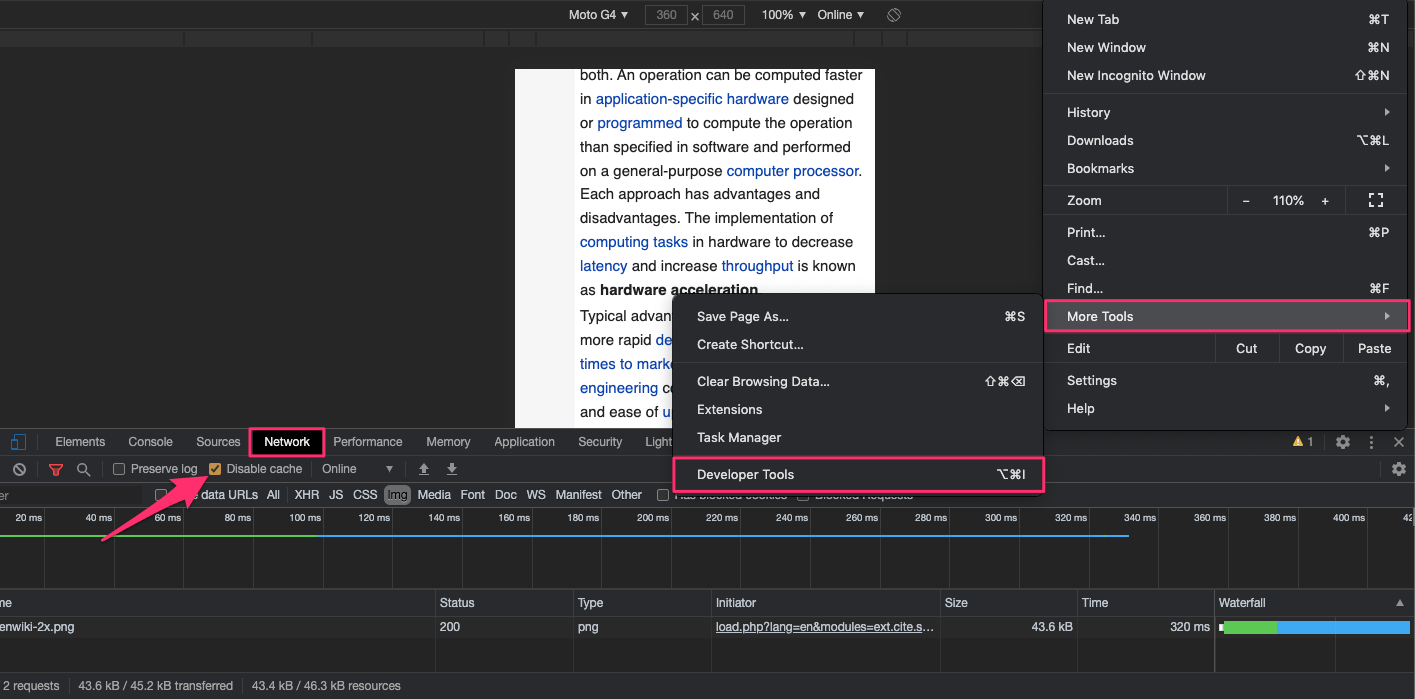
Google Chrome-Cache löschen
Wenn Sie den Cache des Chrome-Browsers löschen, werden die Junk-Dateien entfernt, wodurch eine Menge Speicherplatz frei wird.
- Während der Chrome-Browser geöffnet ist, drücken SieStrg + Umschalt + LöschenTastenkombinationen oder geben Sie chrome://settings/clearBrowserData in das URL-Feld ein.
- Das Dialogfeld Browsing-Daten löschen wird angezeigt.
- Klicken Sie auf dasFortgeschrittenetab.
- Standardmäßig werden Cookies und andere Website-Daten, zwischengespeicherte Bilder & Dateien mit einem Häkchen versehen.Falls nicht, wählen Sie diese beiden Optionen manuell aus.
- Es gibtSie müssen das Passwort/die Anmeldedaten nicht auswählen.Andernfalls werden die in Chrome gespeicherten Kennwörter gelöscht.
- Klicken Sie anschließend aufDaten löschen.
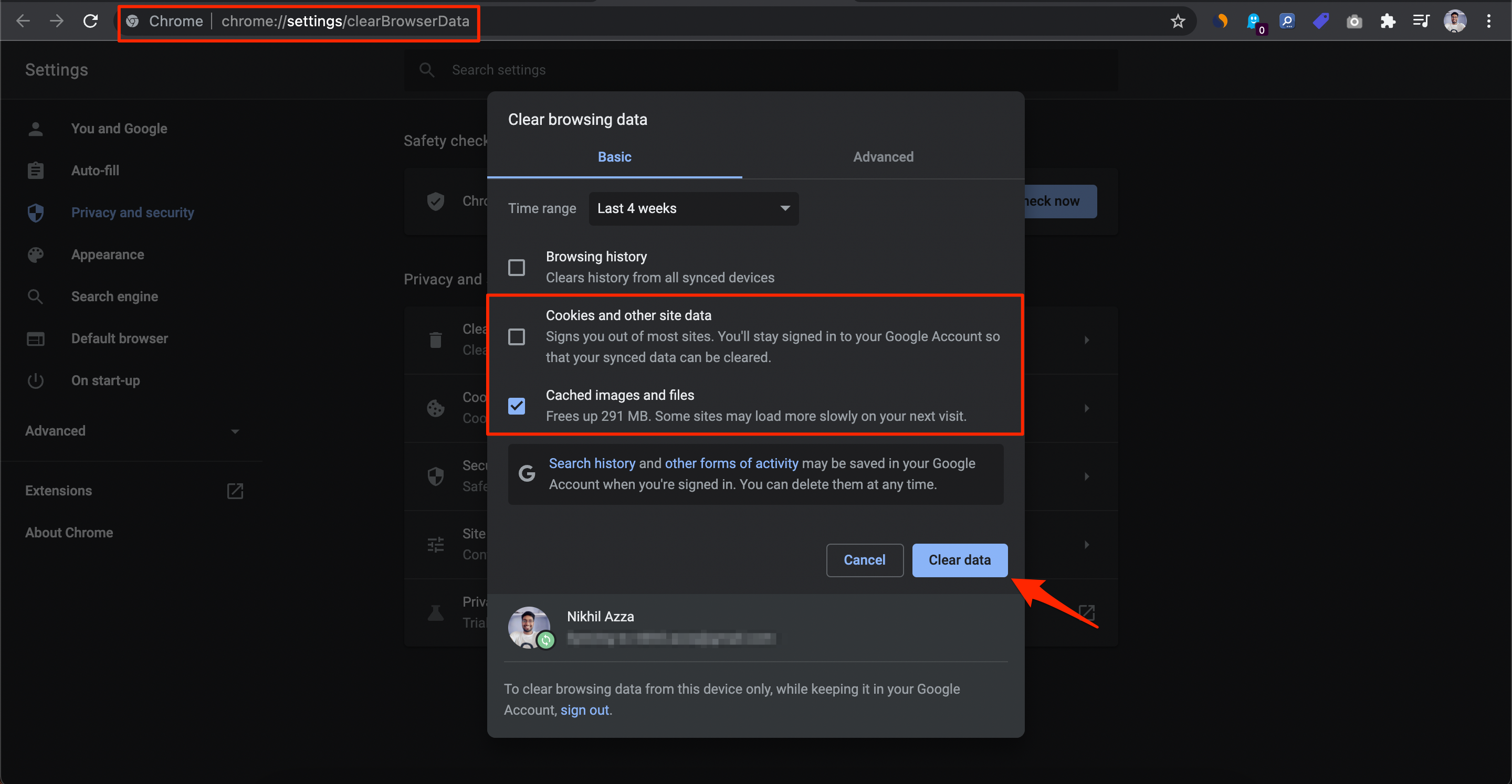
Google Chrome aktualisieren
Wie gesagt, der Chrome-Browser aktualisiert sich regelmäßig selbst, wenn ein Update offiziell von Google herausgegeben wird.Sie können jedoch manuell nach Updates suchen, und falls der Chrome-Browser noch nicht aktualisiert wurde, wird er jetzt mit dem neuesten Build ausgeführt.
- Öffnen Sie den Chrome-Browser.
- Geben Sie in der URL-LeisteChrome://Einstellungen.
- Klicken Sie auf dem linken Bedienfeld aufÜber Chrom.
- Wenn Ihr PC mit dem Internet verbunden ist, aktualisiert sich Chrome automatisch.
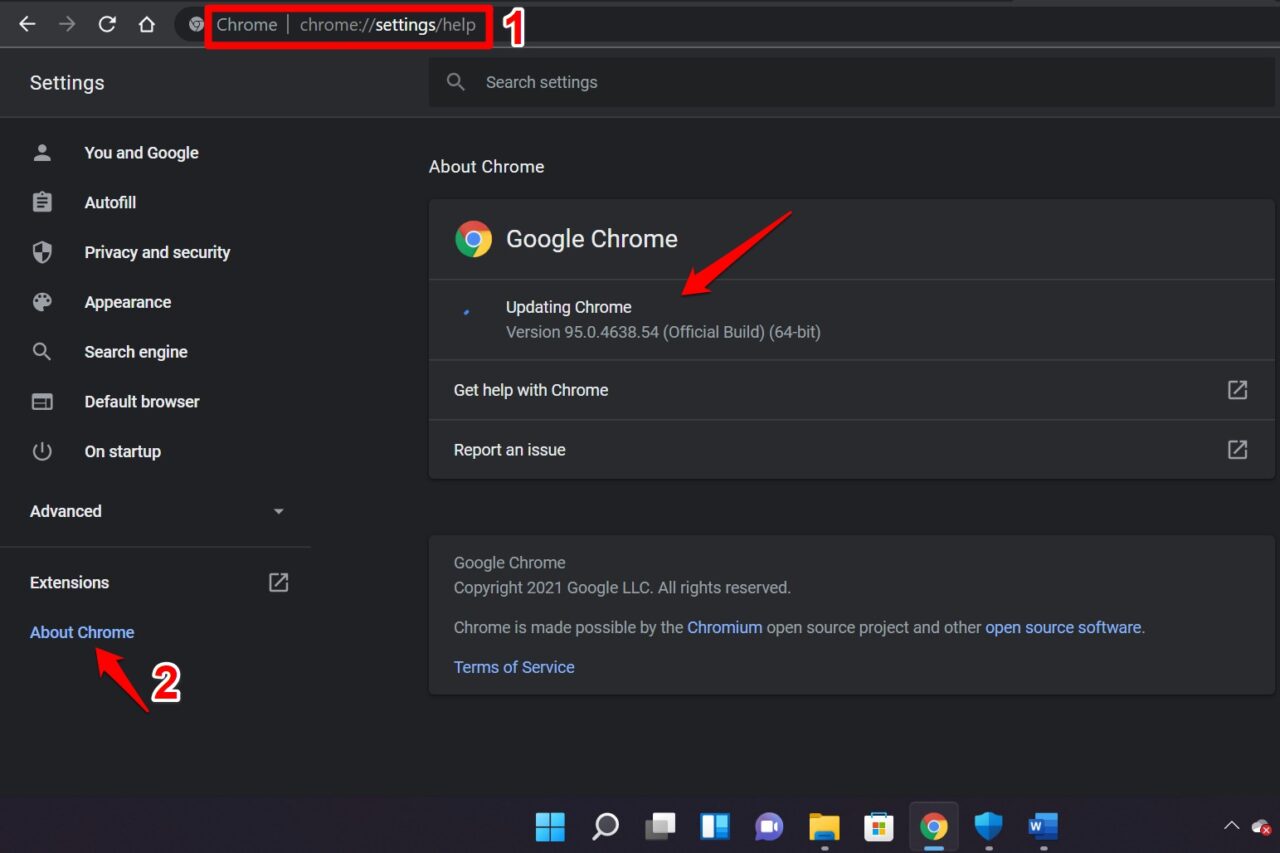
- Starten Sie nach der Aktualisierung des Chrome-Browsers den Browser neu.
Mit dem neuesten Build sollte Chrome nun problemlos unter Windows 11 funktionieren.
Deaktivieren Sie die Chrome-Vorladeseiten
Abhängig von Ihren Browsing-Aktivitäten bereitet Chrome Seiten vor, die Sie regelmäßig besuchen werden.Es gibt eine spezielle Option für das Vorladen von Seiten, die Sie deaktivieren müssen.
- Starten Sie den Chrome-Browser.
- Gehe zuChrome://Einstellungen.
- Klicken Sie aufDatenschutz und Sicherheitauf dem linken Bedienfeld.
- Dann klicken Sie zum ErweiternCookies und andere Website-Daten.
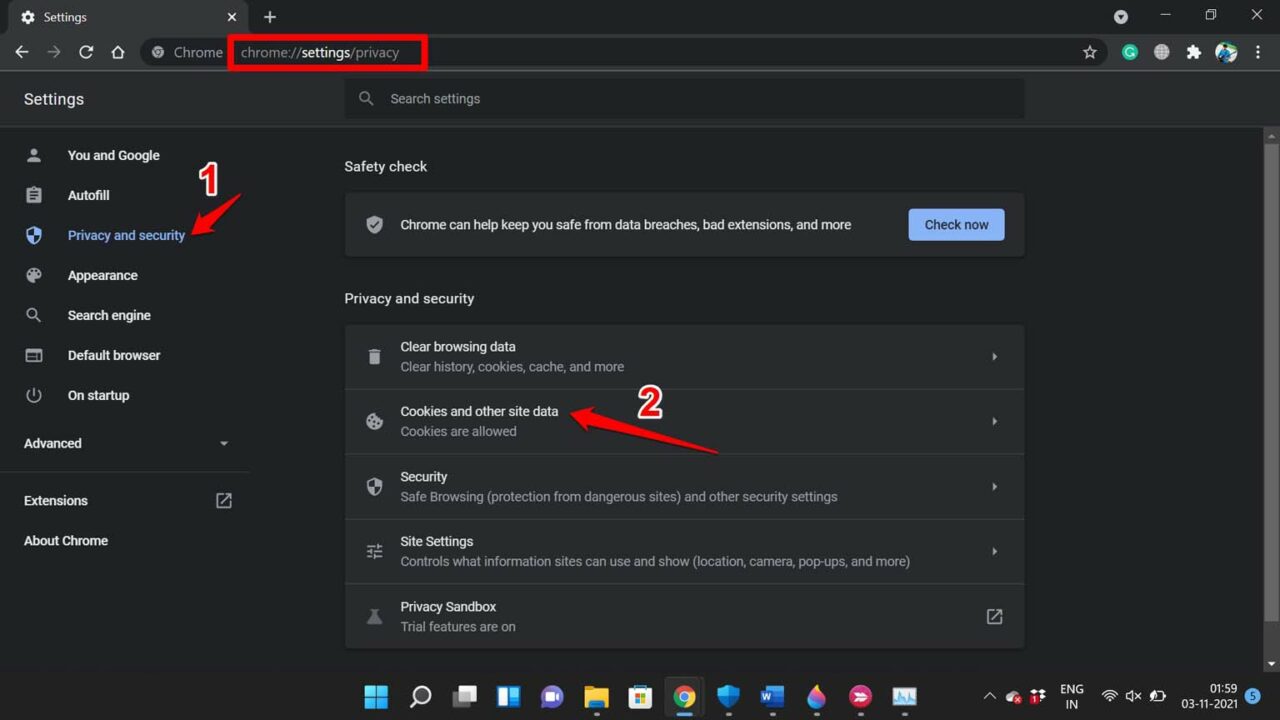
- Klicken Sie abschließend auf das Kästchen neben der OptionVorladen von Seiten für schnelleres Browsen und Suchenum dies zu deaktivieren.
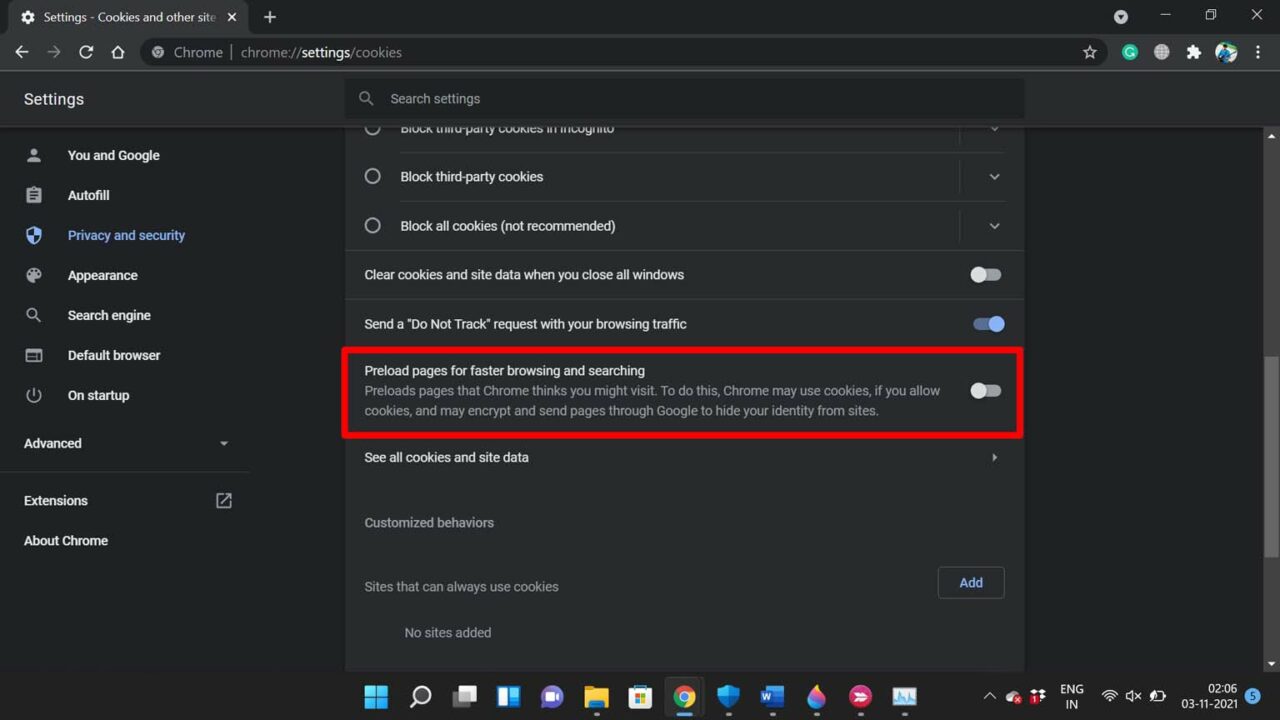
Chrome-Erweiterungen entfernen
Möglicherweise gibt es Chrome-Erweiterungen, die Sie nicht verwenden, oder sie führen Skripte aus, die das Laden der Seite verzögern können.Diese Erweiterungen führen Aktionen auf der Seite durch, die das Laden verzögern.Möglicherweise gibt es auch ein paar Erweiterungen, die im Chrome-Browser im Leerlauf sind und Speicher verbrauchen.Sie können diese Erweiterungen also aus dem Browser entfernen.
- Öffnen Sie den Chrome-Browser.
- Geben Sie dann in die AdressleisteChrome://Erweiterungenum alle in Chrome installierten Erweiterungen anzuzeigen.
- Jede Erweiterung hat eine Optionentfernendaneben.
-
Klicken Sie auf Entfernenfür die Erweiterungen, die Sie nicht verwenden.
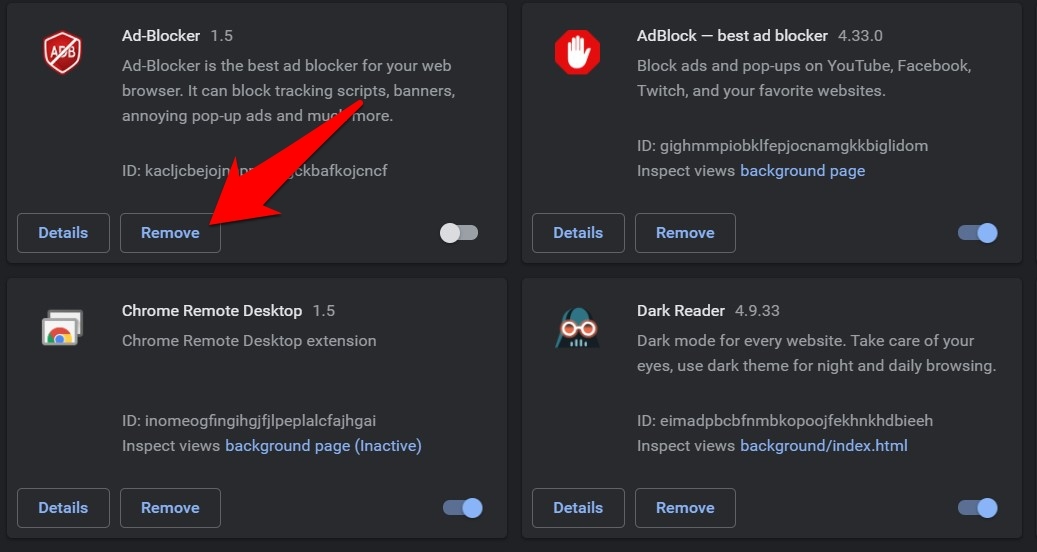
Durch das Entfernen der ungenutzten und veralteten Erweiterungen wird die Belastung des Browsers durch die Festplattennutzung drastisch reduziert, so dass der Chrome-Browser reibungslos funktioniert.
Verwenden Sie eine Ad-Blocker-Erweiterung
Erweiterungen sind großartige Browser-Erweiterungen.Ad-Blocking-Erweiterungen sind die besten Werkzeuge für den Browser, wenn Sie im Internet ohne die Belastung durch Skripte und Werbecodes surfen möchten.Chrome braucht etwa 10-15 Sekunden, um eine komplette Website ohne Adblocker zu laden, während ein Adblocker die Ladezeit auf ein paar Sekunden verkürzen kann.Die Skripte, Tracker und anderen Werbecodes verbrauchen ebenfalls viel Speicher und CPU, da sie mehrere Micro-Engines im Browser auslösen.
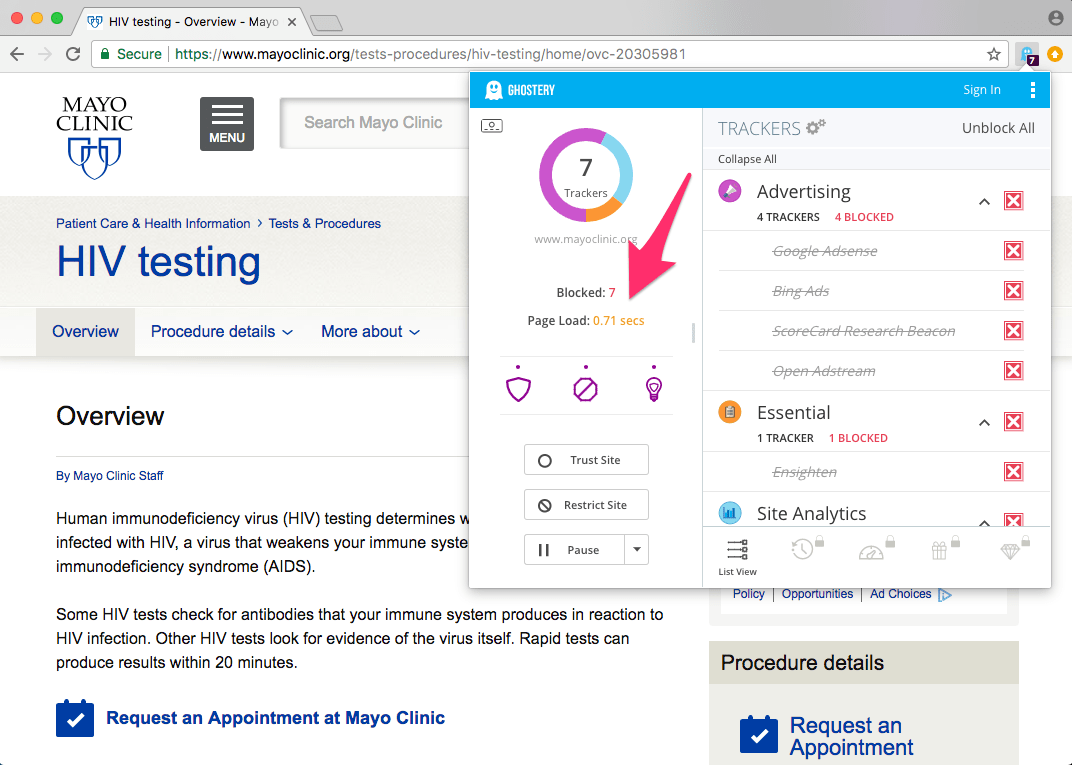
Sie können eine Reihe von Ad-Block-Erweiterungen finden, besuchen Sie einfach den Chrome Web Store, um Adblocker zu Chrome Browser hinzuzufügen.
Wenn Google Chrome also unter Windows 11 nicht funktioniert oder langsamer wird, versuchen Sie diese Methoden zur Fehlerbehebung, um die Probleme zu beheben.
Wenn Sie eine Meinung zu folgenden Themen habenGoogle Chrome ist unter Windows 11 langsam: So beheben Sie esdann zögern Sie nicht, einen Kommentar zu hinterlassen.Abonnieren Sie bitte auch unseren DigitBin YouTube-Kanal für Videoanleitungen.Zum Wohl!

