7 Tipps zum Beheben von Problemen mit Bildern im Bildmodus unter iOS 14
Aktualisiert Marsch 2023: Erhalten Sie keine Fehlermeldungen mehr und verlangsamen Sie Ihr System mit unserem Optimierungstool. Holen Sie es sich jetzt unter - > diesem Link
- Downloaden und installieren Sie das Reparaturtool hier.
- Lassen Sie Ihren Computer scannen.
- Das Tool wird dann deinen Computer reparieren.
Unter einer Vielzahl brandneuer Funktionen, mit denen iOS 14 im letzten Jahr ausgestattet war, war der Bild-in-Bild-Modus weiterhin einer meiner Top-Favoriten. Es ist die Flexibilität, Netflix-Shows oder aufregende Cricket-Matches im Auge zu behalten, während noch Nachrichten gesendet, durchsucht oder sogar Notizen gemacht werden, was PiP zu einer heißen Wahl für mich macht. Leider haben einige Benutzer berichtet, dass der Bild-in-Bild-Modus aktiviert ist funktioniert nicht in iOS 14 auf ihren iPhones. Also, was könnte der Grund für dieses Problem sein, und was noch wichtiger ist, was sind die möglichen Lösungen, um die Probleme im Bild-in-Bild-Modus auf dem iPhone zu beheben? das Problem und lösen Sie es!
Beste Tipps zum Beheben von Problemen im Bildmodus funktionieren nicht
Nach meinen persönlichen Erfahrungen tritt das Problem im PiP-Modus hauptsächlich auf, weil eine App diese Funktion nicht unterstützt (dazu später mehr). In einigen seltenen Fällen kann auch ein Softwarefehler oder-fehler für das Problem verantwortlich sein. Wenn das Problem bei der Verwendung einer bestimmten App auftritt, liegt das Problem höchstwahrscheinlich bei dieser einen App und nicht im systemweiten Picture-in-Picture-Modus. Vor diesem Hintergrund finden Sie hier die besten Möglichkeiten, um das Problem zu beheben, dass der Bild-in-Bild-Modus nicht funktioniert.
1. Überprüfen Sie unbedingt die Kompatibilität der App
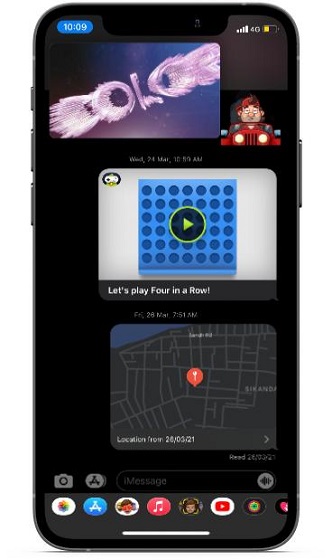
Als Erstes müssen Sie sicherstellen, dass die von Ihnen verwendete App die PiP-Modusfunktion unterstützt. Es liegt ganz bei den App-Entwicklern, die Unterstützung für den Bild-in-Bild-Modus hinzuzufügen. Und wenn sie dies nicht wünschen Apps, die mit der Funktion ‚Bild in Bild‘ arbeiten, können sich dafür entscheiden, sie nicht zu implementieren. Stellen Sie also sicher, dass Sie sich nicht mit einer App befassen, die diese Funktion nicht unterstützt, bevor Sie andere Korrekturen ausprobieren.
Wichtige Hinweise:
Mit diesem Tool können Sie PC-Problemen vorbeugen und sich beispielsweise vor Dateiverlust und Malware schützen. Außerdem ist es eine großartige Möglichkeit, Ihren Computer für maximale Leistung zu optimieren. Das Programm behebt häufige Fehler, die auf Windows-Systemen auftreten können, mit Leichtigkeit - Sie brauchen keine stundenlange Fehlersuche, wenn Sie die perfekte Lösung zur Hand haben:
- Schritt 1: Laden Sie das PC Repair & Optimizer Tool herunter (Windows 11, 10, 8, 7, XP, Vista - Microsoft Gold-zertifiziert).
- Schritt 2: Klicken Sie auf "Scan starten", um Probleme in der Windows-Registrierung zu finden, die zu PC-Problemen führen könnten.
- Schritt 3: Klicken Sie auf "Alles reparieren", um alle Probleme zu beheben.
Hier ist die Liste der beliebtesten iOS-Apps, die Picture in Picture in iOS 14 unterstützen:
- Apple TV
Sie müssen bemerkt haben, dass YouTube in der obigen Liste nicht vorhanden ist. Dies liegt daran, dass die beliebte Video-Sharing-Website den PiP-Modus von iOS 14 nicht unterstützt. Es ist auch sehr unwahrscheinlich, dass YouTube in naher Zukunft an Bord kommt. Es überrascht nicht, dass die Video-Sharing-Plattform den Bild-in-Bild-Modus selbst in Safari nicht unterstützt. Aber keine Sorge, es gibt einen zuverlässigen Hack, mit dem Sie YouTube in iOS 14 im Bild-in-Bild-Modus verwenden können.
2. Verstehen Sie, wie Bild in Bild auf dem iPhone
funktioniert
Auch hier handelt es sich nicht um eine Lösung an sich. Aber oft können wir eine neue Funktion nicht verwenden oder aufgrund unseres begrenzten Wissens das Beste daraus machen. Daher ist es angebracht, die Grundlagen der Funktionsweise des Bild-in-Bild-Modus auf dem iPhone zu verstehen.
-
Aktivieren Sie den Bild-in-Bild-Modus unter iOS 14
Es gibt mehrere Möglichkeiten, den PiP-Modus in einer kompatiblen App wie Netflix oder Apple TV zu aktivieren. Sie können beispielsweise auf das Symbol Bild in Bild tippen (normalerweise oben in der App), um Bild im Bildmodus auf Ihrem iPhone auszulösen. Außerdem können Sie das Video zweimal mit zwei Fingern antippen, von der Startleiste nach oben wischen (iPhones mit Face ID) oder die Home-Taste (iPhones mit Touch ID) drücken, um es zu aktivieren der Bild-in-Bild-Modus in iOS 14.
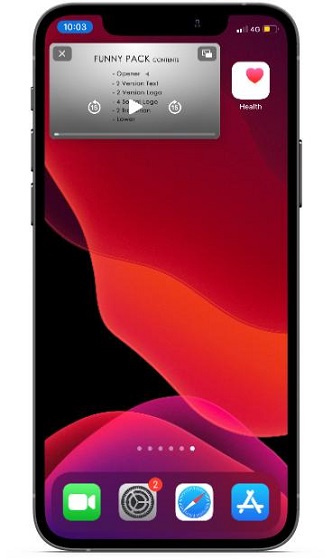
-
Verwenden Sie den Bild-in-Bild-Modus unter iOS 14
Abhängig von Ihren Anforderungen können Sie die Größe des Videos problemlos ändern und auf Ihrem iOS-Gerät mit Multitasking fortfahren. Um das kleine PiP-Video größer zu machen, müssen Sie nur das schwebende Fenster nach außen drücken. Zum erneuten Schrumpfen nach innen drücken.
Wenn Sie Steuerelemente ein-und ausblenden möchten, tippen Sie auf das Videofenster. Wenn Sie das Videofenster verschieben möchten, ziehen Sie es in eine andere Ecke des Bildschirms. Um das PiP-Videofenster auszublenden, ziehen Sie es vom linken oder rechten Bildschirmrand. Es verschwindet dann. Sie können es jederzeit wieder herstellen, indem Sie auf die Pfeiltaste mit der Zuglasche tippen.
Wenn Sie auf dasselbe Symbol in der oberen rechten Ecke des schwebenden Bild-in-Bild-Fensters tippen oder zweimal mit zwei Fingern tippen, können Sie auch den Vollbildmodus verlassen oder zurückkehren. Sie können auch auf die Schaltfläche ‚X‘ in der linken Ecke des Fensters ‚Bild in Bild‘ tippen, um die App zu verlassen.
-
So verwenden Sie den PiP-Modus in Safari unter iOS 14
Bild im Bildmodus in der Safari-App funktioniert mit nahezu jedem Videoformat. Insbesondere müssen Website-Entwickler keine zusätzlichen Anstrengungen unternehmen, um PiP in Apples Browser zu unterstützen. Während Sie ein Video im Safari-Browser ansehen, können Sie auf das Bild-in-Bild-Symbol tippen oder mit der Zwei-Finger-Geste das Bild im Bildmodus auslösen.
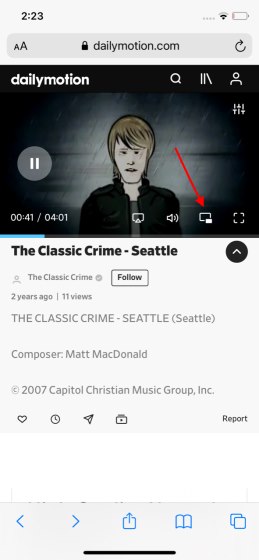
Beachten Sie, dass einige Videotypen, wie die in Anzeigen oder Websites eingebetteten, möglicherweise nicht mit dem PiP-Modus von Safari funktionieren. Beachten Sie auch, dass Sie in diesem Fall einen neuen Safari-Tab öffnen müssen Sie möchten weiterhin auf einer anderen Website surfen, während ein Video abgespielt wird. Weitere Tipps und Tricks zu Safari finden Sie in unserer ausführlichen Anleitung, die hier beigefügt ist.
-
iPhone-Modelle, die den Bild-in-Bild-Modus unterstützen
Die Gerätekompatibilität für die Funktion ‚Bild in Bild‘ unterstützt alle iOS 14-kompatiblen Geräte, einschließlich iPhone SE 1/2, iPhone 6s/6s Plus, iPhone 7/7 Plus, iPhone 8/8 Plus, iPhone X, XS, XS Max, XR, iPhone 11, 11 Pro, 11 Pro Max, iPhone 12, 12 Mini, 12 Pro und 12 Pro Max.
3. Ein-/Ausschalten des Bild-in-Bild-Modus
Ein einfacher Trick, den ich empfehlen würde, um die Probleme im PiP-Modus unter iOS 14 zu beheben, besteht darin, diese Funktion schnell neu zu starten. Ich meine, Sie sollten versuchen, den Bild-in-Bild-Modus auf Ihrem iPhone aus-und einzuschalten. Oft hat es mir geholfen, das Problem mit dem Bild im Bildmodus zu beheben. Also vertraue ich darauf, um Ihnen auch zu helfen.
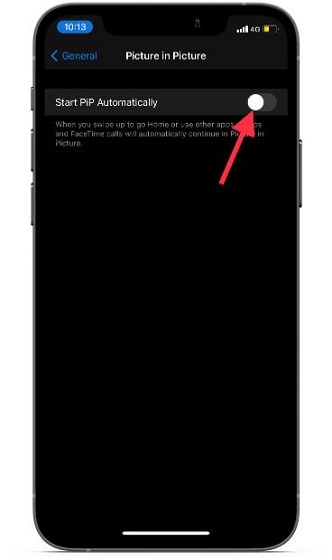
Gehen Sie auf Ihrem iPhone zur App Einstellungen-> Allgemein-> Bild-in-Bild-Modus und schalten Sie den Umschalter aus. Warten Sie danach einige Zeit und schalten Sie dann den Schalter ein.
4. Neustart Ihres iPhone erzwingen
Neustart erzwingen, auch Hard Reset genannt, ist seit langem eine vertrauenswürdige Methode zur Fehlerbehebung, insbesondere bei der Behandlung verschiedener Probleme. Aus dem Instinkt heraus denke ich, dass es ratsam wäre, ihm die Möglichkeit zu geben, das Problem Bild in Bild in iOS 14 zu lösen.

- Auf dem iPhone 8 oder höher, einschließlich iPhone X, 11 und 12: Drücken Sie kurz die Lauter-Taste. Drücken Sie dann die Lautstärketaste und lassen Sie sie schnell los. Halten Sie als Nächstes die Seitentaste gedrückt, bis das Apple-Logo angezeigt wird.
5. App aktualisieren/App löschen und neu installieren
Wenn Picture in Picture in einer bestimmten App nicht funktioniert, aktualisieren Sie sie. Wenn Sie die App eine Weile nicht aktualisiert haben, liegt das Problem möglicherweise an der veralteten Version. Gehen Sie also in den App Store und tippen Sie auf Ihr Profil in der oberen rechten Ecke des Bildschirms. Suchen Sie nun die betreffende App und aktualisieren Sie es.
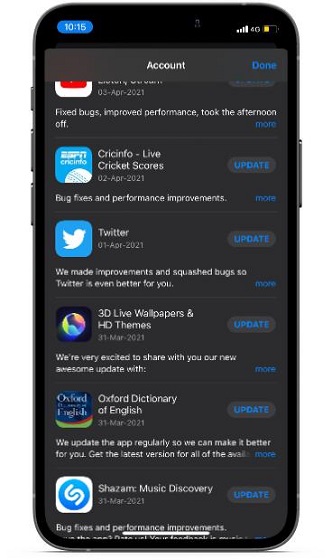
Überprüfen Sie nach dem Aktualisieren der App, ob der Bild-in-Bild-Modus wie beabsichtigt funktioniert oder nicht. Wenn das Problem weiterhin besteht, löschen Sie die App und installieren Sie sie erneut. Die Neuinstallation kann zur Behebung des Problems beitragen.
6. Alle Einstellungen zurücksetzen
Wenn keiner der oben genannten Tricks zur Lösung des Problems mit Bild im Bildmodus auf Ihrem iOS 14-Gerät beiträgt, stellen Sie Ihr Gerät auf die Werkseinstellungen ein. Es ist nicht zu leugnen, dass es sich um eine radikale Lösung handelt und Sie sich die Mühe machen müssten, Ihre Geräteeinstellungen erneut anzupassen. Es ist jedoch die beste Fehlerbehebung. Verpassen Sie es also nicht.
Öffnen Sie die App Einstellungen auf Ihrem iPhone und wählen Sie Allgemein. Scrollen Sie jetzt nach unten und tippen Sie auf Zurücksetzen. Tippen Sie anschließend auf Alle Einstellungen zurücksetzen und geben Sie dann Ihren Gerätepasscode ein (möglicherweise müssen Sie auch Ihren Bildschirmzeitpasscode eingeben), um fortzufahren.
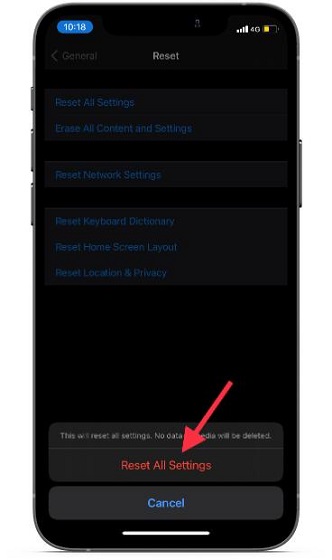
Als nächstes erscheint unten ein Popup mit der Aufschrift ‚Dadurch werden alle Einstellungen zurückgesetzt. Es werden keine Daten oder Medien gelöscht .‘ Tippen Sie erneut auf Alle Einstellungen zurücksetzen , um zu bestätigen, dass Sie Ihr Gerät auf die Werkseinstellungen zurücksetzen möchten.
7. Aktualisieren Sie die iPhone-Software
Meistens kann Ihnen ein einfaches Software-Update dabei helfen, ein hartnäckiges Problem auf Ihrem iPhone zu lösen. Dies liegt daran, dass Apple häufig Software-Updates mit einer Vielzahl von Fehlerkorrekturen und Leistungsverbesserungen veröffentlicht. Seien Sie also nicht enttäuscht, auch wenn Sie das Problem nicht durch Ausprobieren der oben vorgeschlagenen Lösungen beheben konnten, da ein Software-Update die ultimative Lösung sein kann.
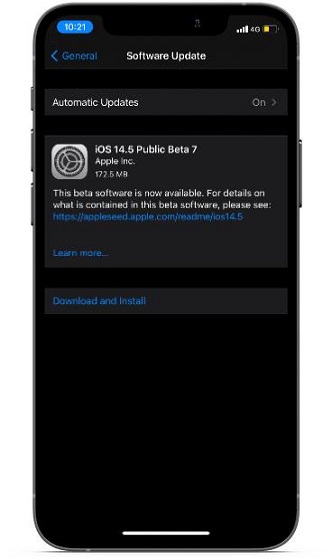
Gehen Sie zur App Einstellungen-> Allgemein\u> Software-Update und aktualisieren Sie Ihr Gerät anschließend auf die neueste iOS-Version, indem Sie die üblichen Schritte ausführen.
Lösungen für Probleme mit Bildern im Bildmodus auf dem iPhone
Das ist alles, was es zu tun gibt. Hoffentlich ist der PiP-Modus zu seinem gewohnten Selbst zurückgekehrt und funktioniert jetzt auf Ihrem iPhone einwandfrei. Wenn Sie das Problem behoben haben, teilen Sie uns den Trick mit, der Ihnen bei der Lösung des Bildes geholfen hat Probleme mit dem Bildmodus auf Ihrem iOS 14-Gerät. Wenn Sie nach Lösungen suchen, um andere häufig auftretende iOS 14-Probleme zu beheben, lesen Sie die beigefügte ausführliche Anleitung, um die geeignete Lösung zu finden.

