5+ Wege zur Behebung von Audio-Problemen in Windows 11
Aktualisiert Marsch 2023: Erhalten Sie keine Fehlermeldungen mehr und verlangsamen Sie Ihr System mit unserem Optimierungstool. Holen Sie es sich jetzt unter - > diesem Link
- Downloaden und installieren Sie das Reparaturtool hier.
- Lassen Sie Ihren Computer scannen.
- Das Tool wird dann deinen Computer reparieren.

In diesem Tutorial werden die zahlreichen Methoden zur Behebung von Audioproblemen in Windows 11 aufgeführt.Es kann eine ganze Reihe von Gründen geben, warum Ihr PC mit Soundproblemen zu kämpfen hat.Dazu gehören z. B. die Verwendung alter oder veralteter Treiber oder sogar Probleme mit dem Ausgabegerät selbst.
Auch Audioverbesserungen oder -modifikationen könnten sich als Schuldige erweisen. In einigen Fällen können die Hintergrund-Audio-Dienste fehlerhaft sein und daher Probleme für die Audiofunktion Ihres PCs verursachen.
Unabhängig von den plausiblen Ursachen für dieses Problem werden Sie in diesem Leitfaden alle potenziellen Methoden kennenlernen, die Ihnen bei der Behebung der Audioprobleme in Windows 11 helfen werden.Fangen wir also ohne weitere Umschweife an.
Wichtige Hinweise:
Mit diesem Tool können Sie PC-Problemen vorbeugen und sich beispielsweise vor Dateiverlust und Malware schützen. Außerdem ist es eine großartige Möglichkeit, Ihren Computer für maximale Leistung zu optimieren. Das Programm behebt häufige Fehler, die auf Windows-Systemen auftreten können, mit Leichtigkeit - Sie brauchen keine stundenlange Fehlersuche, wenn Sie die perfekte Lösung zur Hand haben:
- Schritt 1: Laden Sie das PC Repair & Optimizer Tool herunter (Windows 11, 10, 8, 7, XP, Vista - Microsoft Gold-zertifiziert).
- Schritt 2: Klicken Sie auf "Scan starten", um Probleme in der Windows-Registrierung zu finden, die zu PC-Problemen führen könnten.
- Schritt 3: Klicken Sie auf "Alles reparieren", um alle Probleme zu beheben.
Seite Inhalt
Behebung von Tonproblemen in Windows 11 PC
Denken Sie daran, dass es keine allgemeingültige Lösung an sich gibt.Sie müssen jede der unten genannten Abhilfemaßnahmen ausprobieren, bis eine von ihnen zum Erfolg führt.
Lösung 1: Überprüfen Sie die Audioquelle
Bevor Sie zu einer der fortgeschrittenen Korrekturen übergehen, sollten Sie zunächst überprüfen, ob Ihr PC die richtige Audioquelle verwendet.So geht’s:
- Rufen Sie das Aktionscenter über die Tastenkombinationen Windows+A auf.
- Klicken Sie dann auf den nach rechts weisenden Pfeil neben der Audiosteuerungs-Symbolleiste.
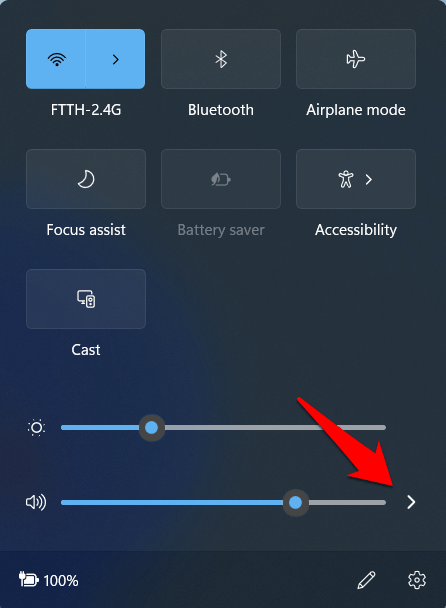
- Überprüfen Sie nun, ob das richtige Audiogerät als Standardausgabequelle zugewiesen wurde.
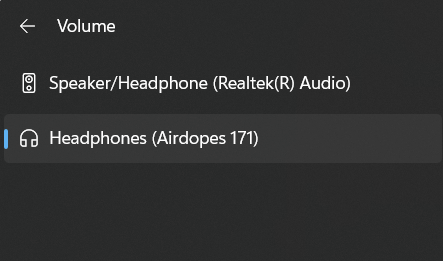
- Wenn dies nicht der Fall ist und Sie die Standard-Audioquelle ändern möchten, gehen Sie zur SeiteStartMenü und SucheSystem ändernTon.
- Dann gehen Sie zu seinerWiedergabewählen Sie die gewünschte Ausgabe aus der Liste und klicken Sie aufStandard einstellen.
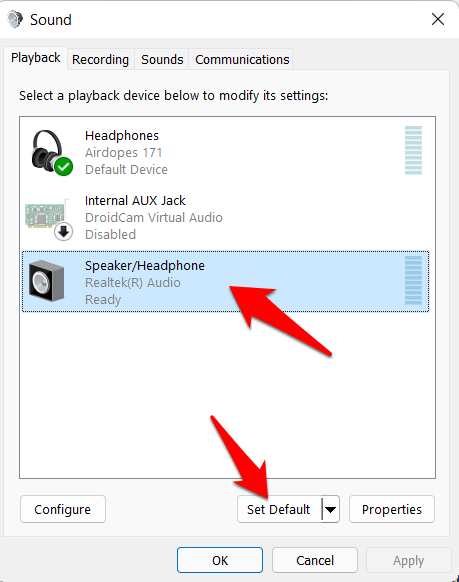
- Dadurch wird die Audioausgabe auf Ihre neue Auswahl geändert.Prüfen Sie, ob die Audioprobleme in Windows 11 damit behoben werden können.
Fix 2: Audioformate ändern
Ihr PC unterstützt zahlreiche Audiobits und -frequenzen.Standardmäßig ist sie auf 24 Bit und 48.000 Hz eingestellt, aber Sie haben die volle Kontrolle über diese Sampleraten und Bittiefe.Sie können andere vorinstallierte Profile ausprobieren und sich für dasjenige entscheiden, das Ihren Anforderungen am besten entspricht.
- Gehen Sie dazu auf die WebsiteStartMenü und SucheSystemtöne ändern.
- Gehen Sie nun zumWiedergabewählen Sie Ihr Standard-Audiogerät aus und klicken Sie aufEigenschaften.
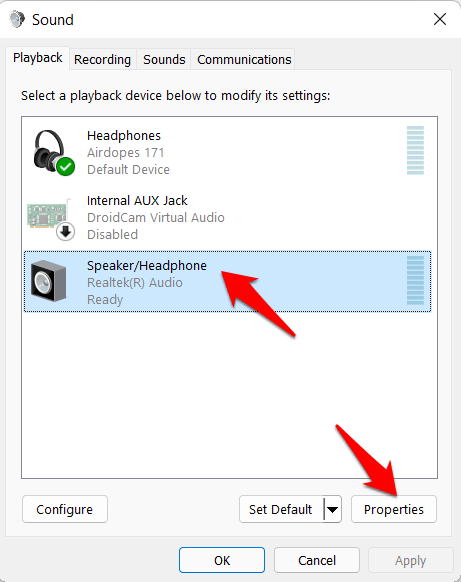
- Besuchen Sie dieFortgeschrittenewählen Sie die gewünschte Audio-Bitrate und klicken Sie auf die SchaltflächeTestTaste, um es auszuprobieren.
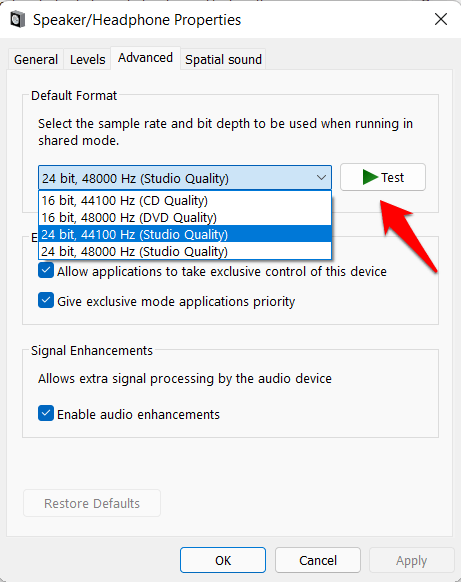
- Wenn Sie mit der Auswahl zufrieden sind, klicken Sie aufOKum dieses neue Audioformat zu speichern und anzuwenden.
- Prüfen Sie nun, ob die Audioprobleme in Windows 11 damit behoben sind oder nicht.
Lösung 3: Audioverbesserungen deaktivieren
Wenn Sie audiorelevante Optimierungen vorgenommen haben, wie z. B. Loudness Equalization, Bass Boost, Surround Sound usw., sollten Sie diese Erweiterungen sofort deaktivieren.Der Grund dafür ist, dass diese Audioanreicherungen dem Gesamtsystem manchmal mehr schaden als nützen können.
- Besuchen Sie also dieStartund suchen Sie Systemtöne ändern.
- Dann gehen Sie zu seinemWiedergabeklicken Sie mit der rechten Maustaste auf den Standard-Audioausgang und wählen SieEigenschaften.
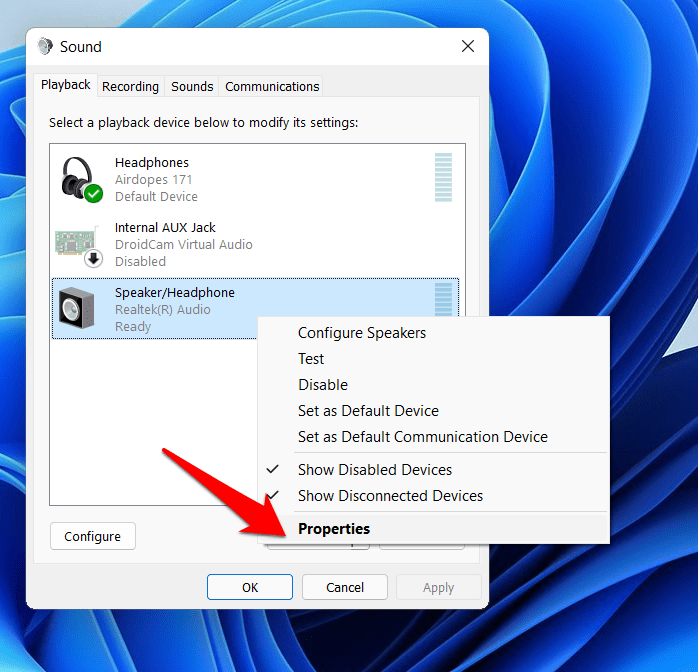
- Gehen Sie nun zumFortgeschritteneund deaktivieren Sie das KontrollkästchenAktivieren von Audioverbesserungen.
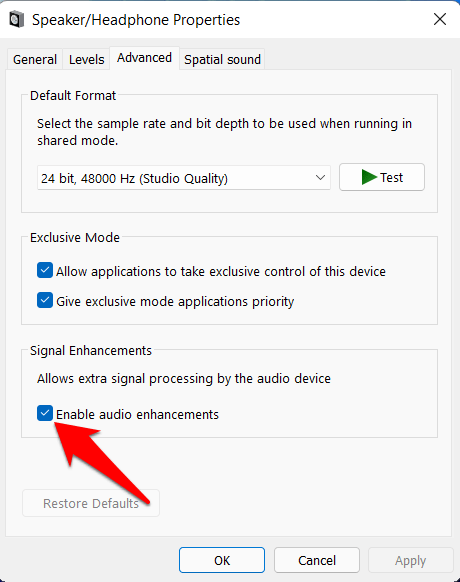
- Klicken Sie schließlich aufAnwenden > OK. Überprüfen Sie, ob es die Audioprobleme in Windows 11 beheben kann.
Lösung 4: Audio-Fehlerbehebung verwenden
Windows verfügt über eine ganze Reihe von Anwendungen zur Fehlerbehebung.Sie wurden entwickelt, um die zugrundeliegenden Probleme im Zusammenhang mit verschiedenen Komponenten Ihres PCs zu testen, zu beheben und zu lösen.Und einer davon ist speziell für das Audiosystem gebaut.Sie können also dieses Audio-Troubleshooter-Tool verwenden, um die audiobezogenen Probleme zu untersuchen und dann entsprechend zu beheben.
- Bringen Sie also dieEinstellungenüber das MenüFenster+ITastenkombinationen.
- Gehen Sie dann zumSystemin der linken Menüleiste und gehen Sie dann zum AbschnittFehlerbehebungAbschnitt.
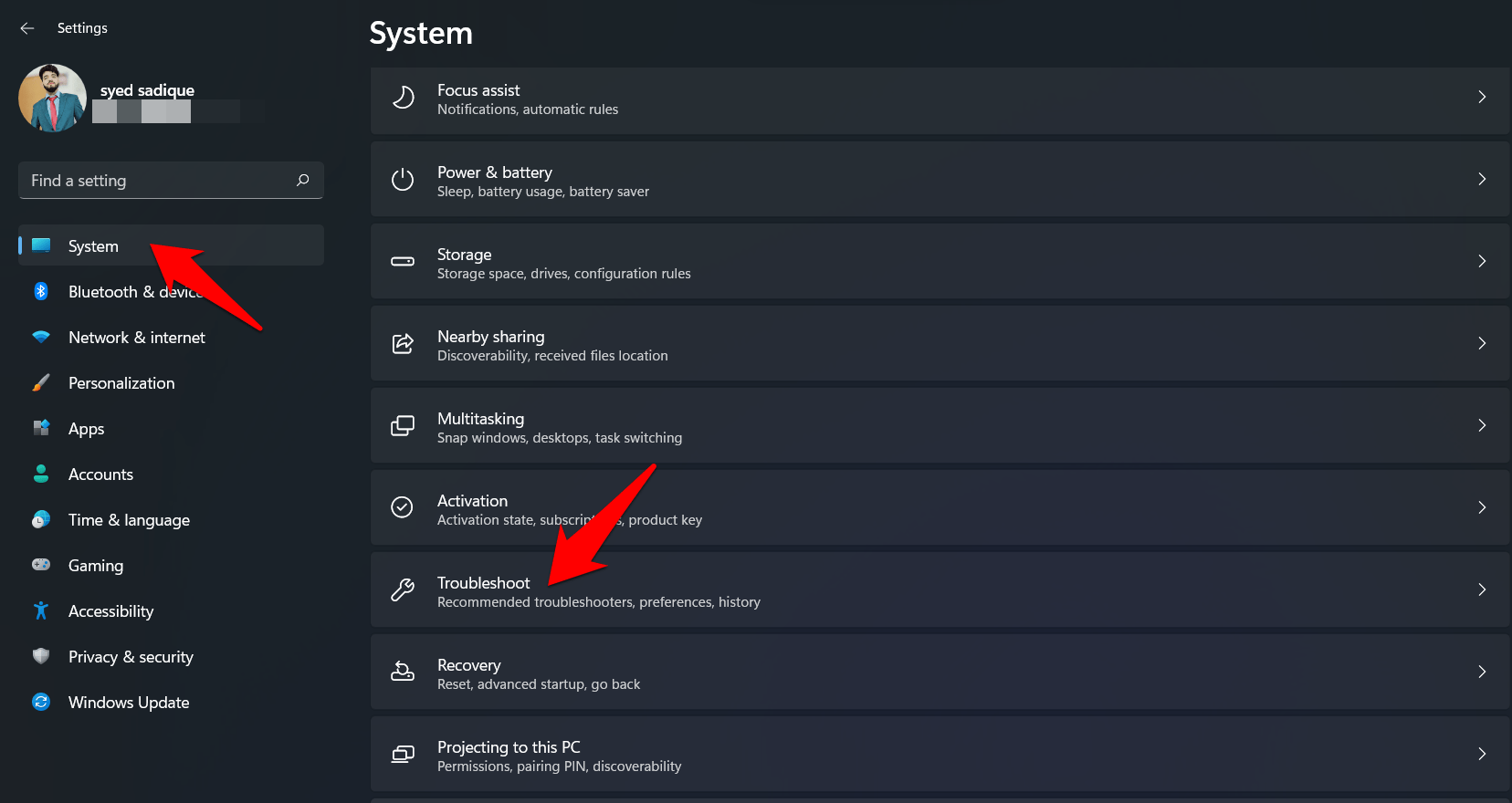
- Danach gehen Sie zuAndere Troubleshooterund klicken Sie auf dasausführen.neben der Schaltfläche Audio abspielen.
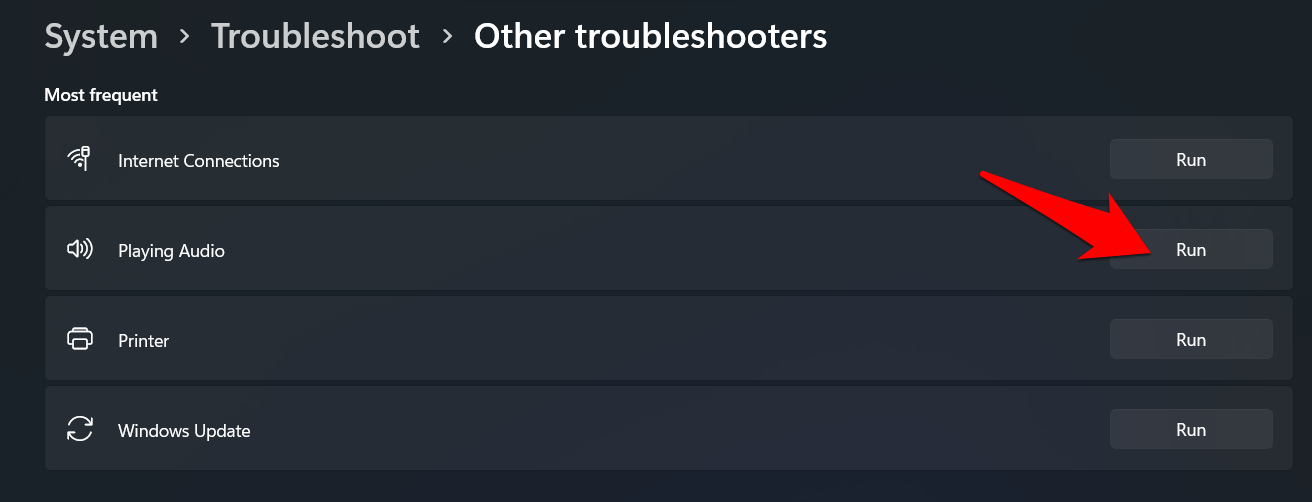
- Sie erhalten nun eine Liste aller auf Ihrem PC vorhandenen Audiogeräte. Wählen Sie den Standardausgang und klicken Sie auf die Schaltfläche Weiter.
- Windows startet nun die Überprüfung, findet audiobezogene Probleme mit diesem Ausgang und behebt sie sofort.
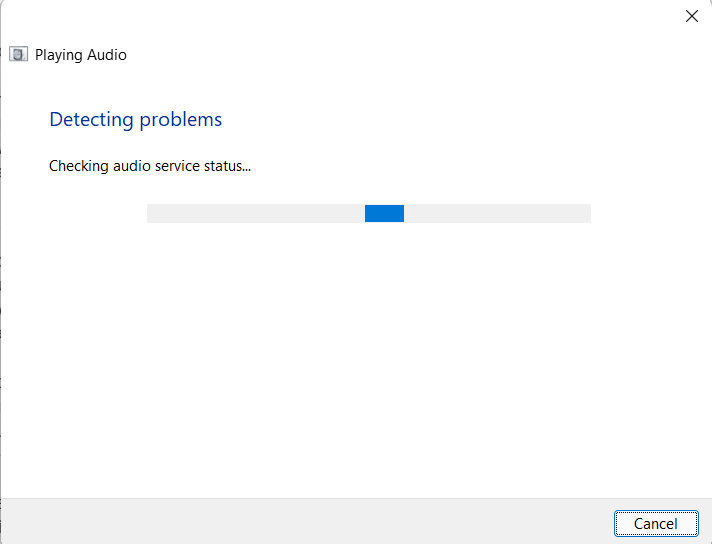
- Starten Sie anschließend den PC neu.Prüfen Sie beim Hochfahren, ob die Audioprobleme in Windows 11 behoben werden können.
Fix 5: Audio-Treiber aktualisieren
Die Verwendung alter oder veralteter Audiotreiber kann zu einer Reihe von Soundproblemen führen.Es wird daher empfohlen, immer die neueste Version dieser Treibersoftware zu verwenden.Wenn Sie dies nach dem Upgrade Ihres PCs auf Windows 11 noch nicht getan haben, ist jetzt der perfekte Zeitpunkt dafür.Hier ist, was von Ihrer Seite aus zu tun ist:
- Verwenden Sie dieFenster+XSchnelltasten und wählen SieGeräte-Manageraus dem erscheinenden Menü.
- Gehen Sie dann zum Abschnitt Sound, Video und Gamecontroller und klicken Sie darauf, um ihn weiter zu erweitern.
- Danach klicken Sie mit der rechten Maustaste auf Realtek Audio (oder auf das, was Ihr PC hat) und wählenTreiber aktualisieren.
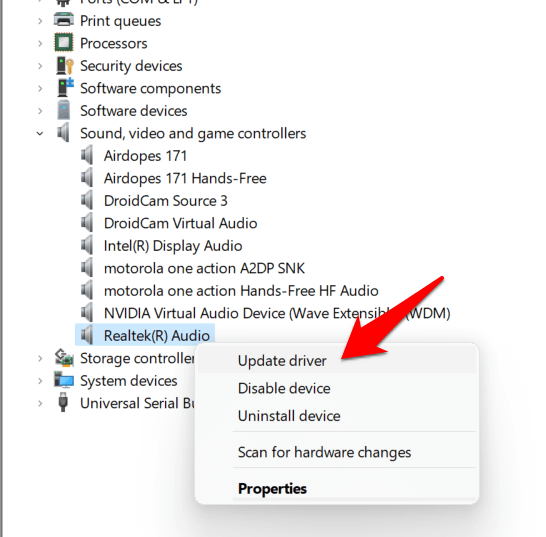
- Klicken Sie dann aufAutomatisch nach Treibern suchen. Windows sucht nun nach den neuesten Soundtreibern, lädt sie herunter und installiert sie.
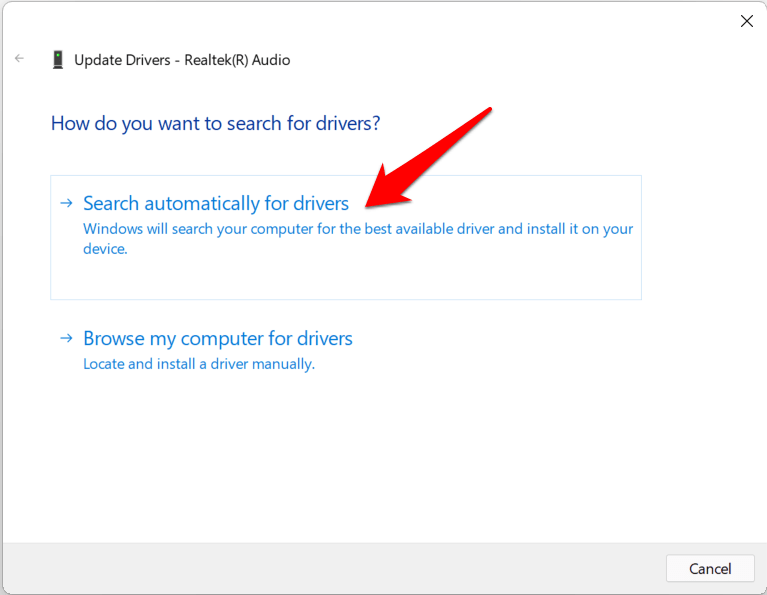
- Starten Sie anschließend Ihren PC neu.Prüfen Sie dann, ob die Audioprobleme in Windows 11 damit behoben werden können.
Lösung 6: Audio-Treiber neu installieren
Wenn die Audiotreiber beschädigt sind, wird eine Aktualisierung nichts bringen.Die einzige Möglichkeit, die Sie haben, besteht darin, diese beschädigten Treiber von Ihrem PC zu entfernen und dann Windows eine neue Kopie davon installieren zu lassen.So könnte man es machen:
- Klicken Sie mit der rechten Maustaste auf das Windows-Symbol in der Taskleiste und wählen SieGeräte-Manager.
- Erweitern Sie dann den Abschnitt Sound, Video und Gamecontroller.
- Klicken Sie dort mit der rechten Maustaste auf Realtek Audio und wählen SieGerät deinstallieren.
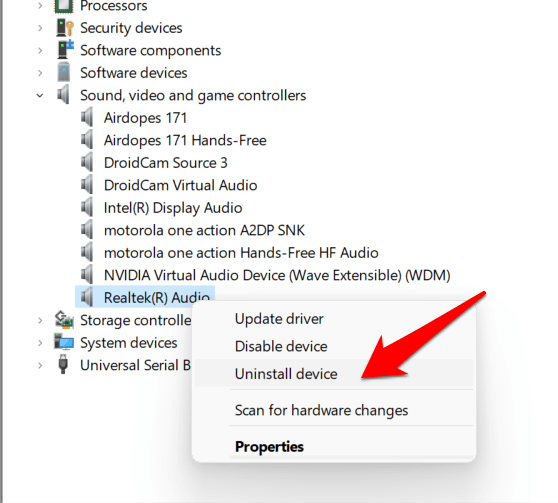
- Beantworten Sie das angezeigte Bestätigungsdialogfeld mit „Ja“.
- Die Audiotreiber werden nun von Ihrem PC deinstalliert.
- Starten Sie anschließend Ihren PC neu. Windows installiert dann die neuesten Audiotreiber.
- Überprüfen Sie, ob die neu installierten Treiber die Audioprobleme in Windows 11 beheben können.
Lösung 7: Audio-Dienste neu starten
Windows 11 führt im Hintergrund ständig drei klangbezogene Dienste aus, die den Systemklang unter Kontrolle halten.Wenn es jedoch Probleme mit einem dieser drei Dienste, nämlich Windows Audio, Windows Audio Endpoint Builder und Remote Procedure Call, gibt, dann sind audiobezogene Probleme vorprogrammiert.Daher ist es in diesen Fällen am besten, diese Dienste neu zu starten, was folgendermaßen geschehen kann:
- Besuchen Sie dieStartMenü und SucheDienstleistungen.
- Blättern Sie nun zurWindows AudioDienst, klicken Sie ihn mit der rechten Maustaste an und wählen SieNeustart.
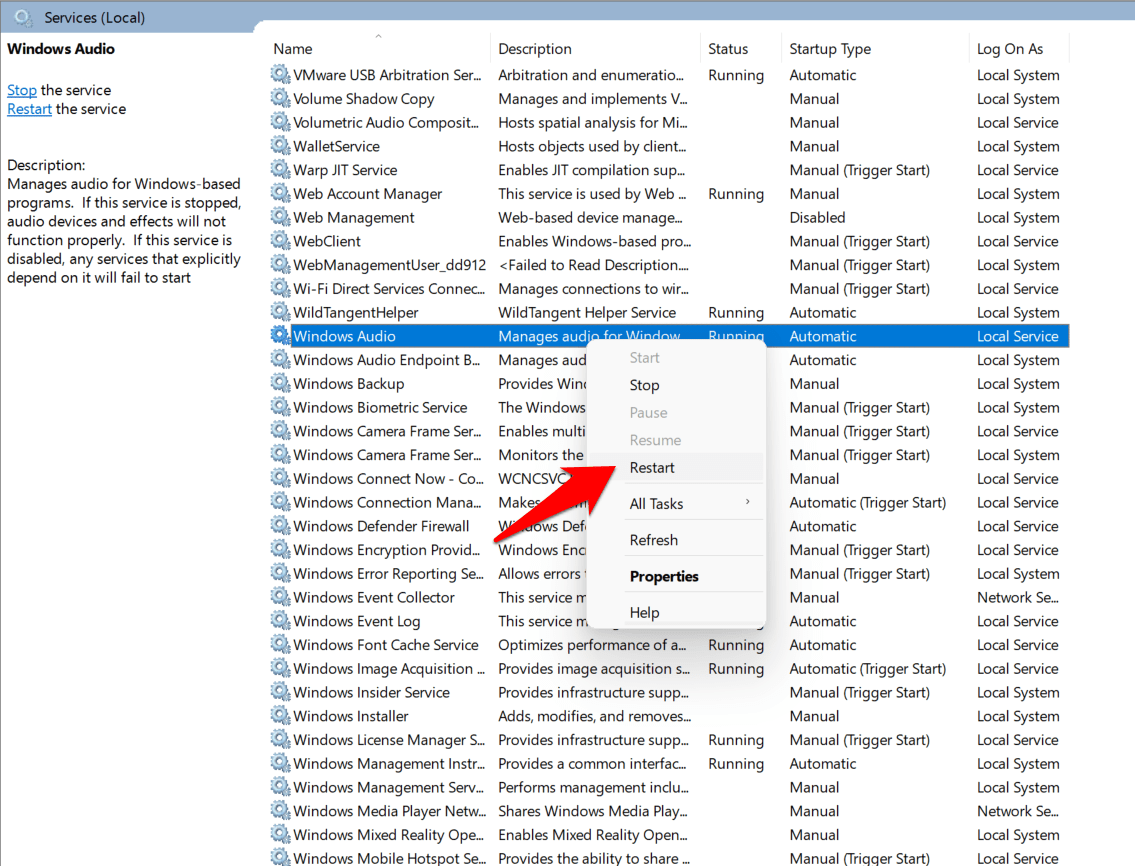
- Machen Sie das Gleiche für WindowsAudio Endpoint Builder und Remote Procedure Call.
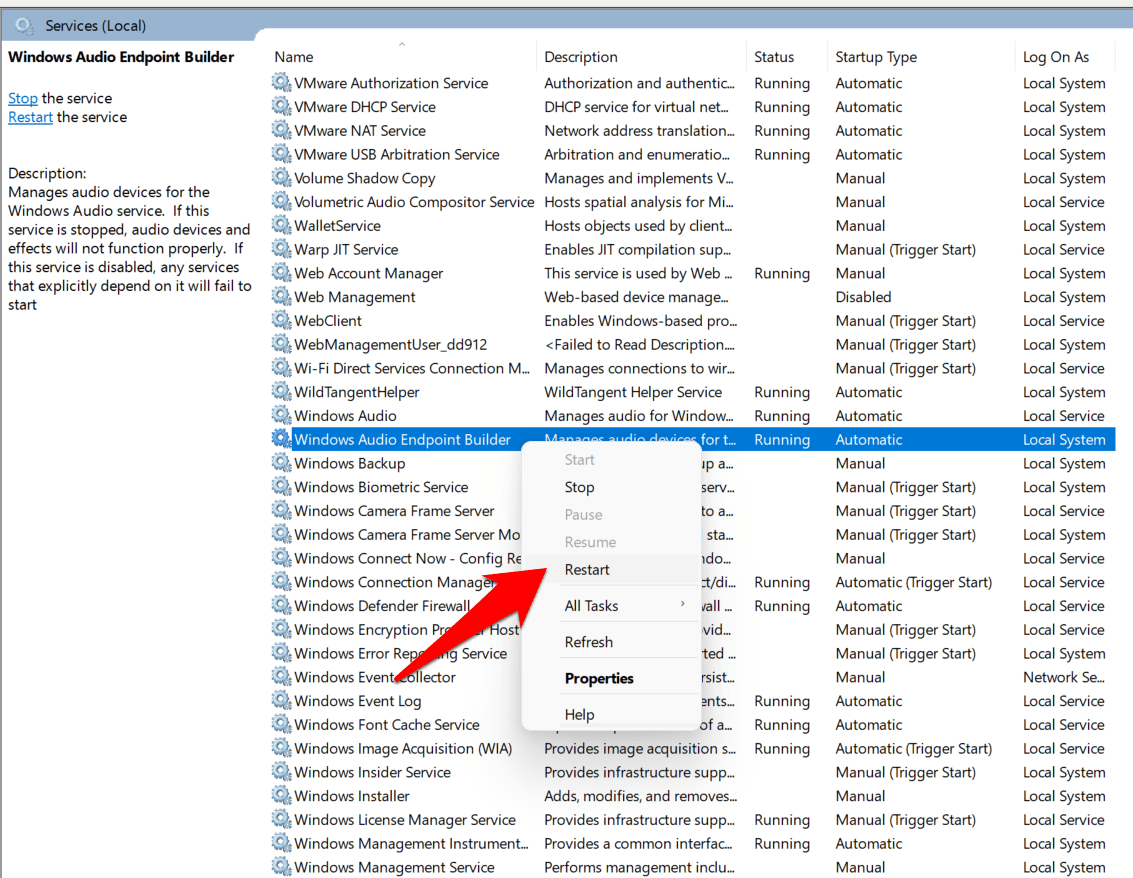
- Sobald alle drei Dienste neu gestartet wurden, starten Sie Ihren PC neu.Damit sollte das zugrunde liegende Audioproblem behoben sein.
Schlussfolgerung
Damit schließen wir die Anleitung zur Behebung von Audioproblemen in Windows 11 ab.Wir haben sieben verschiedene Methoden dafür vorgestellt.Lassen Sie uns in den Kommentaren wissen, welche Methode für Sie die beste war.
Wenn Sie eine Meinung zu folgenden Themen haben5+ Wege zur Behebung von Audio-Problemen in Windows 11dann zögern Sie nicht, einen Kommentar zu hinterlassen.Abonnieren Sie bitte auch unseren DigitBin YouTube-Kanal für Videoanleitungen.Zum Wohl!

