4K-Videowiedergabe (Stottern) unter Windows 11 beheben
Aktualisiert Marsch 2023: Erhalten Sie keine Fehlermeldungen mehr und verlangsamen Sie Ihr System mit unserem Optimierungstool. Holen Sie es sich jetzt unter - > diesem Link
- Downloaden und installieren Sie das Reparaturtool hier.
- Lassen Sie Ihren Computer scannen.
- Das Tool wird dann deinen Computer reparieren.
4K Video zu verzögert beim Abspielen?Probieren Sie eine der folgenden Lösungen aus, um das Problem auf Ihrem Windows-Computer zu beheben und die butterweiche Wiedergabe wiederherzustellen.
Windows 11 ist jeder früheren Version von Windows in fast jeder Hinsicht überlegen.In letzter Zeit haben jedoch viele Nutzer Probleme mit Verzögerungen oder Stottern (Verzögerung von einigen Sekunden) bei der Wiedergabe von Videos auf dem Gerät.
Es gab Fälle, in denen die Verzögerung nur bei der Wiedergabe des Videos mit einem bestimmten Videoplayer auftrat.Allerdings gibt es auch eine Reihe von Nutzern, bei denen dieses Problem bei mehreren Videoplayern auftritt, ohne dass es eine offensichtliche Lösung für dieses Problem gibt.
Obwohl die Art des Problems nicht kritisch ist, kann es für manche lästig sein.Wenn Sie bei Ihrer Arbeit 4K-Videos ansehen müssen, sollten Sie das Problem unbedingt beheben.Daher sollten wir zunächst die mögliche Ursache des Problems verstehen, bevor wir uns an die Behebung machen.
Wichtige Hinweise:
Mit diesem Tool können Sie PC-Problemen vorbeugen und sich beispielsweise vor Dateiverlust und Malware schützen. Außerdem ist es eine großartige Möglichkeit, Ihren Computer für maximale Leistung zu optimieren. Das Programm behebt häufige Fehler, die auf Windows-Systemen auftreten können, mit Leichtigkeit - Sie brauchen keine stundenlange Fehlersuche, wenn Sie die perfekte Lösung zur Hand haben:
- Schritt 1: Laden Sie das PC Repair & Optimizer Tool herunter (Windows 11, 10, 8, 7, XP, Vista - Microsoft Gold-zertifiziert).
- Schritt 2: Klicken Sie auf "Scan starten", um Probleme in der Windows-Registrierung zu finden, die zu PC-Problemen führen könnten.
- Schritt 3: Klicken Sie auf "Alles reparieren", um alle Probleme zu beheben.
Einige der möglichen Gründe für dieses Problem sind:
- Veraltete Grafikkartentreiber
- Windows muss mit den neuesten Updates aktualisiert werden
- Abspielen von Videodateien mit einem veralteten Media Player
- Unsachgemäße Systemkonfiguration
- Beschädigung von Videodateien
- Die Einstellungen des Media Players sind nicht korrekt
- Malware-Infektion
Vergewissern Sie sich, dass es überhaupt etwas zu reparieren gibt, bevor Sie eine der Lösungen ausprobieren.Manchmal verzögert sich das Video nicht wegen eines Problems, sondern einfach wegen mangelnder Ressourcen.Wenn zu viele Programme auf Ihrem PC laufen und Sie kein High-End-System verwenden, schließen Sie alle Programme, die nicht unbedingt erforderlich sind.Wenn das Video im Bild-in-Bild-Modus des Browsers verzögert wird, liegt das daran, dass Windows 11 Vordergrundprozessen Vorrang einräumt.In diesem Szenario sollten Sie Ihre FPS-Einstellung auf 60 begrenzen und sehen, ob sich ein Unterschied ergibt.
Wenn Sie aber immer noch Probleme haben, sollten Sie diese Abhilfemaßnahmen ausprobieren.Da es mehrere Gründe für das Problem gibt, müssen Sie möglicherweise mehr als eine der in der Liste aufgeführten Korrekturen durchführen, um sicherzustellen, dass Sie das Problem vollständig von Ihrem Windows-PC gelöst haben.
1.Stellen Sie sicher, dass Sie die neueste Version von Windows verwenden
Normalerweise verwaltet Windows die Updates selbst.In vielen Fällen kann es jedoch vorkommen, dass eine Aktualisierung Ihr Eingreifen erfordert oder dass die automatischen Aktualisierungen deaktiviert wurden.In jedem Fall ist es sehr einfach, sicherzustellen, dass Ihr PC mit der neuesten Version von Windows ausgestattet ist.
Um zu prüfen, ob noch Updates ausstehen, rufen Sie zunächst das Startmenü auf.Klicken Sie dann auf die Kachel „Einstellungen“ unter dem Abschnitt „Angepinnte Anwendungen“, um fortzufahren.Andernfalls geben Sie Einstellungen in die Suchleiste ein, um danach zu suchen.

Suchen Sie dann im Fenster Einstellungen die Registerkarte „Windows Update“ in der linken Seitenleiste und klicken Sie darauf, um fortzufahren.
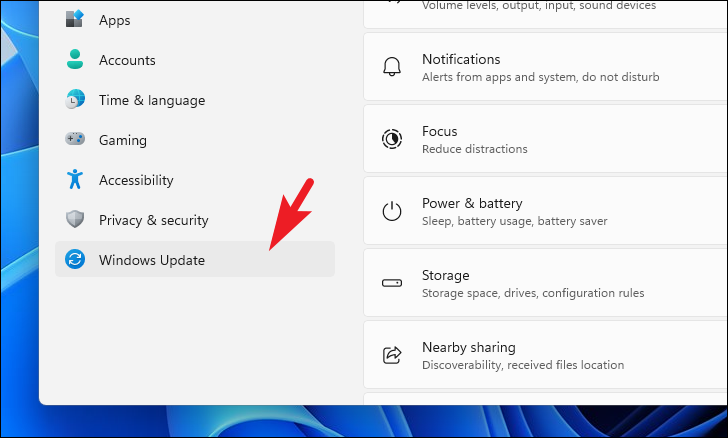
Im rechten Teil des Bildschirms sehen Sie nun die verfügbaren Updates (falls vorhanden). Falls keine Updates verfügbar sind, klicken Sie auf die Schaltfläche „Nach Updates suchen“.Andernfalls klicken Sie auf die Schaltfläche „Jetzt neu starten“, um die heruntergeladenen Updates auf Ihren PC zu übertragen.

Versuchen Sie nach der Aktualisierung, das Video erneut auf Ihrem PC abzuspielen, um zu prüfen, ob das Problem weiterhin besteht.
2.Aktualisieren Sie Ihre Grafikkartentreiber
Es könnte ein Szenario sein, in dem Ihr Grafiktreiber veraltet ist und daher keine seidenweiche Wiedergabe Ihres 4K-Videos liefert.Daher könnte eine einfache Aktualisierung für Sie ausreichen.
Gehen Sie dazu auf die Option Suchen und geben Sie Geräte-Manager in die Suchleiste ein.Klicken Sie dann in den Suchergebnissen auf die Kachel „Geräte-Manager“, um sie zu öffnen.
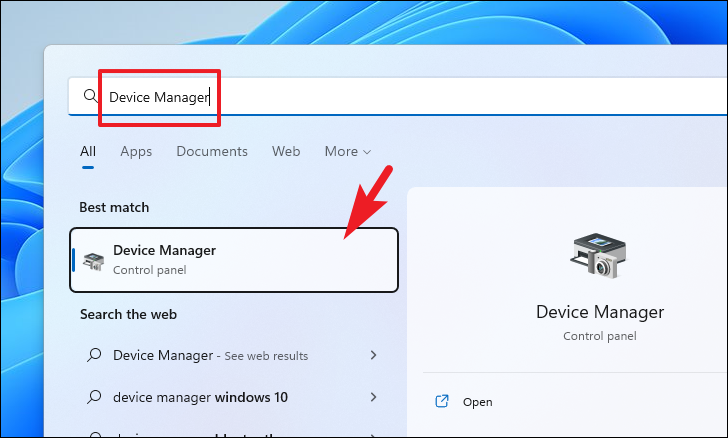
Alternativ können Sie den Gerätemanager auch über den Befehl „Ausführen“ öffnen.Um den Geräte-Manager auf diese Weise zu öffnen, drücken Sie dieWindows+Rauf Ihrer Tastatur, um das Dienstprogramm Ausführen auf Ihrem Bildschirm anzuzeigen.Geben Sie danndevmgmt.mscund drückenEingabeauf Ihrer Tastatur, um es zu öffnen.
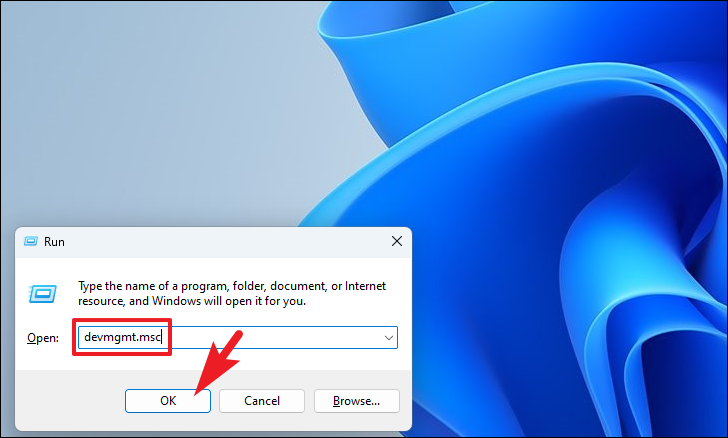
Suchen Sie dann im Fenster „Geräte-Manager“ die Option „Anzeigeadapter“ und klicken Sie auf den Pfeil vor der Option, um den Abschnitt zu erweitern.Klicken Sie anschließend mit der rechten Maustaste auf Ihre primäre Grafikkarte (falls Sie mehr als eine haben) und wählen Sie im Kontextmenü die Option „Treiber aktualisieren“.Daraufhin wird ein separates Fenster auf Ihrem Bildschirm geöffnet.

Klicken Sie nun in dem separat geöffneten Fenster auf die Option „Automatisch nach Treibern suchen“, damit Windows automatisch nach einem Treiber sucht und ihn auf Ihrem System installiert.

Wenn Sie das Treiberpaket bereits heruntergeladen haben, klicken Sie auf die Option „Auf dem Computer nach Treibern suchen“, um ein Datei-Explorer-Fenster zu öffnen und die Datei manuell zu durchsuchen.

Starten Sie nach der Aktualisierung Ihr System neu und versuchen Sie erneut, die Datei abzuspielen, um zu prüfen, ob das Problem damit behoben ist.
3.Energieplaneinstellungen ändern
Wenn Sie einen tragbaren Computer verwenden, können Sie unter Windows den Energiesparplan je nach Ihren aktuellen Anforderungen ändern, um entweder die maximale Akkulaufzeit oder die beste Leistung Ihres Computers zu erzielen.Da die Wiedergabe eines 4K-Videos sehr ressourcenintensiv ist, muss Ihr PC im Hochleistungsmodus betrieben werden.
Um den aktuellen Energiesparplan auf Ihrem System zu ändern, gehen Sie zunächst zur Startmenü-Anzeige und klicken Sie auf die Kachel „Einstellungen“ unter dem Abschnitt „Angepinnte Anwendungen“.

Vergewissern Sie sich anschließend, dass Sie die Registerkarte „System“ in der linken Seitenleiste des Einstellungsfensters ausgewählt haben.
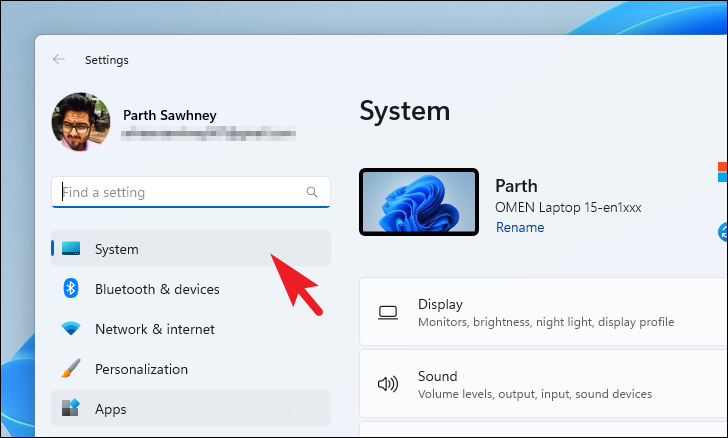
Scrollen Sie dann im rechten Teil des Fensters nach unten und klicken Sie in der Liste auf die Kachel „Power & Battery“.
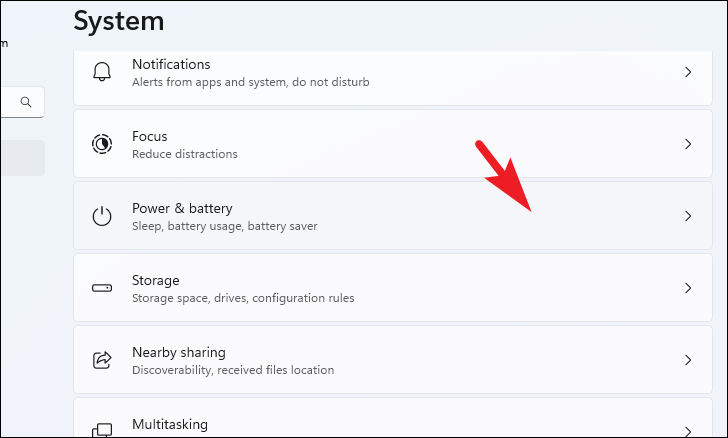
Klicken Sie auf dem nächsten Bildschirm auf das Dropdown-Menü am rechten Rand der Kachel „Energiemodus“, die sich unter dem Abschnitt „Energie“ befindet.Wählen Sie dann die Option „Beste Leistung“ aus der Liste aus.

Sobald Sie den Stromsparmodus für Ihren Computer aktualisiert haben, starten Sie das Video erneut mit Ihrem bevorzugten Medienplayer, und Sie sollten die positiven Auswirkungen bemerken.
4.Wechsel von integrierter Grafikkarte zu dedizierter Grafikkarte
Diese Methode ist nur anwendbar, wenn Sie mehr als eine Grafikkarte in Ihrem System installiert haben.In der Regel verfügen alle modernen Laptops über eine integrierte Grafikkarte, die für weniger anspruchsvolle Aufgaben geeignet ist, und eine dedizierte Grafikkarte, die auch unter anspruchsvollsten Bedingungen ihren Dienst tut.Wenn also bis jetzt nichts funktioniert hat, können Sie mit dieser Lösung sicherstellen, dass Sie die für eine reibungslose Videowiedergabe erforderliche Leistung erbringen.
Um die Hardware-Beschleunigung für Ihren Videoplayer zu aktivieren, gehen Sie zunächst zum Startmenü und klicken Sie auf das Kachelsymbol „Einstellungen“, das im Menü angeheftet ist, um die Anwendung zu öffnen.Alternativ können Sie auch die TasteWindows+Iauf Ihrer Tastatur zusammen, um die App zu öffnen.

Vergewissern Sie sich dann im Fenster „Einstellungen“, dass Sie die Registerkarte „System“ in der linken Seitenleiste ausgewählt haben, um fortzufahren.

Suchen Sie dann im rechten Teil des Bildschirms die Kachel „Anzeige“ aus der Liste der Optionen und klicken Sie darauf.

Scrollen Sie dann auf dem Bildschirm „Anzeige“ nach unten, um die Kachel „Grafik“ unter dem Abschnitt „Verwandte Einstellungen“ zu finden, und klicken Sie darauf.

Suchen Sie nun im Einstellungsbildschirm „Grafik“ die Suchleiste unter dem Abschnitt „Benutzerdefinierte Optionen für Apps“ und geben Sie den Namen des Videoplayers ein, den Sie zum Abspielen der Datei verwenden möchten.Andernfalls können Sie auch manuell in der Liste nach unten blättern, um die App zu finden.
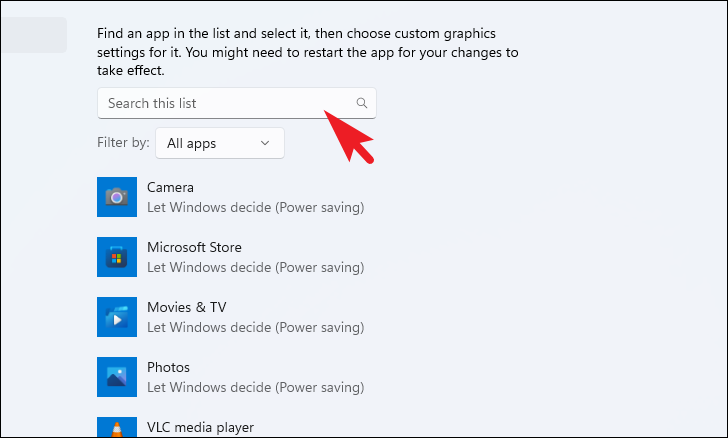
Klicken Sie anschließend auf die betreffende Medienplayer-Option, um die Standardgrafikkarte für den Player zu ändern.Es werden einige Optionen angezeigt.Klicken Sie auf die Schaltfläche „Optionen“ in der rechten unteren Ecke der App-Kachel.Daraufhin wird ein separates Overlay-Fenster auf Ihrem Bildschirm angezeigt.

Klicken Sie nun im Overlay-Fenster auf das Optionsfeld vor der Option „Hohe Leistung“, um den dedizierten Grafiktreiber anstelle des integrierten Treibers auszuwählen.Klicken Sie auf die Schaltfläche „Speichern“, um die Änderungen zu übernehmen und das Fenster zu schließen.

Schließen Sie anschließend die Anwendung, falls sie bereits ausgeführt wurde, und spielen Sie die Datei erneut ab.Die Wiedergabe des Videos sollte im Vergleich zu vorher deutlich flüssiger sein.
Das war’s, Leute, diese Anleitung wird Ihnen helfen, das Problem der Verzögerung und/oder des Stotterns eines 4K-Videos auf Ihrem PC zu beseitigen.

