Wie man keinen Ton während einer Bildschirmfreigabe-Sitzung auf Discord behebt
Aktualisiert Marsch 2023: Erhalten Sie keine Fehlermeldungen mehr und verlangsamen Sie Ihr System mit unserem Optimierungstool. Holen Sie es sich jetzt unter - > diesem Link
- Downloaden und installieren Sie das Reparaturtool hier.
- Lassen Sie Ihren Computer scannen.
- Das Tool wird dann deinen Computer reparieren.
Eines der Probleme, über das die meisten Discord-Benutzer berichten, ist der „no-audio“-Fehler während der Bildschirmfreigabe-Sitzungen.Discord ist sich dieses Fehlers seit Mitte 2019 bewusst.Bis heute hat Discord mehrere Patches veröffentlicht, die das Problem beheben, und wird dies wahrscheinlich auch weiterhin tun, bis das Problem für alle Benutzer vollständig behoben ist.
Das Problem der Bildschirmfreigabe ohne Audio auf Discord ist eine ständige Beschwerde vieler Spieler.Haben Sie auch Probleme mit der Discord Bildschirmfreigabe ohne Audio?Dann sind Sie bei uns genau richtig.In diesem Artikel erfahren Sie, wie Sie Ihr Problem mit dem Bildschirmwechsler von No Audio Discord in wenigen Minuten lösen können.Doch bevor wir zur Lösung kommen, müssen Sie wissen, warum die Bildschirmfreigabe von Disord keine Audioprobleme verursacht.
In dieser Techquack-Anleitung werden wir Ihnen nicht nur die von Discord angebotene Lösung vorstellen, sondern auch einige unserer eigenen Lösungen, die Ihnen sicherlich helfen werden, dieses Problem ein für alle Mal zu lösen.
Was ist der Grund dafür, dass der Split-Screen-Sound von Discord nicht funktioniert?

Wichtige Hinweise:
Mit diesem Tool können Sie PC-Problemen vorbeugen und sich beispielsweise vor Dateiverlust und Malware schützen. Außerdem ist es eine großartige Möglichkeit, Ihren Computer für maximale Leistung zu optimieren. Das Programm behebt häufige Fehler, die auf Windows-Systemen auftreten können, mit Leichtigkeit - Sie brauchen keine stundenlange Fehlersuche, wenn Sie die perfekte Lösung zur Hand haben:
- Schritt 1: Laden Sie das PC Repair & Optimizer Tool herunter (Windows 11, 10, 8, 7, XP, Vista - Microsoft Gold-zertifiziert).
- Schritt 2: Klicken Sie auf "Scan starten", um Probleme in der Windows-Registrierung zu finden, die zu PC-Problemen führen könnten.
- Schritt 3: Klicken Sie auf "Alles reparieren", um alle Probleme zu beheben.
Wir haben mehrere Fälle untersucht, und nach der Fehlersuche und sorgfältigen Prüfung der Bedingungen sind wir zu dem Schluss gekommen, dass es mehrere verschiedene Ursachen für dieses Problem gibt.Möglicherweise sind nicht alle von ihnen auf Ihren Fall anwendbar, da jede Computerkonfiguration anders ist:
- Audiofunktionalität im Anfangsstadium:Die Audiofunktionalität mit dem Screen-Sharing-Mechanismus befindet sich noch in einem frühen Stadium und ist noch nicht stabil genug (sie wurde ursprünglich als Beta-Version veröffentlicht). Es gibt noch einige Probleme, die wir im nächsten Abschnitt behandeln werden.
- Schlechte Audiotreiber:Wie bei allen Audioanwendungen verwendet Discord die auf Ihrer Hardware installierten Audiotreiber.Wenn die Audiotreiber beschädigt sind oder nicht richtig funktionieren, werden Sie Probleme bekommen.
- Administrativer Zugang:Da Discord nun den gesamten Bildschirm mit anderen entfernten Computern teilt, benötigt es möglicherweise administrativen Zugriff auf die Computer.Die Gewährung eines erweiterten Zugangs löst das Problem in der Regel.
- Probleme mit Anwendungen:Einige Anwendungen funktionieren nicht richtig mit Discord.In diesem Fall können Sie nichts weiter tun, als nach Alternativen zu suchen.
Vergewissern Sie sich, dass Sie die erforderlichen Anmeldedaten haben, bevor Sie mit den Lösungen arbeiten.Wenn wir die App zurücksetzen, werden Sie möglicherweise aufgefordert, sich von Grund auf neu anzumelden.Ein administrativer Zugang ist erforderlich.Vergewissern Sie sich außerdem, dass die Tonoption im Anwendungsfenster aktiviert ist.
Starten Sie das System neu und prüfen Sie, ob das Problem weiterhin besteht, bevor Sie weitere technische Lösungen ausprobieren.
Lösung des Problems der nicht funktionierenden Tonaustauschbildschirme von Discord
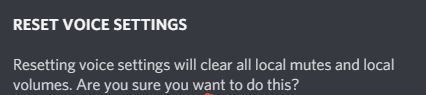
Starten Sie Ihren Computer neu
Einige Programme, die auf Ihrem Computer laufen, können mit Discord in Konflikt geraten und Audioprobleme verursachen.Um festzustellen, ob dies das zugrunde liegende Problem ist, starten Sie Ihren Computer neu, um den aktuellen Stand der Software zu löschen.
Starten Sie Discord nach dem Neustart neu.Wenn Sie während der Bildschirmfreigabe immer noch keinen Ton hören, versuchen Sie die folgende Lösung.
Discord-Update
Die Entwickler von Discord veröffentlichen regelmäßig Updates zur Behebung von Fehlern.Wenn während der Discord-Bildschirmfreigabe kein Ton zu hören ist, kann es sein, dass ein kürzlich durchgeführtes Update die korrekte Funktion von Discord verhindert hat und ein neues Update erforderlich ist, um das Problem zu beheben.
Folgen Sie den Anweisungen, um nach Discord-Updates zu suchen:
- Drücken Sie auf Ihrer Tastatur die Windows-Logo-Taste und R gleichzeitig, um das Dialogfeld Ausführen zu öffnen.
- Geben Sie %localappdata% ein und klicken Sie auf OK.
- Doppelklicken Sie auf Discord.
- Doppelklicken Sie auf Update.exe und warten Sie, bis der Aktualisierungsvorgang abgeschlossen ist.
- Starten Sie Discord neu, um Ihr Problem zu überprüfen.
Wenn während der Übertragung immer noch kein Ton zu hören ist, gehen Sie zur nächsten Lösung über.
Aktualisieren Sie Ihren Audiotreiber
Eine der häufigsten Ursachen für „kein Ton“ bei der Bildschirmfreigabe von Discord ist ein fehlender oder veralteter Audiotreiber.Sie können Ihre Gerätetreiber auch einzeln manuell aktualisieren, wenn Sie dies wünschen.Dies wird jedoch einige Zeit in Anspruch nehmen.Sie können sie auch mit ein paar Klicks mit einem Treiberaktualisierungsprogramm eines Drittanbieters aktualisieren.
Ein Treiber-Updater eines Drittanbieters erkennt Ihr System automatisch und findet die richtigen Treiber für Ihr System.Sie müssen nicht genau wissen, welches System auf Ihrem Computer läuft, Sie müssen nicht riskieren, den falschen Treiber herunterzuladen und zu installieren, und Sie müssen nicht befürchten, bei der Installation einen Fehler zu machen.
Roaming-Daten vom Laufwerk entfernen
Falsche Kontoeinstellungen und temporäre Festplattendateien können die Audiowiedergabe bei der Verwendung des Laufwerks ebenfalls beeinträchtigen.Versuchen Sie, die Roaming-Daten von Discord zu löschen, um zu sehen, ob das Problem dadurch gelöst wird:
- Beenden Sie Discord vollständig.
- Drücken Sie auf Ihrer Tastatur die Windows-Logo-Taste und geben Sie %appdata% ein.Drücken Sie dann die Eingabetaste.
- Klicken Sie mit der rechten Maustaste auf Discord und wählen Sie Löschen.
- Starten Sie Discord neu, um das Problem zu überprüfen.
Wenn während der Übertragung immer noch kein Ton zu hören ist, lesen Sie weiter und versuchen Sie die folgende Lösung.
Deaktivieren Sie Ihr Antivirenprogramm vorübergehend
Wenn beim Streaming auf Discord überhaupt kein Ton zu hören ist, ist es unwahrscheinlich, dass Ihr Antivirenprogramm das Problem verursacht, aber Sie sollten es ausschließen.Deaktivieren Sie Ihr Antivirenprogramm vorübergehend und prüfen Sie, ob das Problem weiterhin besteht (siehe Dokumentation Ihres Antivirenprogramms).
Wenn Discord nach der Deaktivierung des Antivirenprogramms korrekt funktioniert, wenden Sie sich an Ihren Antivirenanbieter oder installieren Sie eine andere Antivirenlösung.
Zurücksetzen der Discord-Spracheinstellungen
Falsche Spracheinstellungen in Discord können zu diesen Fehlern führen.Wenn Sie kürzlich die Discord-Einstellungen geändert haben und der Ton danach nicht mehr funktioniert.Versuchen Sie, die Spracheinstellungen auf die Standardwerte zurückzusetzen, um zu sehen, ob das Problem dadurch gelöst wird.Folgen Sie diesen Schritten:
- Starten Sie das Laufwerk und klicken Sie dann auf das Symbol Einstellungen.
- Klicken Sie auf Sprache und Video und dann auf Spracheinstellungen zurücksetzen.
- Klicken Sie auf OK.
- Versuchen Sie, den Bildschirm erneut aufzurufen, um das Problem zu überprüfen.
Wenn bei der gemeinsamen Nutzung des Bildschirms immer noch kein Ton zu hören ist, versuchen Sie die folgende Lösung.
Discord-Anwendung neu installieren
Wenn keine der oben genannten Lösungen bei Ihnen funktioniert hat, kann Ihr Problem durch beschädigte oder defekte Discord-Dateien verursacht werden.In diesem Fall ist eine Neuinstallation von Discord wahrscheinlich die Lösung für Ihr Problem.Befolgen Sie die nachstehenden Anweisungen:
- Drücken Sie die Windows-Logo-Taste auf Ihrer Tastatur.
- Geben Sie dann Steuerung ein und klicken Sie auf Systemsteuerung.
- Klicken Sie unter Ansicht nach auf Kategorie, und wählen Sie dann Programm deinstallieren.Klicken Sie mit der rechten Maustaste auf Discord und dann auf Deinstallieren.
- Laden Sie die Disc herunter.Öffnen Sie dann die heruntergeladene Datei und folgen Sie den Anweisungen auf dem Bildschirm, um die Festplatte neu zu installieren.
- Starten Sie Discord neu, um zu sehen, ob der Ton wieder da ist.
Häufig gestellte Fragen
Wie kann ich Audio für die Bildschirmfreigabe in Discord aktivieren?
Sie müssen zuerst den Freigabebildschirm deaktivieren, dann den Audiomodus im Anwendungsfenster aktivieren und schließlich auf die Schaltfläche „Jetzt freigeben“ klicken, um den Ton für die Bildschirmfreigabe zu verwenden.
Können Sie den Bildschirm mit Audio freigeben?
Ja, Sie können gleichzeitig sprechen und den Bildschirm mit Ton teilen.Sie können den Ton während des Gesprächs stummschalten und trotzdem den Bildschirmton beibehalten.
Wie kann ich auf Discord mit Ton senden?
- Öffnen Sie die Discord-App auf Ihrem Mac, PC oder Smartphone.
- Suchen Sie den Sprachkanal, über den Sie senden dürfen, und treten Sie ihm bei.
- Unten in der Desktop-App sehen Sie „Video“ und „Bildschirm“.Wählen Sie, ob Sie Videos von Ihrer Webcam streamen oder Ihren Computerbildschirm freigeben möchten, und klicken Sie dann auf die gewünschte Option.
Wie funktioniert die Bildschirmfreigabe von Discord?
- Versuchen Sie zunächst, Ihren Computer neu zu starten.
- Öffnen Sie die Discord-App und starten Sie die Bildschirmfreigabe erneut.
- Am besten ist es, die GPU zu überprüfen.
- Aktualisieren Sie den GPU-Treiber auf die neueste Version.
- Wenn das Problem weiterhin besteht, versuchen Sie, die Discord-App zu deinstallieren und neu zu installieren.

