4 Möglichkeiten zum Entfernen des Kennworts aus PDF in Windows 10
Aktualisiert Marsch 2023: Erhalten Sie keine Fehlermeldungen mehr und verlangsamen Sie Ihr System mit unserem Optimierungstool. Holen Sie es sich jetzt unter - > diesem Link
- Downloaden und installieren Sie das Reparaturtool hier.
- Lassen Sie Ihren Computer scannen.
- Das Tool wird dann deinen Computer reparieren.
Ich habe eine passwortgeschützte PDF-Datei, die ich vor einigen Monaten erstellt habe. Ich kenne das Passwort der PDF-Datei, möchte aber jetzt das Passwort entfernen, damit ich die PDF-Datei öffnen kann, ohne das Passwort einzugeben. Wenn Sie auch nach einer einfachen Möglichkeit suchen, das bekannte Passwort aus einer PDF-Datei zu entfernen, sind Sie hier genau richtig.
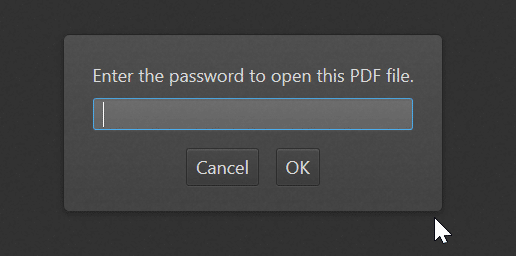
Sie benötigen kein teures Drittanbieterprogramm, um das bekannte Kennwort aus PDF-Dateien zu entfernen. Mit anderen Worten, Sie können das Passwort einfach aus PDF-Dateien entfernen, wenn Sie das Passwort kennen!
Mit der in Windows 10 integrierten Funktion ‚In PDF drucken‘ können Sie Dokumente als PDF speichern. Mit dieser Funktion können Sie das Kennwort aus PDF entfernen. Sie können auch den Google Chrome-Browser und Microsoft Edge in Windows 10 verwenden, um Kennwörter aus PDF-Dateien zu entfernen.
Wichtige Hinweise:
Mit diesem Tool können Sie PC-Problemen vorbeugen und sich beispielsweise vor Dateiverlust und Malware schützen. Außerdem ist es eine großartige Möglichkeit, Ihren Computer für maximale Leistung zu optimieren. Das Programm behebt häufige Fehler, die auf Windows-Systemen auftreten können, mit Leichtigkeit - Sie brauchen keine stundenlange Fehlersuche, wenn Sie die perfekte Lösung zur Hand haben:
- Schritt 1: Laden Sie das PC Repair & Optimizer Tool herunter (Windows 11, 10, 8, 7, XP, Vista - Microsoft Gold-zertifiziert).
- Schritt 2: Klicken Sie auf "Scan starten", um Probleme in der Windows-Registrierung zu finden, die zu PC-Problemen führen könnten.
- Schritt 3: Klicken Sie auf "Alles reparieren", um alle Probleme zu beheben.
Methode 1 von 4
Verwenden der integrierten Funktion ‚In PDF drucken‘ zum Entfernen des PDF-Kennworts
Wenn Sie unter Windows 8 oder Windows 7 arbeiten, lesen Sie bitte die Anweisungen in Methode 2 dieses Artikels.
Schritt 1: Öffnen Sie die PDF-Datei (deren Kennwort Sie entfernen möchten) mit einem beliebigen Webbrowser oder einer anderen Anwendung, die das Öffnen von PDF unterstützt. Wir öffnen die PDF-Datei mit Firefox, aber Sie können sie mit jedem PDF-Reader-Programm öffnen.
Schritt 2: Wenn Sie aufgefordert werden, das Kennwort für die PDF-Datei einzugeben, geben Sie dasselbe ein, um die PDF-Datei zu öffnen. Falls Sie das Passwort vergessen haben, probieren Sie bitte die in Methode 4 dieses Artikels genannten Programme von Drittanbietern aus.
Schritt 3: Drücken Sie nach dem Öffnen der PDF-Datei die Tasten Strg + P , um das Dialogfeld Drucken anzuzeigen.
Schritt 4: Wählen Sie Microsoft Print to PDF aus der Liste der Drucker aus, klicken Sie auf die Schaltfläche Drucken / OK und wählen Sie einen Speicherort aus PDF-Datei und klicken Sie dann auf die Schaltfläche Speichern , um die PDF-Datei ohne Kennwort zu speichern.
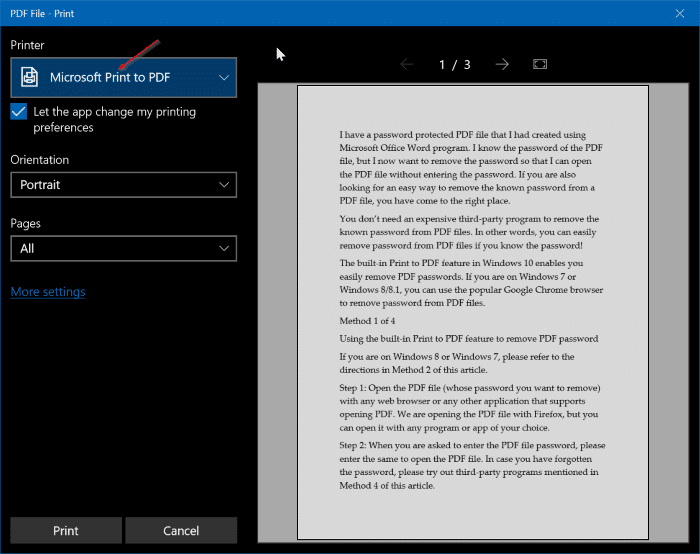
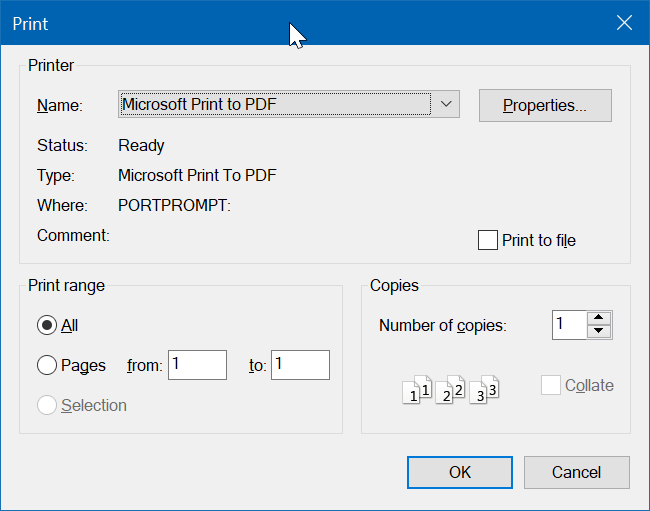
Sie können jetzt die neu erstellte PDF-Datei öffnen, ohne das Kennwort einzugeben. Sie können die alte passwortgeschützte PDF-Datei jetzt löschen.
Methode 2 von 4
Passwort mit Google Chrome aus PDF entfernen
Schritt 1: Öffnen Sie die PDF-Datei mit dem Google Chrome-Browser. Geben Sie das Kennwort ein, wenn Sie dazu aufgefordert werden.
Schritt 2: Klicken Sie nach dem Öffnen der PDF-Datei mit der rechten Maustaste auf eine beliebige Stelle, klicken Sie auf die Option Speichern unter und wählen Sie einen Speicherort aus Klicken Sie auf die Schaltfläche Speichern , um die PDF-Datei ohne Kennwort zu speichern. So einfach ist das!
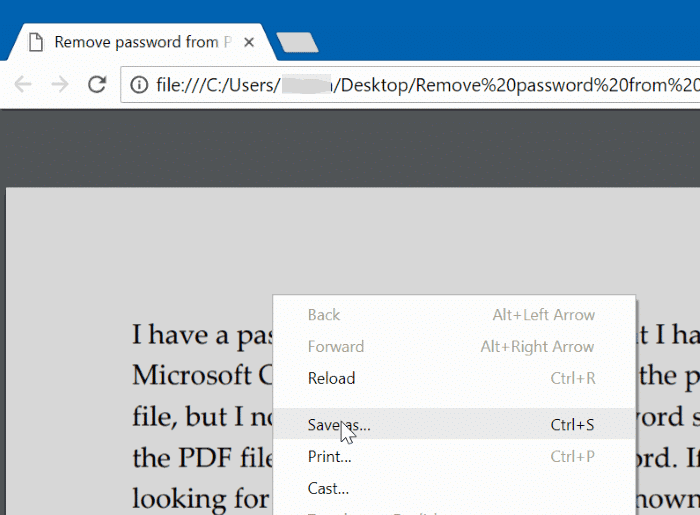
Methode 3 von 4
Verwenden Sie Microsoft Edge, um das Kennwort aus PDF zu entfernen.
Schritt 1: Öffnen Sie die PDF-Datei mit Microsoft Edge und geben Sie das Kennwort ein, wenn Sie dazu aufgefordert werden.
Schritt 2: Klicken Sie mit der rechten Maustaste auf eine beliebige Stelle im PDF-Inhalt, klicken Sie auf Speichern unter und wählen Sie einen Speicherort für die neue PDF-Datei aus ( ohne das Passwort) und klicken Sie dann auf die Schaltfläche Speichern .
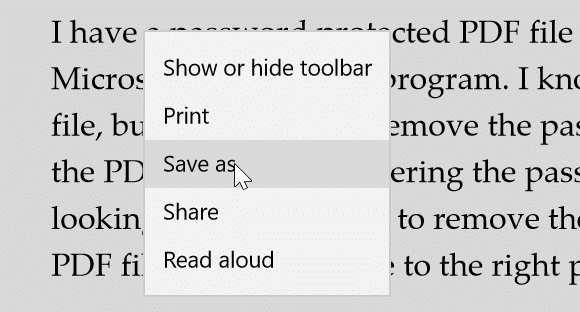
Methode 4 von 4
Verwenden Sie Tools von Drittanbietern, um unbekannte Kennwörter aus PDF zu entfernen.
Bei vergessenem PDF-Passwort können Sie Tools zum Entfernen von PDF-Passwörtern von Drittanbietern verwenden. Es gibt einige kostenlose Programme, mit denen Sie PDF-Passwörter entfernen können. Wir empfehlen Ihnen jedoch, Free PDF Password Remover und PDF Password Remover Tool (kostenlos) auszuprobieren.
Vergessen Sie nicht, unsere 6 Artikel zum Komprimieren von PDF-Dateien zu lesen.

