Windows 11 Dark Mode Aktivieren und Deaktivieren des dunklen Designs
Aktualisiert Marsch 2023: Erhalten Sie keine Fehlermeldungen mehr und verlangsamen Sie Ihr System mit unserem Optimierungstool. Holen Sie es sich jetzt unter - > diesem Link
- Downloaden und installieren Sie das Reparaturtool hier.
- Lassen Sie Ihren Computer scannen.
- Das Tool wird dann deinen Computer reparieren.
Microsoft hatte den dunklen Modus oder das Thema zuerst in Windows 10 eingeführt, und jetzt ist es auch in Windows 11 verfügbar.Windows 11 verfügt auch über einen dunklen Modus, aber standardmäßig bleibt sein helles Design aktiv.Sie können das Dark-Mode-Design über die Einstellungen-App oder sogar eine Registrierungsoptimierung aktivieren.Dieser Artikel zeigt Ihnen, wie Sie das versteckte Windows 10 Dark Theme aktivieren, indem Sie die Windows-Registrierungs- oder Einstellungs-App bearbeiten.Mit einem kleinen Tweak können Sie das Thema Dark Mode in Windows 11 aktivieren und dann das Erscheinungsbild für sich selbst angenehmer gestalten.
Microsoft bietet sehr ansprechende und dezente Farben in den Apps, die standardmäßig im Windows 11-Betriebssystem bereitgestellt werden.In diesen Apps gibt es ein hellgraues Design für native Apps wie Einstellungen, Microsoft Edge usw.Hier ist die Vorschau des Themas:-
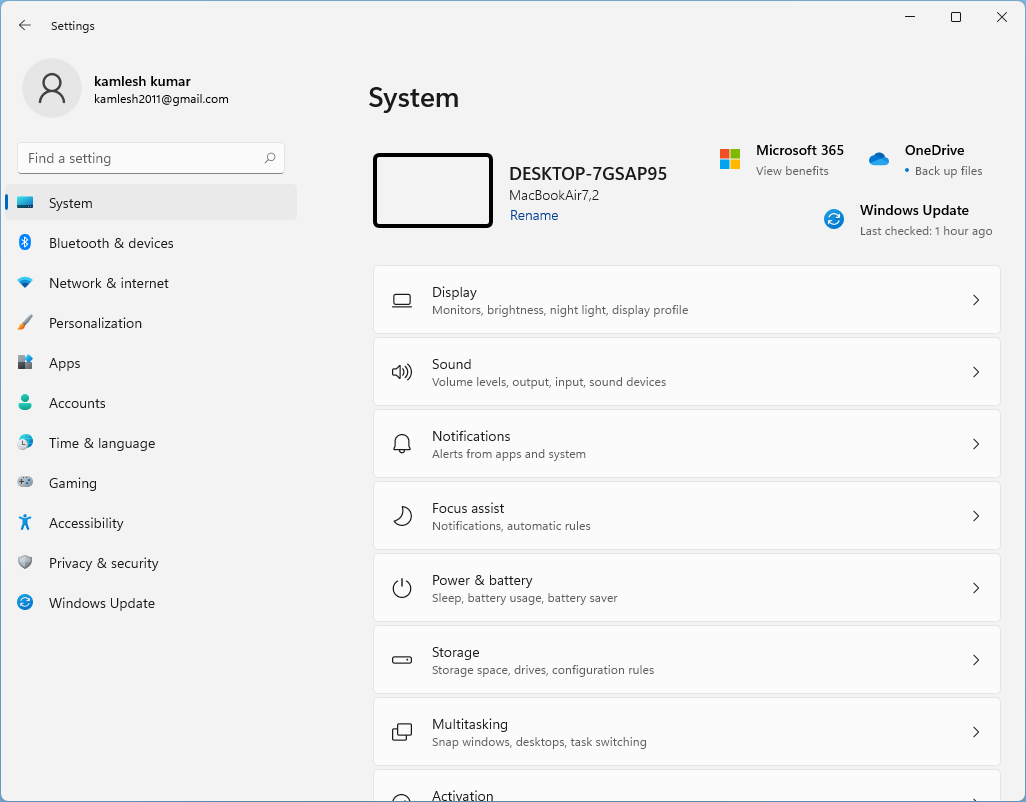
Schauen Sie sich den dunklen Modus oder das Thema unter Windows 11 an: –
Wichtige Hinweise:
Mit diesem Tool können Sie PC-Problemen vorbeugen und sich beispielsweise vor Dateiverlust und Malware schützen. Außerdem ist es eine großartige Möglichkeit, Ihren Computer für maximale Leistung zu optimieren. Das Programm behebt häufige Fehler, die auf Windows-Systemen auftreten können, mit Leichtigkeit - Sie brauchen keine stundenlange Fehlersuche, wenn Sie die perfekte Lösung zur Hand haben:
- Schritt 1: Laden Sie das PC Repair & Optimizer Tool herunter (Windows 11, 10, 8, 7, XP, Vista - Microsoft Gold-zertifiziert).
- Schritt 2: Klicken Sie auf "Scan starten", um Probleme in der Windows-Registrierung zu finden, die zu PC-Problemen führen könnten.
- Schritt 3: Klicken Sie auf "Alles reparieren", um alle Probleme zu beheben.
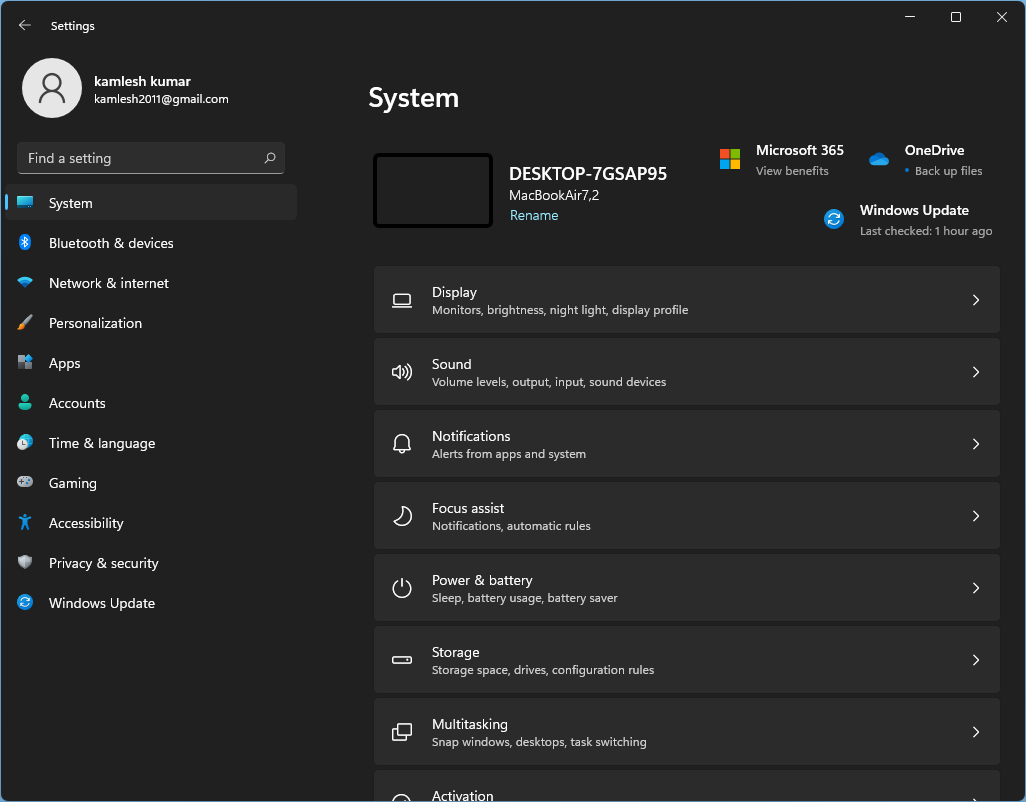
Wie oben erwähnt, gibt es zwei Möglichkeiten zum Ein- oder Ausschalten, und dies sind die folgenden:
- Verwenden der Einstellungs-App
- Über den Registrierungseditor
Behandelten Themen
Wie aktiviere oder deaktiviere ich den dunklen Modus von Windows 11 mit der App „Einstellungen“?
Schritt 1.Öffnen Sie die Einstellungen-App.
Um die App „Einstellungen“ zu starten, klicken Sie auf die Schaltfläche „Suchen“ in der Taskleiste von Windows 11 und geben Sie „Einstellungen“ in das Suchfeld ein.Klicken Sie im Suchergebnis auf die App Einstellungen, um sie zu öffnen.
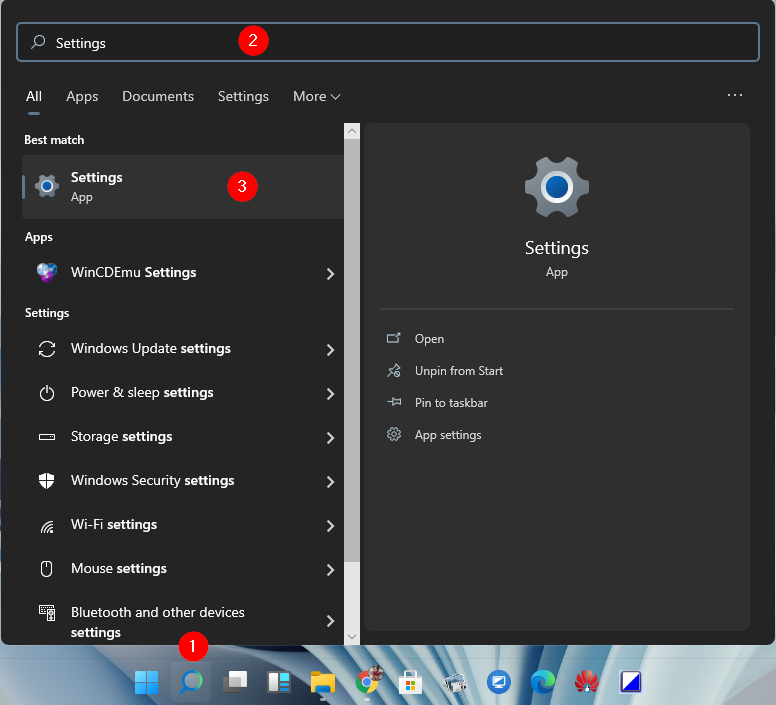
Schritt 2.Klicken Sie in der App Einstellungen auf die Kategorie Personalisierung.
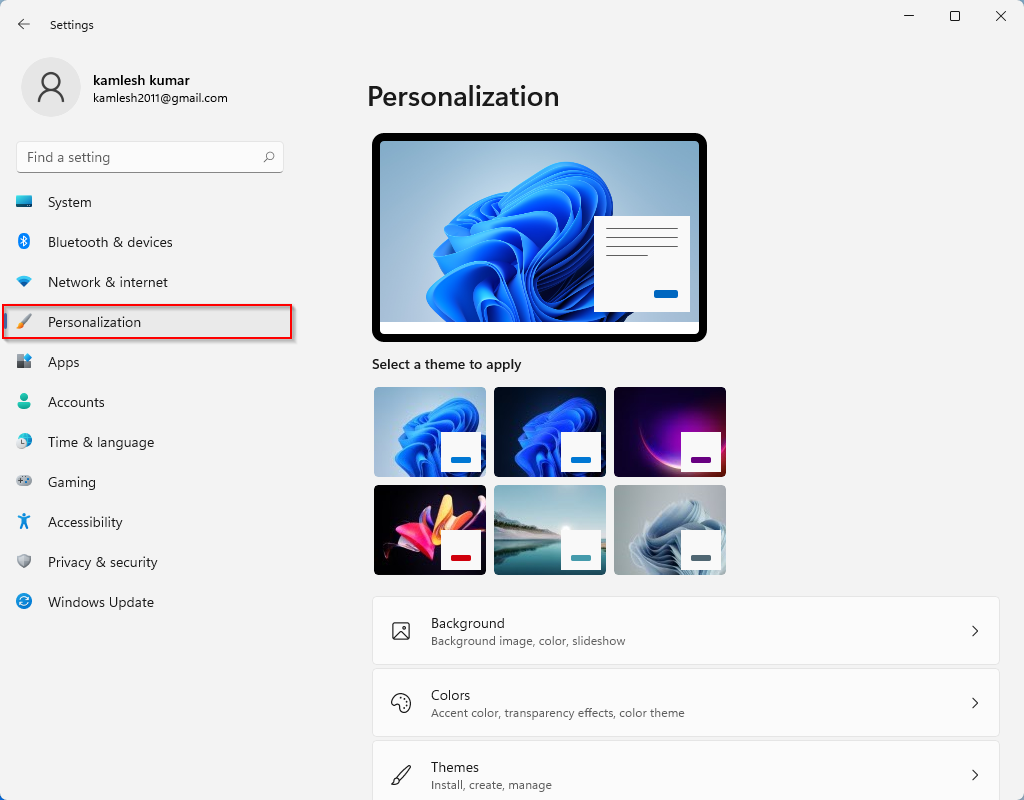
Schritt 3.Klicken Sie auf der rechten Seite der Personalisierung auf die Farben.
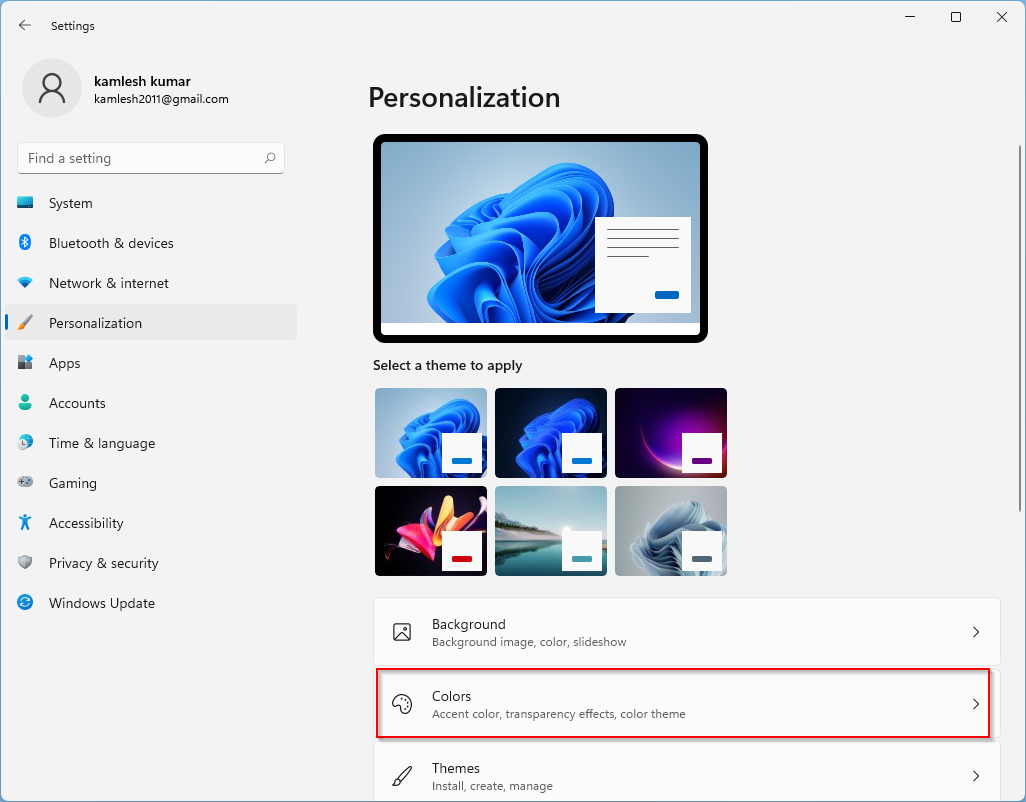
Schritt 4.Im Dropdown-Menü „Wählen Sie Ihre Farbe“ sehen Sie drei Optionen: –
- Dunkel
- Licht
- Brauch
Wählen Sie die Option Dunkel, um das Thema Dunkelmodus auf Ihrem Windows 11-PC anzuwenden.Die Änderungen werden sofort vorgenommen, was bedeutet, dass Ihre App „Einstellungen“ und andere Windows-Anwendungen schwarz dargestellt werden, sobald Sie die Option „Dunkel“ auswählen.
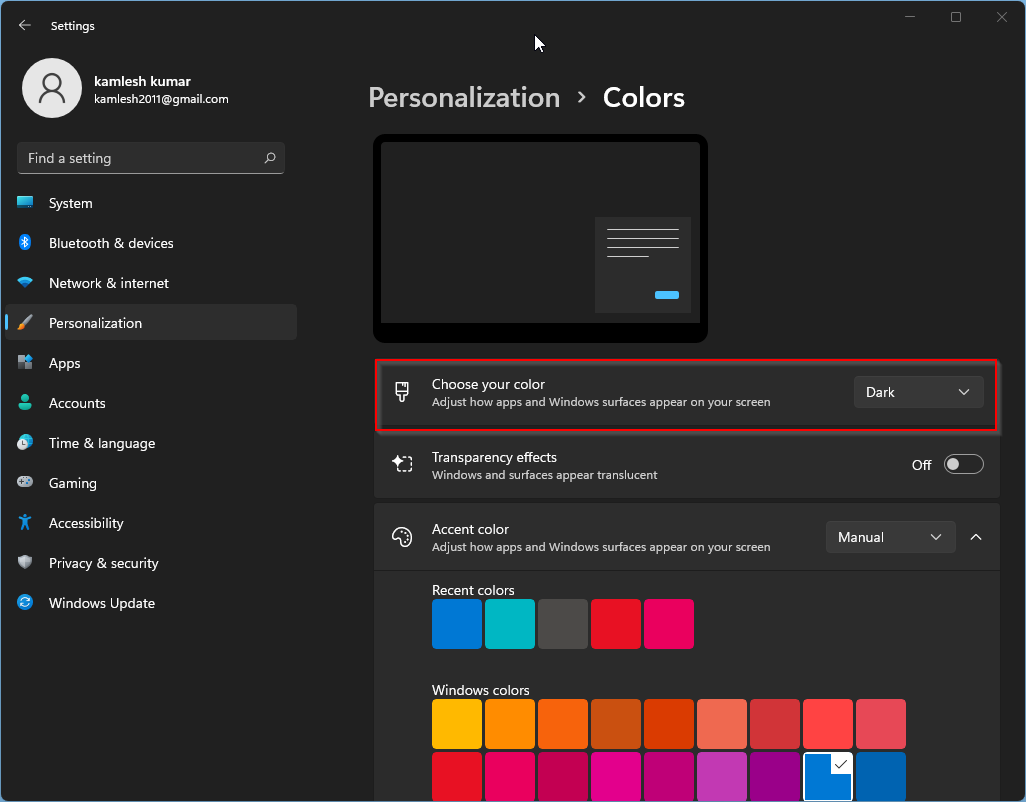
Sobald Sie das dunkle Design ausgewählt haben, verwenden sogar Apps wie Microsoft Store, Mail, Kalender usw. den energiesparenden und augenfreundlichen schwarzen Hintergrund.Darüber hinaus ist der Dunkelmodus auch bei schlechten Lichtverhältnissen eine gute Option.Wir persönlich bevorzugen das Dark-Mode-Thema unter Windows 11.
Wenn Sie ein leichtes oder benutzerdefiniertes Design auf Ihrem Windows 11-PC aktivieren möchten, wiederholen Sie die obigen Schritte und Schritt 3 oben, wählen Sie je nach Bedarf ein leichtes oder ein benutzerdefiniertes Design aus.
Wie schalte ich den dunklen Modus von Windows 11 über den Registrierungseditor ein oder aus?
Der Registrierungseditor ist eine weitere Methode zum Aktivieren oder Deaktivieren des dunklen Modus von Windows 11.Führen Sie die folgenden Schritte aus, um das Dunkelmodus-Design in Windows 11 ein- oder auszuschalten: –
Schritt 1.Greifen Sie auf das Befehlsfeld Ausführen zu, indem Sie gleichzeitig Windows-Taste + R drücken.
Schritt 2.Geben Sie im Dialogfeld Ausführen Folgendes ein und drücken Sie die Eingabetaste auf der Tastatur, um das Fenster des Registrierungseditors zu öffnen:
regedit

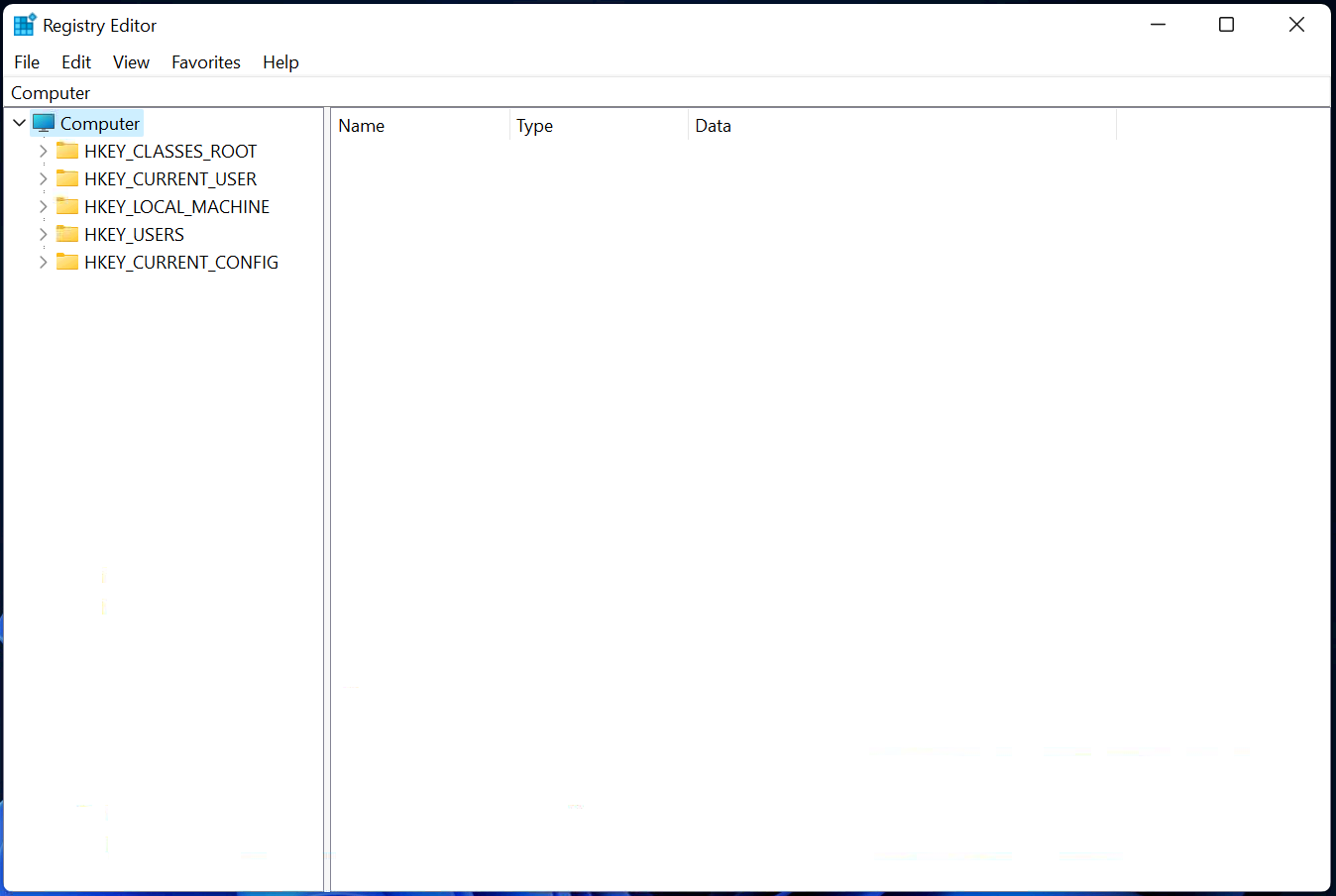
Schritt 3.Suchen Sie im Fenster des Registrierungseditors im linken Seitenbereich nach dem folgenden Schlüssel:
HKEY_LOCAL_MACHINESOFTWAREMicrosoftWindowsCurrentVersionThemes
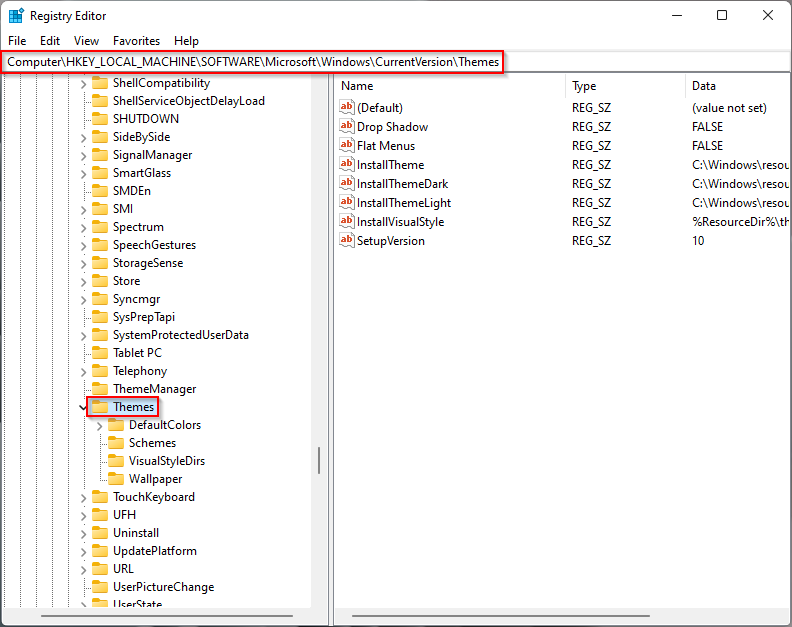
Schritt 4.Klicken Sie nun mit der rechten Maustaste auf den Schlüssel Themen und wählen Sie die Option Neu und dann Schlüssel. Benennen Sie den neu erstellten Schlüssel als Personalisieren.
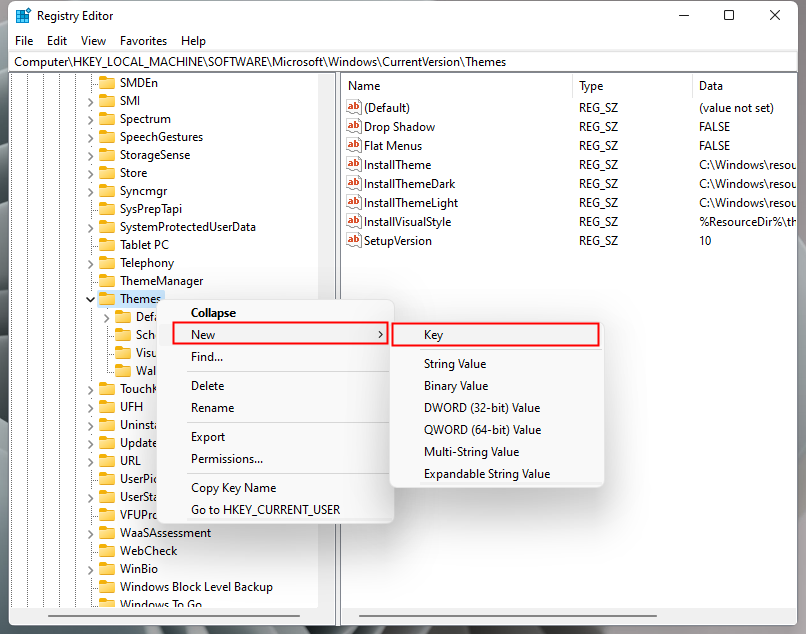
Schritt 5.Wählen Sie nun Personalisieren im linken Seitenbereich und klicken Sie auf der rechten Seite mit der rechten Maustaste auf freien Speicherplatz.Auswählen Neuund dann die Option DWORD-Wert (32Bit).Benennen Sie die neu erstellte DWORD-Wert (32 Bit).als AppsUseLightTheme.
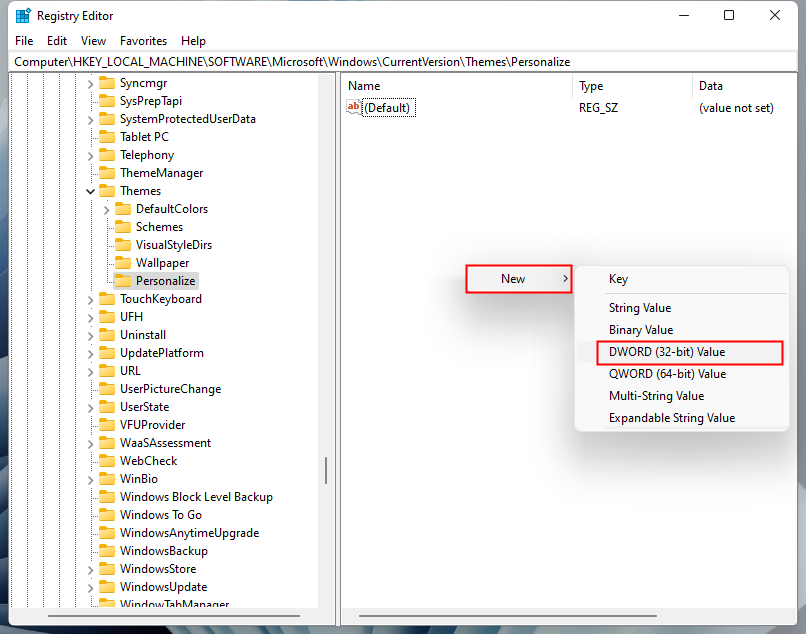
Schritt 6.Doppelklicken Sie nun auf AppsUseLightTheme und setzen Sie seine Wertdaten auf 0.

Schritt 7.Klicken OK.
Jetzt müssen Sie die obigen Schritte auch für den Benutzerschlüssel an der folgenden Stelle wiederholen: –
HKEY_CURRENT_USERSOFTWAREMicrosoftWindowsCurrentVersionThemesPersonalize
Ändern Sie außerdem den DWORD-Wert (32-Bit) von SystemUsesLightTheme im obigen Pfad auf 1.
Nachdem Sie die obigen Schritte ausgeführt haben, schließen Sie den Registrierungseditor und starten Sie Ihren Computer neu.Starten Sie nun das System neu und öffnen Sie die Einstellungen-App.Das dunkle Thema sollte jetzt aktiviert werden.

