3 Möglichkeiten zum Aktivieren des Gastkontos in Windows 10
Aktualisiert Marsch 2023: Erhalten Sie keine Fehlermeldungen mehr und verlangsamen Sie Ihr System mit unserem Optimierungstool. Holen Sie es sich jetzt unter - > diesem Link
- Downloaden und installieren Sie das Reparaturtool hier.
- Lassen Sie Ihren Computer scannen.
- Das Tool wird dann deinen Computer reparieren.
UPDATE: Microsoft hat das Gastkonto von Windows 10 entfernt. Diese Lösungen funktionieren nicht mit den neuesten Versionen von Windows 10. Wir empfehlen daher, über die Einstellungen ein lokales Standardbenutzerkonto zu erstellen \u0026 gt; Konten \u0026 gt; Familie \u0026 amp; andere Benutzer.
Was ist ein Gastkonto auf einem Windows-PC? Ein Gastkonto ist nichts anderes als ein Konto für Benutzer, die kein permanentes oder angegebenes Konto auf dem PC haben. Das Gastkonto ist nützlich, wenn Sie möchten, dass jemand anderes Ihren PC für kurze Zeit verwendet, ohne ein neues Benutzerkonto zu erstellen.
Der Benutzer des Gastkontos kann nicht auf Dateien anderer Konten zugreifen. Darüber hinaus kann der Benutzer des Gastkontos keine Änderungen an den Systemeinstellungen vornehmen, kein neues Benutzerkonto erstellen oder ein Kennwort für das Konto erstellen.
In der vorherigen Windows-Version war das Aktivieren oder Aktivieren des integrierten Gastkontos recht einfach. Wir können zum Abschnitt Benutzerkonten in der Systemsteuerung navigieren, um das Gastkonto zu aktivieren.
Wichtige Hinweise:
Mit diesem Tool können Sie PC-Problemen vorbeugen und sich beispielsweise vor Dateiverlust und Malware schützen. Außerdem ist es eine großartige Möglichkeit, Ihren Computer für maximale Leistung zu optimieren. Das Programm behebt häufige Fehler, die auf Windows-Systemen auftreten können, mit Leichtigkeit - Sie brauchen keine stundenlange Fehlersuche, wenn Sie die perfekte Lösung zur Hand haben:
- Schritt 1: Laden Sie das PC Repair & Optimizer Tool herunter (Windows 11, 10, 8, 7, XP, Vista - Microsoft Gold-zertifiziert).
- Schritt 2: Klicken Sie auf "Scan starten", um Probleme in der Windows-Registrierung zu finden, die zu PC-Problemen führen könnten.
- Schritt 3: Klicken Sie auf "Alles reparieren", um alle Probleme zu beheben.
In Windows 10 hat Microsoft fast alle Benutzerkonteneinstellungen in die neue Einstellungen-App verschoben. Im Abschnitt ‚Konten‘ der Einstellungen gibt es jedoch keine Option zum Aktivieren des Gastkontos. Mit der Einstellungen-App können Sie nur lokale Standard- oder Microsoft-Konten erstellen.
Fehlt das Gastkonto unter Windows 10?
Nein, das Gastkonto ist auch in Windows 10 verfügbar. Es ist nur so, dass das Gastbenutzerkonto in Windows 10 nicht über Einstellungen oder die klassische Systemsteuerung aktiviert werden kann. Um das Gastkonto in Windows 10 zu aktivieren, müssen Sie die lokalen Benutzer und Gruppen verwenden.
Aktivieren Sie das Gastkonto in Windows 10
Befolgen Sie die nachstehenden Anweisungen, um das Gastkonto in Windows 10 zu aktivieren oder zu aktivieren.
Methode 1 – Aktivieren Sie das Gastkonto über lokale Benutzer und Gruppen
Methode 2 – Aktivieren Sie das Gastkonto über die Eingabeaufforderung
Methode 3 – Aktivieren Sie das Gastkonto in Windows 10 über Gruppenrichtlinien
Methode 1 von 3
Gastkonto über lokale Benutzer aktivieren \u0026 amp; Gruppen
Schritt 1: Geben Sie im Startmenü oder im Suchfeld der Taskleiste Lusrmgr.msc ein und drücken Sie die Eingabetaste, um lokale Benutzer und Gruppen zu öffnen.
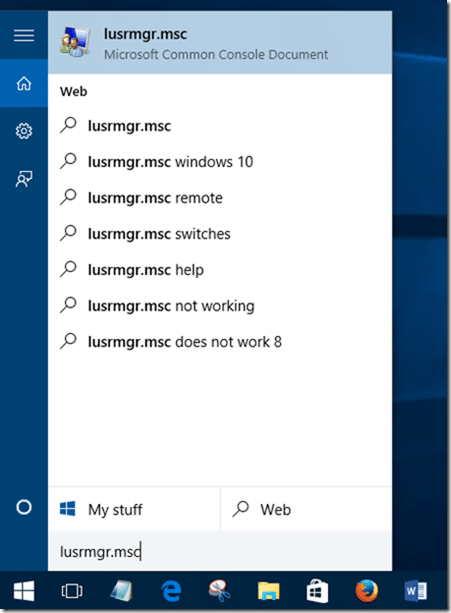
Schritt 2: Klicken Sie hier links unter Lokale Benutzer und Gruppen (lokal) auf Benutzer .
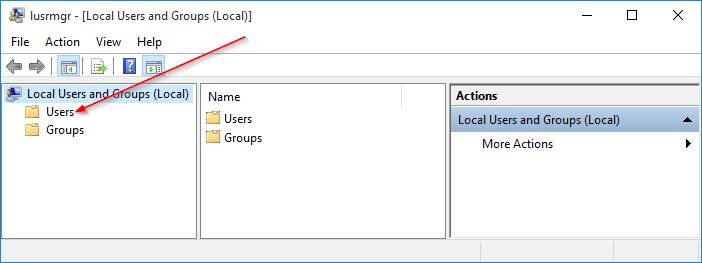
Schritt 3: Doppelklicken Sie im mittleren Bereich auf Benutzer , um alle Benutzerkonten auf Ihrem Windows 10-PC anzuzeigen.
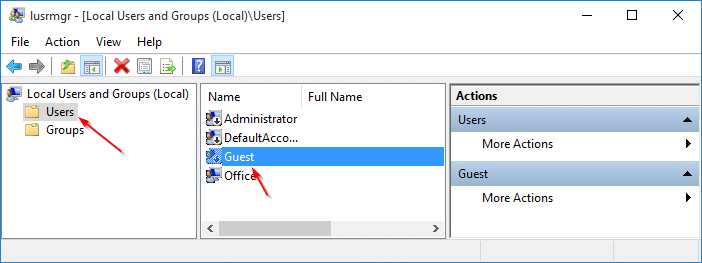
Schritt 4: Klicken Sie mit der rechten Maustaste auf den Gast und dann auf Eigenschaften oder doppelklicken Sie auf Gast, um dessen Eigenschaften zu öffnen.
Schritt 5: Um das Gastkonto zu aktivieren, deaktivieren Sie auf der Registerkarte Genera l die Option Konto ist deaktiviert . Geben Sie im Feld Vollständiger Name einen Namen für das Konto ein, wenn Sie einen anderen Namen für das Konto haben möchten, und klicken Sie dann auf die Schaltfläche Übernehmen , um das Gastkonto zu aktivieren.
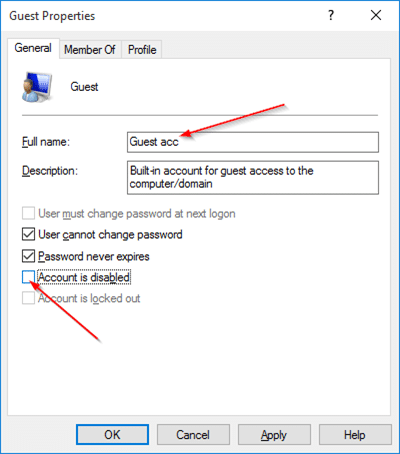
Sie haben gerade das Gastkonto aktiviert!
Um sich anzumelden oder zum Gastkonto zu wechseln, klicken Sie im Startmenü (oben links im Start) auf den Namen Ihres Benutzerkontos und dann auf das Gastkonto, um das Konto zu wechseln.
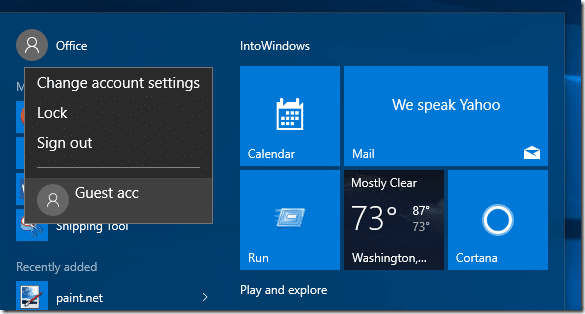
Beachten Sie, dass viele Benutzer melden, dass das Gastkonto auch nach Aktivierung nicht ordnungsgemäß funktioniert.
Methode 2 von 3
Gastkonto über Eingabeaufforderung aktivieren
Schritt 1: Öffnen Sie die Eingabeaufforderung als Administrator. Geben Sie dazu CMD in das Startmenü oder das Suchfeld der Taskleiste ein, um die Eingabeaufforderung in den Suchergebnissen anzuzeigen. Klicken Sie mit der rechten Maustaste auf den Eintrag Eingabeaufforderung, und klicken Sie dann auf Als Administrator ausführen.
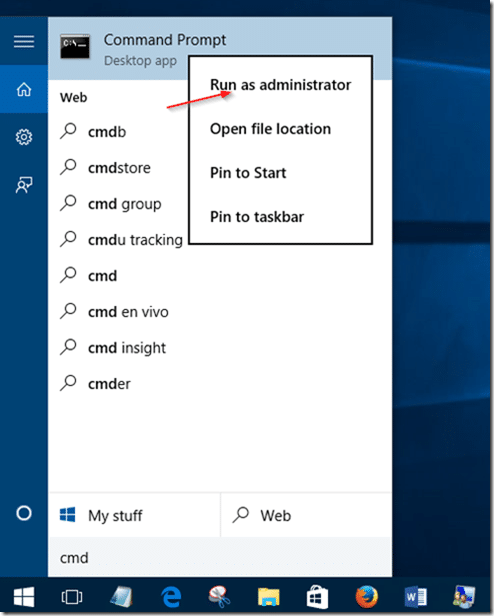
Klicken Sie auf die Schaltfläche Ja, wenn die Eingabeaufforderung zur Benutzerkontensteuerung angezeigt wird.
Schritt 2: Geben Sie in der Eingabeaufforderung mit erhöhten Rechten den folgenden Befehl ein und drücken Sie die Eingabetaste.
Netto-Benutzer Gast / Aktiv: Ja
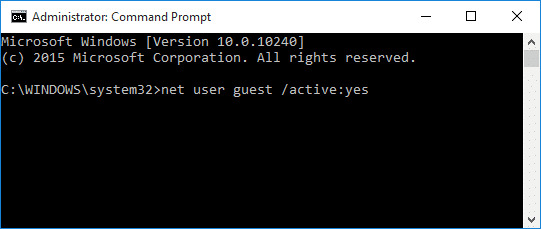
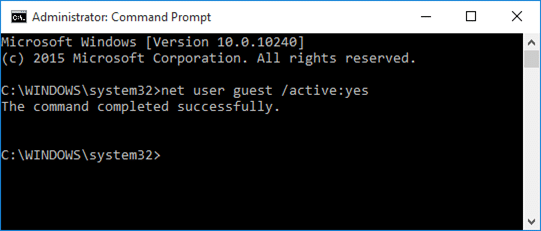
Schritt 3: Schließen Sie das Eingabeaufforderungsfenster. Das war’s!
Methode 3 von 3
Gastkonto über Gruppenrichtlinien aktivieren
Beachten Sie, dass Gruppenrichtlinien nicht Teil der Home Edition von Windows 10 sind. Diese Methode funktioniert also nicht unter Windows 10 Home Edition.
Schritt 1: Öffnen Sie den Gruppenrichtlinien-Editor, indem Sie Gruppenrichtlinie bearbeiten in das Suchfeld Start oder Taskleiste eingeben und dann die Eingabetaste drücken.
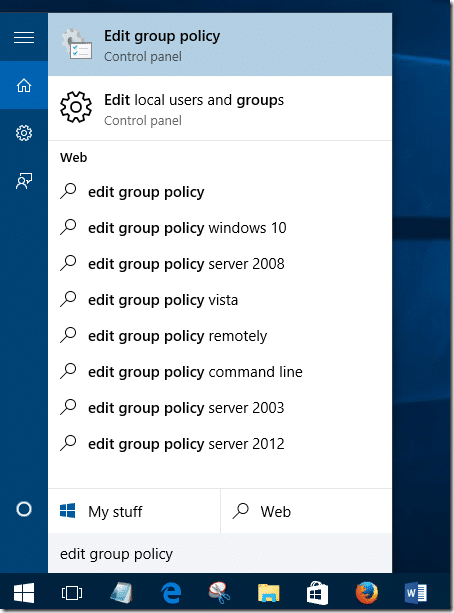
Klicken Sie auf Ja, wenn die UAC-Eingabeaufforderung angezeigt wird.
Schritt 2: Navigieren Sie im Gruppenrichtlinien-Editor zu der folgenden Richtlinie:
Computerkonfiguration \u0026 gt; Windows-Einstellungen \u0026 gt; Sicherheitseinstellungen \u0026 gt; Lokale Richtlinien \u0026 gt; Sicherheitsoptionen.
Schritt 3: Suchen Sie auf der rechten Seite nach der Richtlinie Konten: Status des Gastkontos und doppelklicken Sie darauf, um die Eigenschaften zu öffnen.
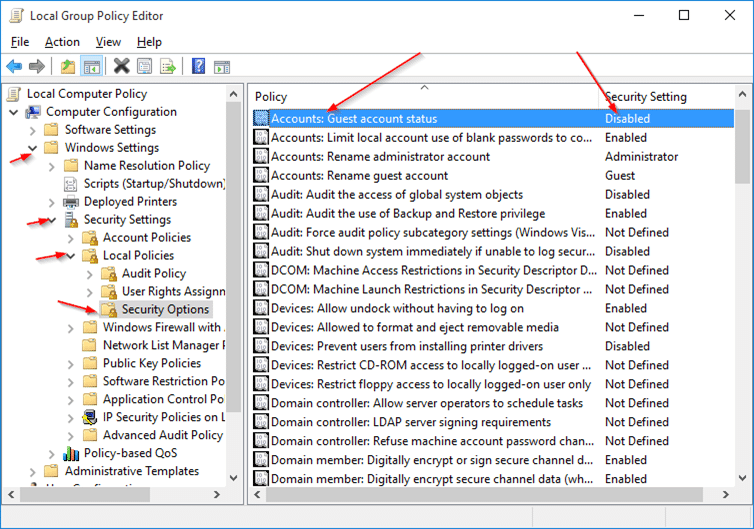
Schritt 4: Wählen Sie die Option Aktiviert und klicken Sie dann auf die Schaltfläche Übernehmen , um das Gastkonto in Windows 10 zu aktivieren.
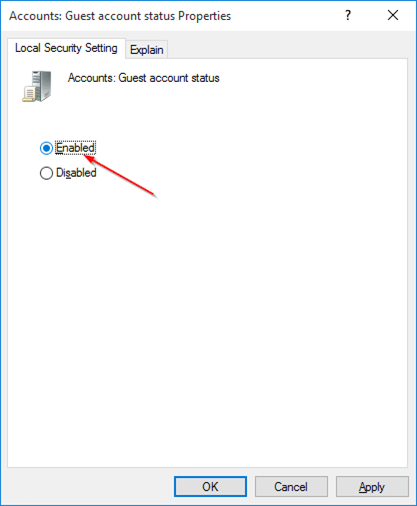
Haben Sie das Gastkonto auf Ihrem Windows 10-PC aktiviert?

