2 Wege zur Konfiguration der -Begrenzung der reservierbaren Bandbreite- in Windows 10
Aktualisiert Marsch 2023: Erhalten Sie keine Fehlermeldungen mehr und verlangsamen Sie Ihr System mit unserem Optimierungstool. Holen Sie es sich jetzt unter - > diesem Link
- Downloaden und installieren Sie das Reparaturtool hier.
- Lassen Sie Ihren Computer scannen.
- Das Tool wird dann deinen Computer reparieren.
Standardmäßig behält sich Microsoft das Recht vor, die Netzwerkbandbreite um 80 % zu begrenzen, um den Systemaktivitäten Rechnung zu tragen.Sie haben die Möglichkeit, diese Einstellung zu ändern, wenn dies erforderlich ist.
Haben Sie schon von der Begrenzung der reservierbaren Bandbreite in Windows 11/10 gehört?In Windows 11/10 beschleunigen Sie die Download-Geschwindigkeit um bis zu 20 Prozent. Egal, ob Sie das Internet über Ethernet oder über Wi-Fi nutzen, die Download- und Upload-Geschwindigkeit ist sehr wichtig für die Gesamtleistung Ihres Windows 11/10-PCs.Wenn Sie häufig große Dateien über das Internet herunterladen oder hochladen, gibt es einen Tweak, mit dem Sie unter Windows 10 mehr Leistung über jedes Netzwerk erzielen können.
Bei der Standardkonfiguration von Windows 11/10 behält sich Microsoft als Teil seines Qualitätssicherungspakets das Recht vor, die Netzwerkbandbreite um bis zu 80 % zu begrenzen, um Systemaktivitäten wie Sicherheitsupdates und Lizenzprüfungen zu ermöglichen.Bei der alltäglichen Nutzung des Internets werden Sie die Langsamkeit des Internets wahrscheinlich gar nicht bemerken, aber beim Herunterladen großer Dateien kann die Grenze erreicht werden und die Netzwerkleistung Ihres PCs beeinträchtigen.
In diesem Beitrag erfahren Sie, wie Sie die Standardeinstellung, mit der Windows 11/10 Ihre Netzwerkbandbreite für eigene Zwecke reserviert, begrenzen oder deaktivieren können.Es gibt mindestens zwei Möglichkeiten, wie Sie die Einstellungen für die Begrenzung der reservierbaren Bandbreite in Windows 11/10 anpassen können.Dies sind die folgenden: –
Wichtige Hinweise:
Mit diesem Tool können Sie PC-Problemen vorbeugen und sich beispielsweise vor Dateiverlust und Malware schützen. Außerdem ist es eine großartige Möglichkeit, Ihren Computer für maximale Leistung zu optimieren. Das Programm behebt häufige Fehler, die auf Windows-Systemen auftreten können, mit Leichtigkeit - Sie brauchen keine stundenlange Fehlersuche, wenn Sie die perfekte Lösung zur Hand haben:
- Schritt 1: Laden Sie das PC Repair & Optimizer Tool herunter (Windows 11, 10, 8, 7, XP, Vista - Microsoft Gold-zertifiziert).
- Schritt 2: Klicken Sie auf "Scan starten", um Probleme in der Windows-Registrierung zu finden, die zu PC-Problemen führen könnten.
- Schritt 3: Klicken Sie auf "Alles reparieren", um alle Probleme zu beheben.
- Gruppenrichtlinien-Editor verwenden
- Über den Registrierungseditor
Behandelte Themen
Wie konfiguriert man die Begrenzung der reservierbaren Bandbreite in Windows 11/10 mit dem Gruppenrichtlinien-Editor?
Um die Richtlinie zur Begrenzung der reservierbaren Bandbreite in Windows 10 mit dem Gruppenrichtlinien-Editor zu aktivieren oder zu deaktivieren, führen Sie die folgenden Schritte aus:-
Sanfte MahnungDer Gruppenrichtlinien-Editor ist nicht Teil der Windows 10 Home Edition; wenn Sie noch die Home Edition von Windows 10 verwenden, müssen Sie zunächst die Datei gpedit.msc auf Ihrem PC aktivieren.Die übrigen Windows-Benutzer können mit den folgenden Schritten fortfahren:.
Schritt 1.Drücken und halten Sie dieWindows Logound drücken Sie dann die TasteR Taste zum Öffnen derausführen.Befehlsfeld.
Schritt 2.Geben Sie Folgendes ein oder fügen Sie es in das Feldausführen.Dialog:-
gpedit.msc

Schritt 3.Nach der Eingabe dergpedit.mscimausführen.Box, drücken Eingabe auf der Tastatur, um den Editor für lokale Gruppenrichtlinien zu starten.
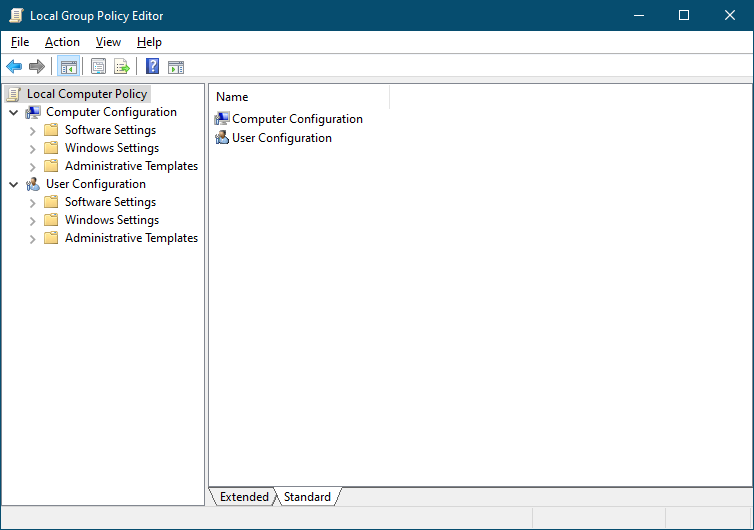
Schritt 4.Navigieren Sie im Editor für lokale Gruppenrichtlinien über die linke Navigationsleiste zu folgendem Eintrag:-
Lokale Computerrichtlinie > Computerkonfiguration > Administrative Vorlagen > Netzwerk > QoS Packet Scheduler
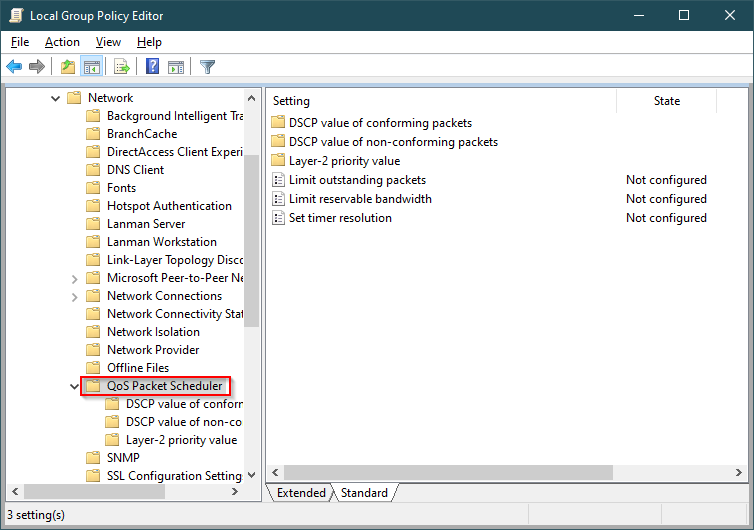
Schritt 5.Wählen Sie im rechten Fensterbereich des QoS-Paketplaners die Richtlinie mit der BezeichnungReservierbare Bandbreite begrenzen und doppelklicken Sie darauf, um den Einstellungsbildschirm zu öffnen.

Schritt 6.Wählen Sie die Aktiviert und ändern Sie die StandardeinstellungBandbreitenbegrenzungvon 80 auf einen geringeren Prozentsatz zu reduzieren oder ihn wenn Sie es lieber ausschalten möchten.
Es ist zu beachten, dass die Auswahl derBehinderte wird sie auf den Standardwert zurückgesetzt, so dass diese Option für Sie nicht funktioniert.
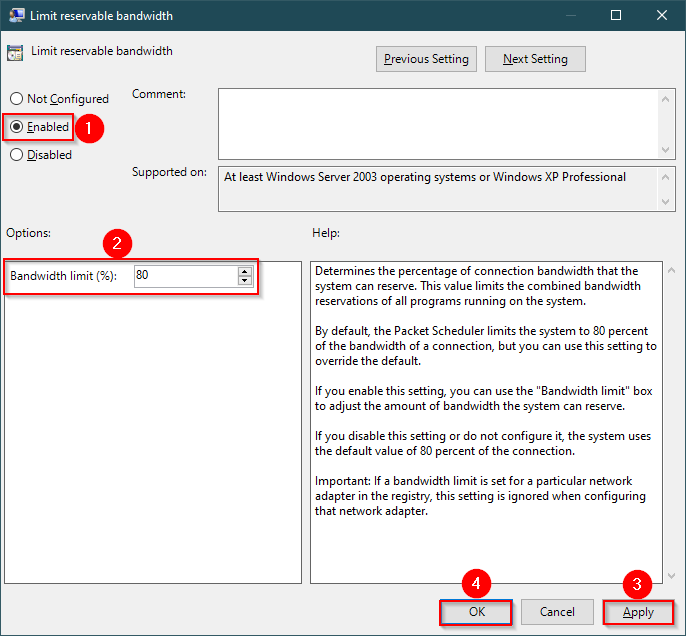
Schritt 7.Klicken Sie auf Bewerbung.
Schritt 8.Klicken Sie auf OK.
Schritt 9.Starten Sie Ihren Computer neu.
Sobald Sie die oben genannten Schritte durchgeführt haben, sollten Sie feststellen, dass das Herunter- und Hochladen von großen Dateien über das Internet zunimmt.
Wie konfiguriert man die Begrenzung der reservierbaren Bandbreite in Windows 11/10 mit dem Windows-Registrierungseditor?
Sanfte Mahnung: Die Bearbeitung der Registrierung kann Ihre Windows-Installation beschädigen. Wir empfehlen daher, eine vollständige Sicherung der Registrierung durchzuführen und einen Systemwiederherstellungspunkt zu erstellen.
Um die Begrenzung der reservierbaren Bandbreite in Windows 10 mit dem Registrierungseditor zu konfigurieren, führen Sie die folgenden empfohlenen Schritte aus:-
Schritt 1.Klicken Sie auf dasStart Schaltfläche/Menüvon Windows 11/10 und geben Sie regedit. Klicken Sie auf das Registrierungs-Editor Eintrag, der in der Suche erscheint.

Schritt 2.In derRegistrierungs-Editordas sich öffnet, navigieren Sie im linken Bereich zu folgendem Pfad:-
Computer\HKEY_LOCAL_MACHINE\SOFTWARE\Policies\Microsoft\Windows\Psched

Schritt 3.Auf der gegenüberliegenden Seite desPscheddoppelklicken Sie auf das Symbol NonBestEfforLimit um seine Eigenschaften zu öffnen.
Schritt 4.Wählen Sie dieDezimalund geben Sie dann den Prozentwert für die Bandbreitenbegrenzung ein; unterWertangaben,können Sie einstellen zwischen1 bis 100. Wenn Sie diese Funktion ausschalten oder ganz deaktivieren möchten, können Sie Folgendes eingeben.

Schritt 5.Klicken Sie auf OK.
Schritt 6.Starten Sie Ihren Computer neu, damit die Änderungen wirksam werden.
Sobald Sie die oben genannten Schritte durchgeführt haben, sollten Sie feststellen, dass das Herunter- und Hochladen von großen Dateien über das Internet zunimmt.
Das ist alles!!!

