5 Wege zur Behebung von CTF-Ladeproblemen unter Windows
Aktualisiert Marsch 2023: Erhalten Sie keine Fehlermeldungen mehr und verlangsamen Sie Ihr System mit unserem Optimierungstool. Holen Sie es sich jetzt unter - > diesem Link
- Downloaden und installieren Sie das Reparaturtool hier.
- Lassen Sie Ihren Computer scannen.
- Das Tool wird dann deinen Computer reparieren.
Tritt der ‚CTF Loader‘-Fehler unter Windows auf?Hier erfahren Sie alles, was Sie über den Prozess und die wirksamsten Abhilfemaßnahmen wissen müssen.
Die Windows-Oberfläche mag einfach und übersichtlich erscheinen, aber es ist ein komplexes Betriebssystem.Im Hintergrund läuft eine Vielzahl von Prozessen, darunter auch CTF (Collaborative Translation Framework).Wenn bei diesem Prozess ein Problem auftritt, wird der Fehler „CTF Loader“ angezeigt.In den folgenden Abschnitten werden wir über den CTF-Loader-Prozess sprechen und Sie durch die Korrekturen für den „CTF-Loader“-Fehler führen.
Was ist der CTF-Loader-Prozess?
Die CTF ist ein Prozess, der bei der Verwaltung und Unterstützung von Handschrift, Spracherkennung und anderen Eingabemethoden in Microsoft Office hilft.Der Prozess kann im „Task-Manager“ als „CTF Loader“ gefunden werden, während Sie mit Microsft Office arbeiten. Er verbraucht nicht viele Ressourcen, aber oft können sich Malware oder Viren als „CTF Loader“-Prozess tarnen und die Leistung Ihres Systems stark beeinträchtigen.
Um festzustellen, ob es sich um Malware handelt, prüfen Sie, ob der Prozess auch dann läuft, wenn Sie keine Anwendung ausführen, die ihn benötigt.Sollte dies der Fall sein, führen Sie einen vollständigen Systemscan durch, um die Malware zu identifizieren und zu neutralisieren.
Wichtige Hinweise:
Mit diesem Tool können Sie PC-Problemen vorbeugen und sich beispielsweise vor Dateiverlust und Malware schützen. Außerdem ist es eine großartige Möglichkeit, Ihren Computer für maximale Leistung zu optimieren. Das Programm behebt häufige Fehler, die auf Windows-Systemen auftreten können, mit Leichtigkeit - Sie brauchen keine stundenlange Fehlersuche, wenn Sie die perfekte Lösung zur Hand haben:
- Schritt 1: Laden Sie das PC Repair & Optimizer Tool herunter (Windows 11, 10, 8, 7, XP, Vista - Microsoft Gold-zertifiziert).
- Schritt 2: Klicken Sie auf "Scan starten", um Probleme in der Windows-Registrierung zu finden, die zu PC-Problemen führen könnten.
- Schritt 3: Klicken Sie auf "Alles reparieren", um alle Probleme zu beheben.
Was führt zum CTF Loader-Fehler?
Der CTF Loader läuft in der Regel einfach im Hintergrund, ohne das System zu verlangsamen. Viele Benutzer haben jedoch berichtet, dass bei diesem Prozess Fehler aufgetreten sind.Dies könnte auf eines der folgenden Probleme zurückzuführen sein.
- Fenster, die das Funktionieren des Prozesses beeinträchtigen
- Probleme mit Eingabe- oder Sprachpaketen
- Unsachgemäße Installation von Microsoft Office
- System mit Malware oder Virus infiziert
Nachdem wir nun alles über den „CTF Loader“-Prozess und die Probleme, die zu dem Fehler führen, wissen, ist es an der Zeit, sich mit den Lösungen zu befassen.
1.Vollständigen System-Scan durchführen
Wenn der Fehler durch eine Malware oder einen Virus verursacht wird, kann er durch einen Scan identifiziert und behoben werden.Sie können entweder die Anwendung „Windows Security“ oder ein Antivirenprogramm eines Drittanbieters für diese Aufgabe verwenden.Wir werden „Windows Security“ verwenden, da es in Windows integriert ist und Schutz gegen alle Arten von Malware bietet.
Um eine „Vollständige Überprüfung“ durchzuführen, suchen Sie im Startmenü nach „Windows-Sicherheit“ und starten Sie die Anwendung, indem Sie auf das entsprechende Suchergebnis klicken.
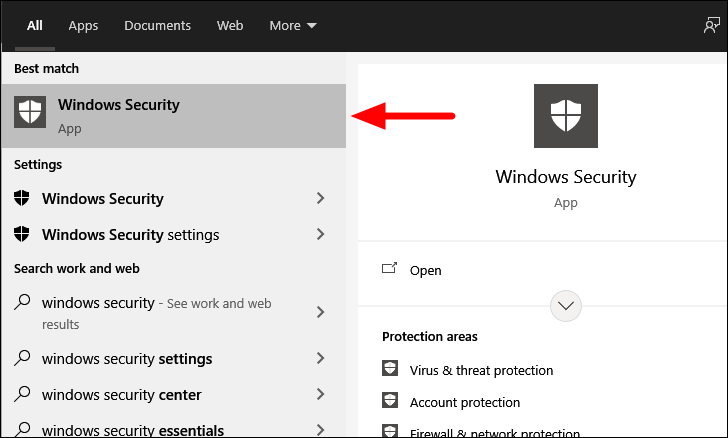
Klicken Sie in der App „Windows-Sicherheit“ auf die Option „Viren- und Bedrohungsschutz“.
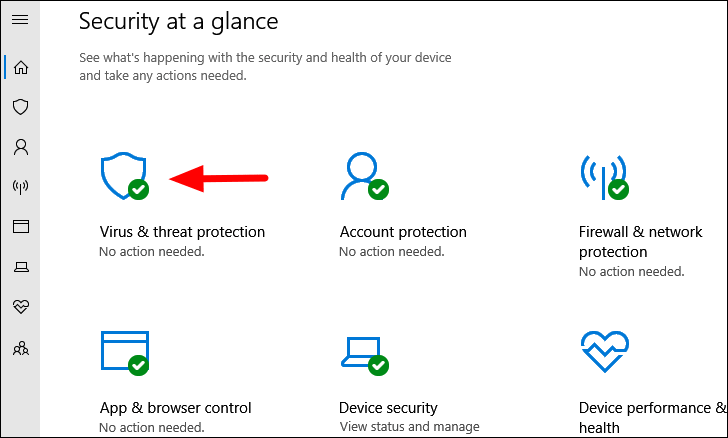
Suchen Sie nun nach „Scan-Optionen“ und klicken Sie darauf, um die anderen Optionen anzuzeigen, die Sie zum Scannen des Computers nach Malware haben.
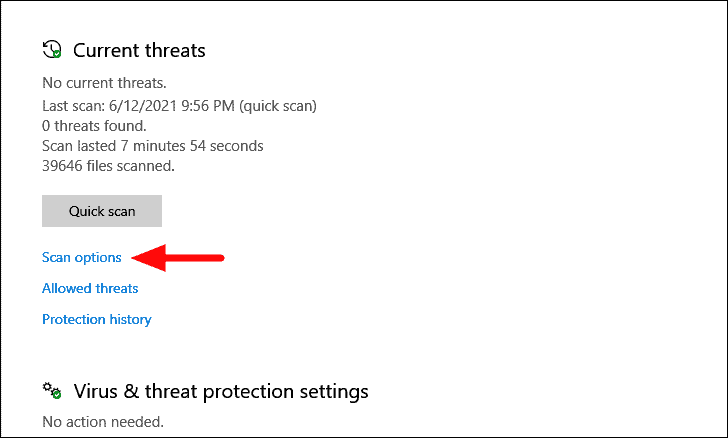
Aktivieren Sie dann das Kontrollkästchen für „Vollständiger Scan“ und klicken Sie unten auf „Jetzt scannen“.
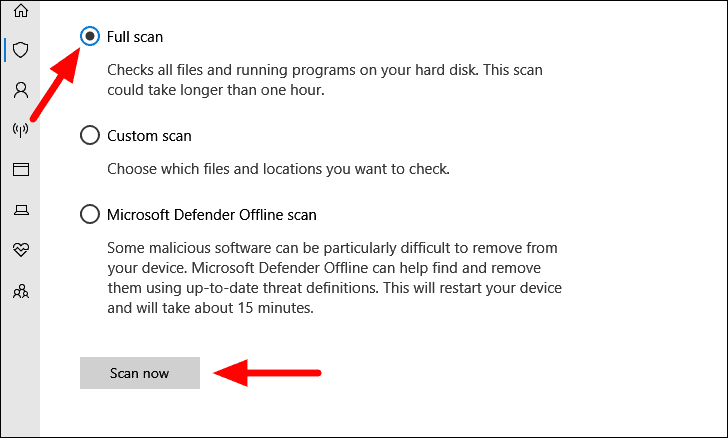
Der Scan beginnt kurz darauf und dauert je nach Systemspeicher und identifizierten Bedrohungen einige Zeit.Sie können am Computer weiterarbeiten, während der Scan im Hintergrund läuft.Sobald sie abgeschlossen ist, werden Sie über die festgestellten Bedrohungen und die ergriffenen Maßnahmen informiert.Prüfen Sie nun, ob beim „CTF Loader“-Prozess immer noch Fehler auftreten.
2.Touch-Tastatur und Handschrift-Panel“ deaktivierenDienst
Wenn Sie die physische Tastatur für die Eingabe verwenden, können Sie den Dienst „Touch Keyboard and Handwriting Panel“ deaktivieren.Dieser Dienst ist für diejenigen von Vorteil, die die Berührungstastatur auf Handschrifttafeln auf Tablets als Eingabemedium verwenden.Wenn Sie beides nicht verwenden, sollte die Deaktivierung keinen Schaden anrichten, sondern könnte den „CTF Loader“-Fehler beheben.
Um den Dienst „Touch Keyboard and Handwriting Panel“ zu deaktivieren, suchen Sie im „Startmenü“ nach der App „Dienste“ und klicken Sie auf das entsprechende Suchergebnis, um die App zu starten.
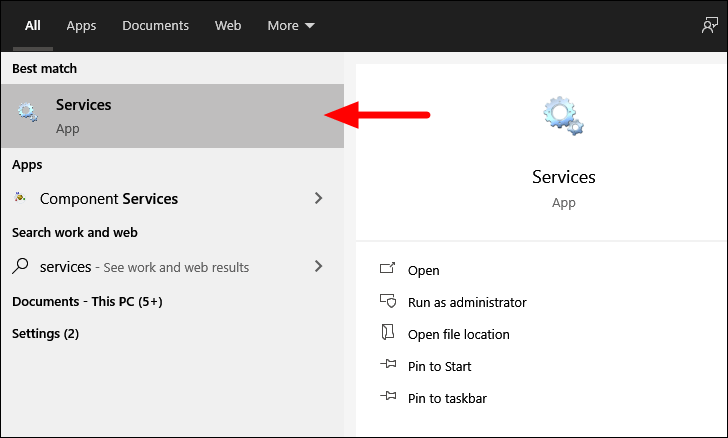
Scrollen Sie in der App „Dienste“ nach unten und suchen Sie den Dienst „Touch Keyboard and Handwriting Panel“.Dann doppelklicken Sie darauf, um die „Eigenschaften“ des Dienstes aufzurufen.

Klicken Sie auf der Registerkarte „Allgemein“ der „Eigenschaften“ auf das Dropdown-Menü neben „Starttyp“ und wählen Sie „Deaktiviert“ aus der Liste.
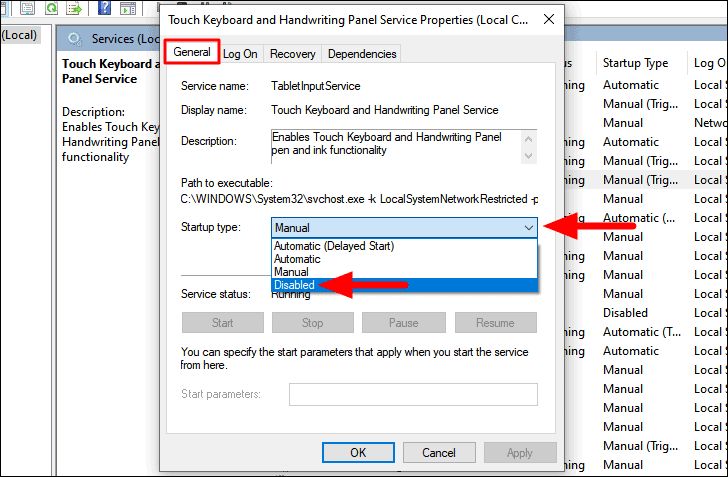
Klicken Sie abschließend auf „OK“ am unteren Rand, um die Änderungen zu speichern.
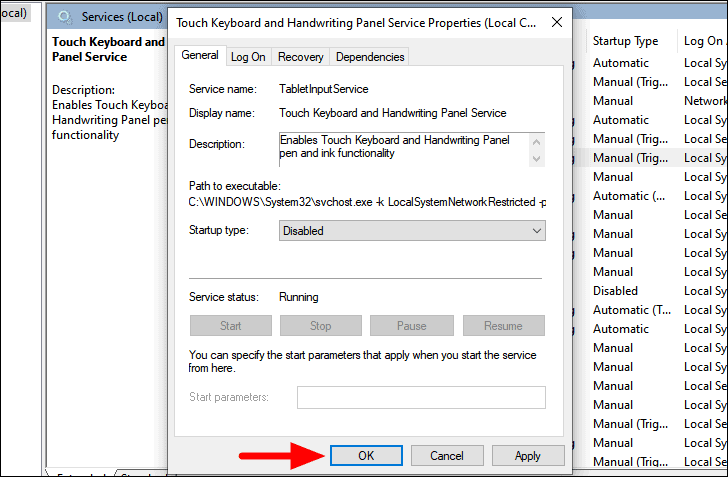
Nachdem Sie den Dienst deaktiviert haben, starten Sie den Computer neu und überprüfen Sie, ob der Fehler behoben ist.Wenn nicht, fahren Sie mit der nächsten Korrektur fort.
Anmerkung:Wenn die Deaktivierung des Dienstes „Touch Keyboard and Handwriting Panel“ den Fehler nicht behebt und andere Probleme auftreten, aktivieren Sie ihn wieder, indem Sie die Option auswählen, die ursprünglich in der Einstellung „Starttyp“ festgelegt wurde.
3.CTF Loader mit Taskplaner verwalten
Wenn Sie den Dienst nicht deaktivieren möchten, können Sie den Start des Dienstes mit dem „Taskplaner“ jederzeit planen.
Um CTF Loader mit dem „Taskplaner“ zu verwalten, suchen Sie die Anwendung im „Startmenü“ und klicken Sie dann auf das entsprechende Suchergebnis, um sie zu starten.
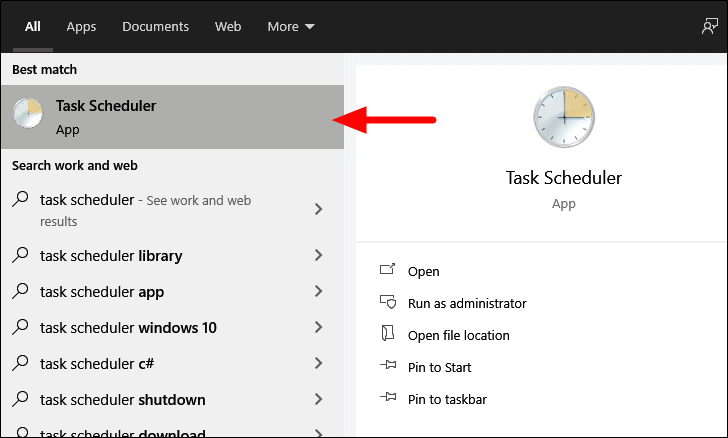
Doppelklicken Sie im Fenster „Taskplaner“ auf „Taskplaner-Bibliothek“ und dann auf „Microsoft“.
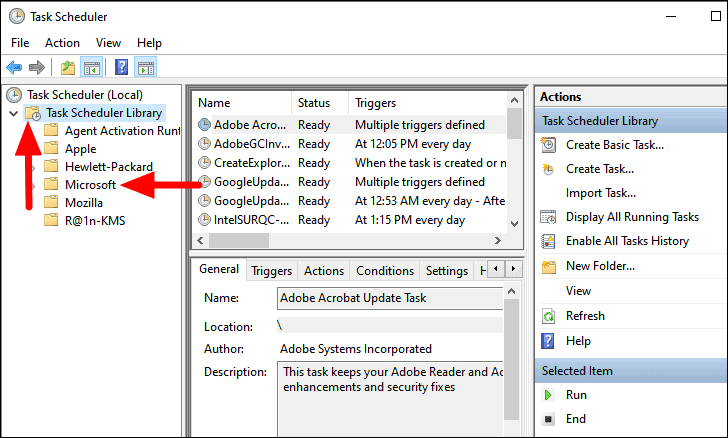
Doppelklicken Sie dann auf die Option „Windows“ in der angezeigten Liste.
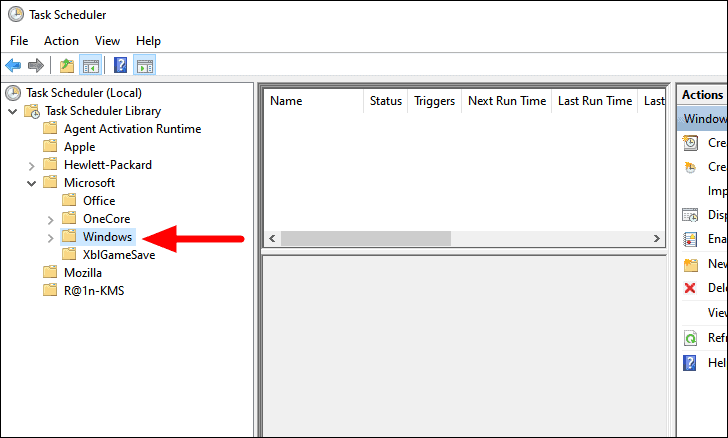
Scrollen Sie nun nach unten und suchen Sie die Option „TextServicesFramework“.Nachdem Sie ihn gefunden haben, wählen Sie die Option aus, klicken Sie mit der rechten Maustaste auf „MsCtfMonitor“ und wählen Sie dann „Deaktivieren“ aus dem Kontextmenü.
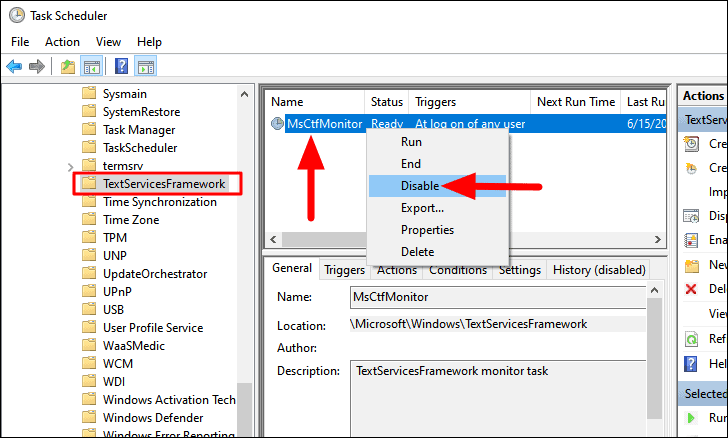
Prüfen Sie nun, ob die Fehlermeldung „CTF Loader“ immer noch auftritt.
4.Löschen Sie die ausführbaren CTF-Dateien
Wenn der „CTF Loader“-Fehler häufig auftritt, haben Sie immer die Möglichkeit, die zugehörigen ausführbaren Dateien vollständig zu löschen.Dies könnte sich jedoch auf die Handschrift- und Spracherkennungsfunktionen von Anwendungen auswirken, die davon abhängig sind.
Um die ausführbaren Dateien zu löschen, suchen Sie im „Startmenü“ nach „Datei-Explorer“ und klicken Sie auf das entsprechende Suchergebnis, um die Anwendung zu starten.
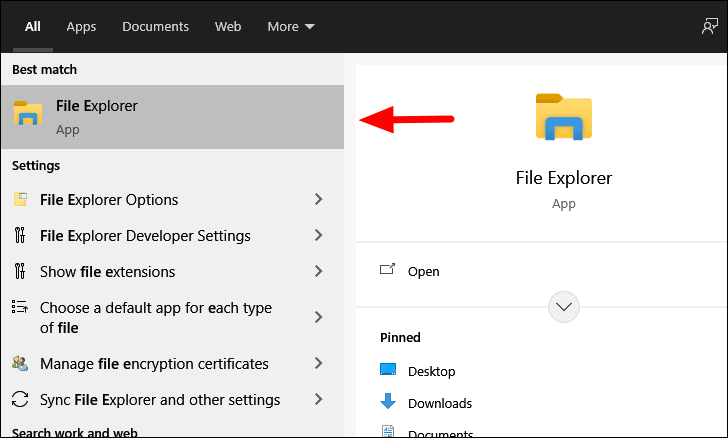
Geben Sie im Fenster „Datei-Explorer“ bei der 64-Bit-Version von Windows oben in der Adressleiste die folgende Adresse ein.
C:\Windows\SysWOW64Für die 32-Bit-Version geben Sie die folgende Adresse ein.
C:\Windows\System32Nachdem Sie die Adresse eingegeben haben, drücken SieENTER.
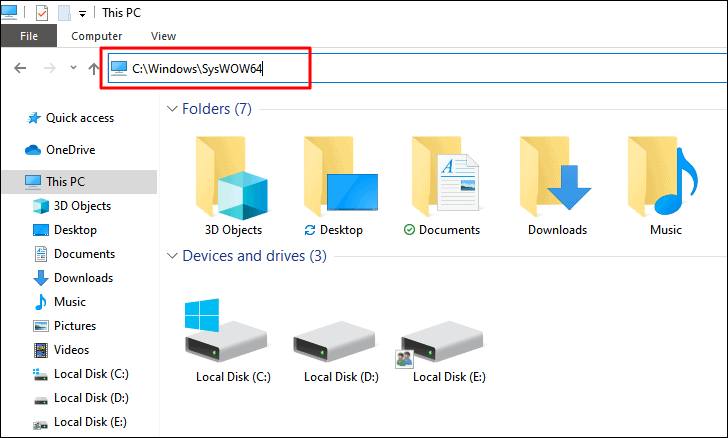
Geben Sie nun „ctfmon.exe“ in das Suchfeld oben rechts ein, und klicken Sie entweder auf den Pfeil daneben oder drücken SieENTER.
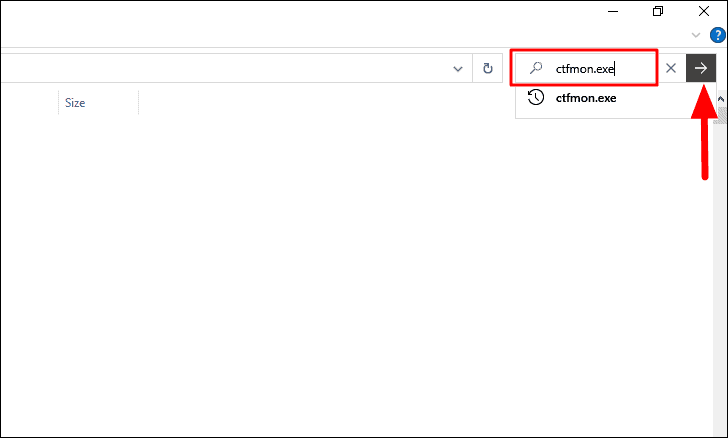
Klicken Sie nun mit der rechten Maustaste auf die ausführbare Datei und wählen Sie im Kontextmenü „Löschen“.Sie können auch die Datei auswählen und einfach die TasteDELum die Datei zu löschen.Wenn ein Pop-up-Fenster erscheint, wählen Sie die entsprechende Option.
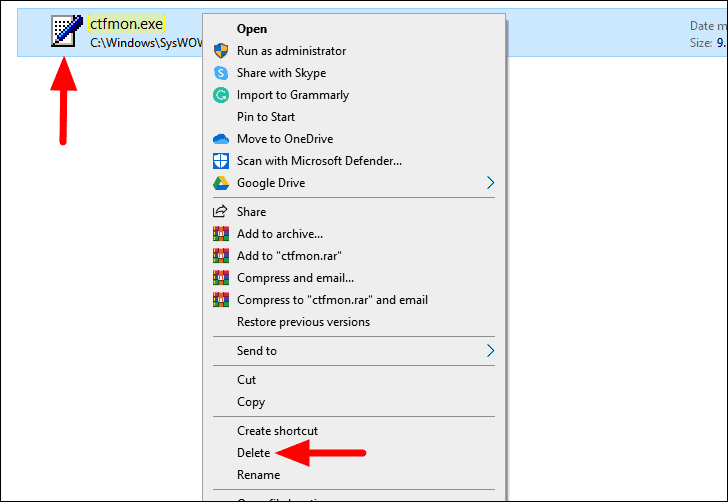
Starten Sie nach dem Löschen der ausführbaren Dateien den Computer neu und prüfen Sie, ob der Fehler behoben ist.Falls der Fehler weiterhin besteht, gehen Sie zur nächsten Korrektur über.
5.Windows-Updates deinstallieren
Wenn der Fehler nach der Aktualisierung von Windows auftritt, ist es an der Zeit, dass Sie zur älteren Version zurückkehren.In vielen Fällen können neuere Windows-Versionen mit dem CTF-Loader in Konflikt geraten.In solchen Fällen empfiehlt es sich, auf die frühere Version zurückzugreifen, bis eine neuere Version veröffentlicht wird, in der die Fehler behoben sind.
Um Windows-Updates zu deinstallieren, drücken SieWINDOWS + Ium die „Einstellungen“ des Systems zu öffnen, und klicken Sie in der Liste der Optionen auf „Update & Sicherheit“.
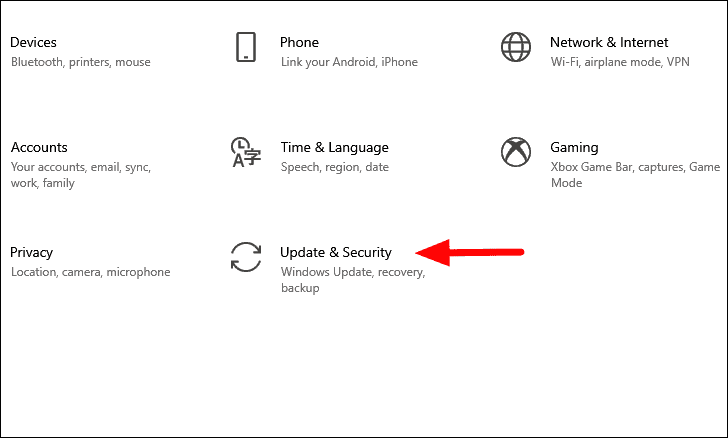
Klicken Sie auf der Registerkarte „Windows Update“, die standardmäßig geöffnet wird, auf die Option „Updateverlauf anzeigen“ auf der rechten Seite.

Klicken Sie anschließend auf die Option „Updates deinstallieren“ am oberen Rand des Fensters „Updateverlauf anzeigen“.
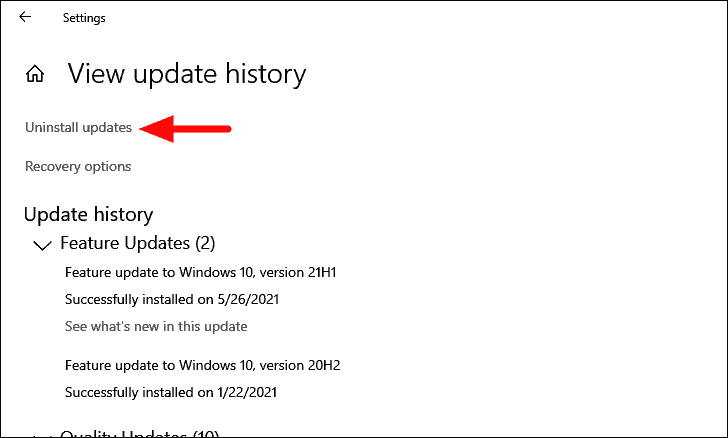
Wählen Sie schließlich das Update aus, das Sie entfernen möchten, und klicken Sie oben auf die Option „Deinstallieren“.Um Ihnen die Identifizierung des zuletzt installierten Updates zu erleichtern, wird das Installationsdatum für jedes Update angegeben.

Nachdem Sie das Update zurückgesetzt haben, wird der „CTF Loader“-Fehler behoben sein.
Wenn der „CTF Loader“-Fehler behoben ist, können Sie die Arbeit am System wieder aufnehmen und müssen sich nicht mehr um den Fehler kümmern.Denken Sie auch daran, die Korrekturen in der angegebenen Reihenfolge zu befolgen, um eine schnelle und effektive Lösung zu erzielen.

