2 kostenlose OCR-Tools zum Extrahieren von Text aus Bilddateien unter Windows 10
Aktualisiert Marsch 2023: Erhalten Sie keine Fehlermeldungen mehr und verlangsamen Sie Ihr System mit unserem Optimierungstool. Holen Sie es sich jetzt unter - > diesem Link
- Downloaden und installieren Sie das Reparaturtool hier.
- Lassen Sie Ihren Computer scannen.
- Das Tool wird dann deinen Computer reparieren.
Möchten Sie Text aus einer Bilddatei extrahieren, die sich auf Ihrem Windows 10-PC befindet? Möchten Sie schnell Text aus einem gescannten Dokument extrahieren? In diesem Handbuch erfahren Sie, wie Sie unter Windows 10 kostenlos Text aus einer Bilddatei extrahieren können.
Das Extrahieren von Text aus einer Bilddatei ist ein Kinderspiel, wenn Sie Windows 10 oder frühere Versionen des Windows-Betriebssystems verwenden. Während Windows 10 das Extrahieren von Text aus Bilddateien nicht unterstützt, ermöglicht das erweiterte Microsoft OneNote 2016-Programm, das zum Glück jetzt kostenlos ist, das Extrahieren von Text aus Bilddateien.
Kurz gesagt, Sie können die (kostenlose) Desktop-Version von Microsoft OneNote 2016 verwenden, um Text aus Bildern mit einem Klick zu extrahieren.
Mit dem Tool zur optischen Zeichenerkennung (bekannt als OCR) in OneNote können Sie Text aus Bilddateien extrahieren.
Wichtige Hinweise:
Mit diesem Tool können Sie PC-Problemen vorbeugen und sich beispielsweise vor Dateiverlust und Malware schützen. Außerdem ist es eine großartige Möglichkeit, Ihren Computer für maximale Leistung zu optimieren. Das Programm behebt häufige Fehler, die auf Windows-Systemen auftreten können, mit Leichtigkeit - Sie brauchen keine stundenlange Fehlersuche, wenn Sie die perfekte Lösung zur Hand haben:
- Schritt 1: Laden Sie das PC Repair & Optimizer Tool herunter (Windows 11, 10, 8, 7, XP, Vista - Microsoft Gold-zertifiziert).
- Schritt 2: Klicken Sie auf "Scan starten", um Probleme in der Windows-Registrierung zu finden, die zu PC-Problemen führen könnten.
- Schritt 3: Klicken Sie auf "Alles reparieren", um alle Probleme zu beheben.
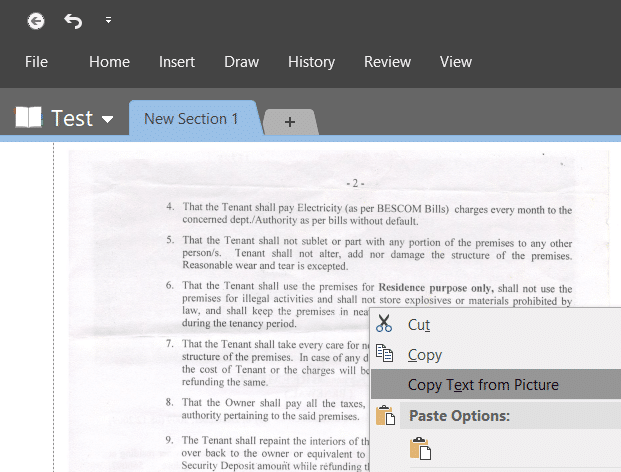
Leider bietet die moderne Version der OneNote-App, die standardmäßig in Windows 10 verfügbar ist, diese Funktionalität noch nicht. Sie benötigen also die Desktop-Version von OneNote.
Wenn Sie sich fragen, ist die OneNote 2016-Desktopversion völlig kostenlos. Microsoft hat das OneNote-Programm vor einigen Jahren kostenlos erstellt. Sie können die neueste Version von OneNote kostenlos auf Windows 10 und früheren Windows-Versionen herunterladen und installieren.
Methode 1 von 2
Extrahieren von Text aus einer Bilddatei mit OneNote
In diesem Handbuch erfahren Sie, wie Sie mit der OneNote-Desktopversion unter Windows 10 und früheren Versionen Text aus einer Bilddatei extrahieren.
Schritt 1: Laden Sie das OneNote 2016-Desktopprogramm herunter und installieren Sie es. Besuchen Sie diese Seite von Microsoft OneNote, um die Setup-Datei herunterzuladen. Führen Sie nach dem Herunterladen der Setup-Datei dieselbe aus und befolgen Sie die Anweisungen auf dem Bildschirm, um die Installation abzuschließen.
Schritt 2: Starten Sie nach der Installation des OneNote-Programms das OneNote 2016-Programm. Wenn die OneNote-App auch auf Ihrem PC vorhanden ist, starten Sie nur OneNote 2016.
Schritt 3: Klicken Sie in OneNote auf Neue Notiz / Abschnitt erstellen, indem Sie auf das Zeichen „ + “ klicken.
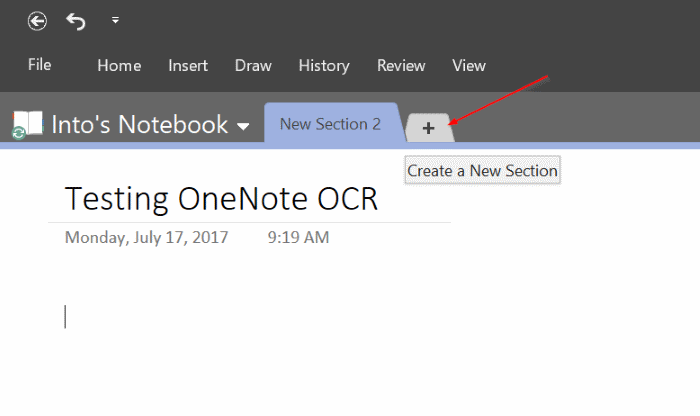
Wenn Sie OneNote 2016 zum ersten Mal auf Ihrem PC verwenden, klicken Sie auf Notizbücher, klicken Sie auf Notizbuch hinzufügen, wählen Sie OneNote aus und melden Sie sich mit Ihrem Microsoft-Konto an. In der kostenlosen Version von OneNote können Sie keine Notizen auf Ihrem PC speichern PC. Sie müssen Notizen nur im OneDrive-Konto speichern.
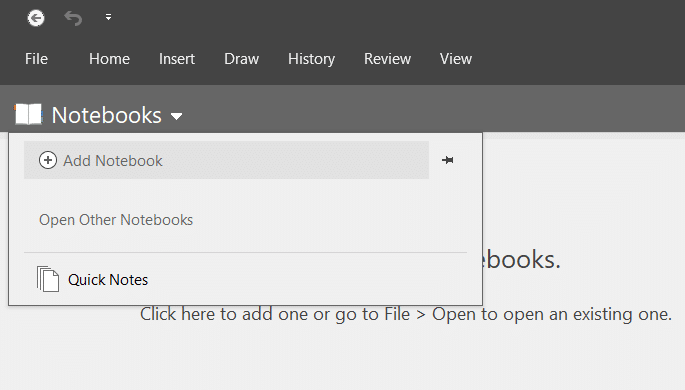
Schritt 4: Kopieren Sie die Bilddatei, von der Sie den Text in die neue Notiz / den neuen Abschnitt extrahieren möchten, und fügen Sie sie ein. Wenn die Optionen Anhängen und Einfügen angezeigt werden, klicken Sie auf Einfügen.
Schritt 5: Klicken Sie abschließend mit der rechten Maustaste auf die Bilddatei in OneNote und klicken Sie dann auf die Option Text aus Bilddatei kopieren, um den gesamten Text aus der Bilddatei zu extrahieren und in die Windows-Zwischenablage zu kopieren.
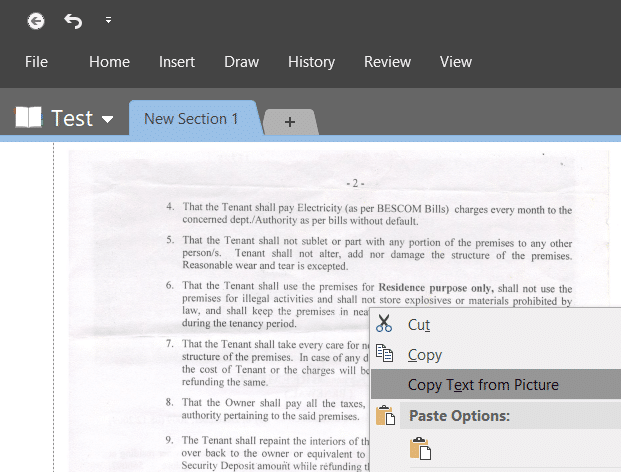
Schritt 6: Öffnen Sie Notepad, Office Word und eine andere Textbearbeitungsanwendung und fügen Sie den Inhalt ein, um extrahierten Text aus der Bilddatei anzuzeigen. Sie können jetzt den Text oder die Word-Datei speichern.
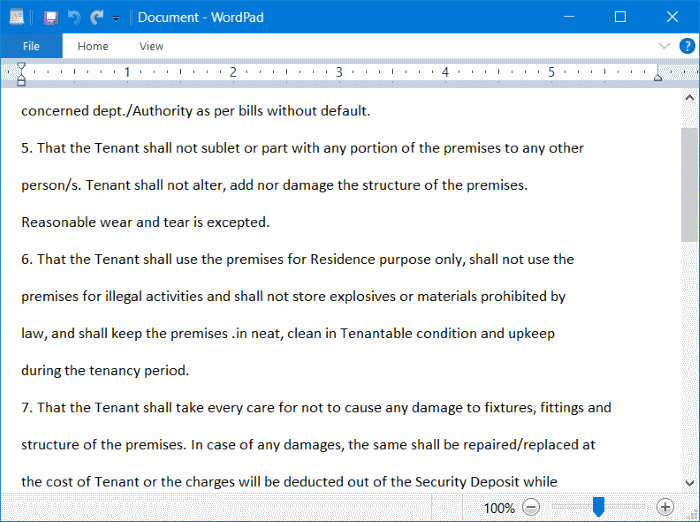
So einfach ist das!
Methode 2 von 2
Extrahieren Sie Text aus dem Bild mit der Photo Scan-App
Im Windows Store gibt es eine kostenlose App, mit der Sie Text aus Bilddateien in Windows 10 extrahieren können. Mit der Photo Scan-App für Windows 10 können Sie problemlos Text aus einer Bilddatei extrahieren. Die App funktioniert ohne Probleme, aber definitiv so gut wie OneNote.
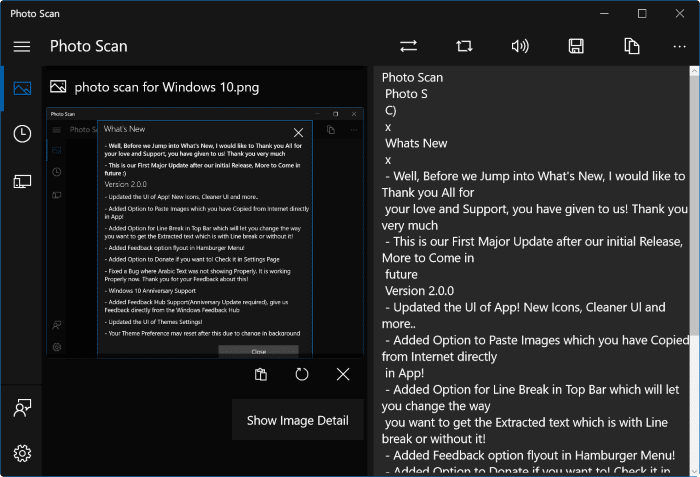
Das OneNote OCR-Tool kann Text auch aus verschwommenen Bildern extrahieren, während die Photo Scan-App einige Texte und Wörter nicht auswählt, wenn das Bild verschwommen ist. Die Photo Scan App ist jedoch eine der besten verfügbaren Windows Store-Apps zum Extrahieren von Text aus einer Bilddatei.
Weitere Informationen zur App finden Sie in unserer Photo Scan-App: Extrahieren Sie Text aus der Bilddatei im Windows 10-Handbuch.

