Zurücksetzen und erneutes Installieren der Kamera-App in Windows 10
Aktualisiert Marsch 2023: Erhalten Sie keine Fehlermeldungen mehr und verlangsamen Sie Ihr System mit unserem Optimierungstool. Holen Sie es sich jetzt unter - > diesem Link
- Downloaden und installieren Sie das Reparaturtool hier.
- Lassen Sie Ihren Computer scannen.
- Das Tool wird dann deinen Computer reparieren.
Die Windows-Kamera (im Volksmund als Kamera bezeichnet) ist eine der Standard-Apps, die im Lieferumfang von Windows 10 enthalten sind. Die Kamera-App ist zwar nicht so funktionsreich wie Apps von Drittanbietern, unterstützt jedoch hochwertige Videoaufzeichnungen und Fotoaufnahmen.
Wenn die Kamera-App zu irgendeinem Zeitpunkt keine Videos aufzeichnet oder keine Fotos aufnimmt, können Sie die App einfach reparieren, indem Sie sie zurücksetzen. Die meisten häufigen Probleme werden behoben, wenn Sie die Kamera-App zurücksetzen.
Wenn ein Problem auch nach dem Zurücksetzen der Kamera-App weiterhin besteht, können Sie die Kamera-App neu installieren. Die Neuinstallation der Kamera-App ist einfach. Sie müssen nur die Kamera-App deinstallieren und dann eine neue Kopie aus dem Windows Store installieren.
In diesem Handbuch erfahren Sie, wie Sie die Kamera-App in Windows 10 zurücksetzen und neu installieren.
Wichtige Hinweise:
Mit diesem Tool können Sie PC-Problemen vorbeugen und sich beispielsweise vor Dateiverlust und Malware schützen. Außerdem ist es eine großartige Möglichkeit, Ihren Computer für maximale Leistung zu optimieren. Das Programm behebt häufige Fehler, die auf Windows-Systemen auftreten können, mit Leichtigkeit - Sie brauchen keine stundenlange Fehlersuche, wenn Sie die perfekte Lösung zur Hand haben:
- Schritt 1: Laden Sie das PC Repair & Optimizer Tool herunter (Windows 11, 10, 8, 7, XP, Vista - Microsoft Gold-zertifiziert).
- Schritt 2: Klicken Sie auf "Scan starten", um Probleme in der Windows-Registrierung zu finden, die zu PC-Problemen führen könnten.
- Schritt 3: Klicken Sie auf "Alles reparieren", um alle Probleme zu beheben.
WICHTIG: Wenn Sie Probleme mit der Kamera auf Ihrem PC haben, empfehlen wir Ihnen, den Gerätetreiber der Kamera zu aktualisieren oder den Treiber neu zu installieren, bevor Sie versuchen, die Kamera-App zurückzusetzen oder neu zu installieren. Wenn die eingebaute Kamera nicht funktioniert, überprüfen Sie, ob Sie die Kamera in Windows 10 deaktiviert haben.
Methode 1 von 2
Zurücksetzen der Kamera-App
Informationen zur Neuinstallation finden Sie in den Anweisungen in Methode 2 unten.
Schritt 1: Öffnen Sie die App Einstellungen. Navigieren Sie zu Apps \u0026 gt; Apps \u0026 amp; Funktionen .
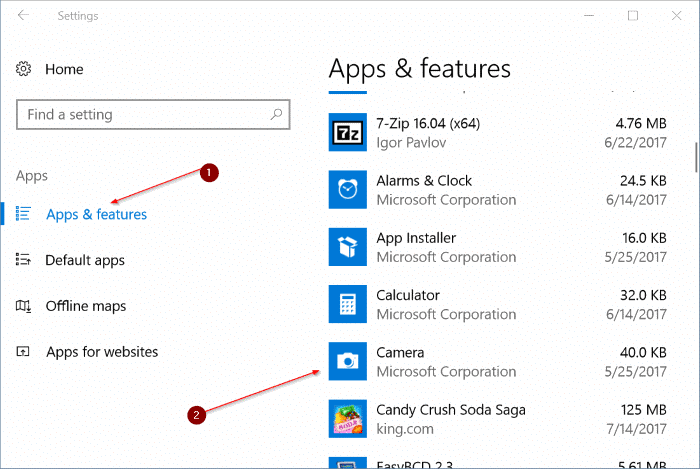
Schritt 2: Suchen Sie nach dem Kamera-App-Eintrag und klicken Sie auf denselben, um ihn auszuwählen. Sie sollten jetzt den Link Erweiterte Optionen sehen.
Schritt 3: Klicken Sie auf den Link Erweiterte Optionen , um die Seite Speichernutzung und App-Reset zu öffnen.
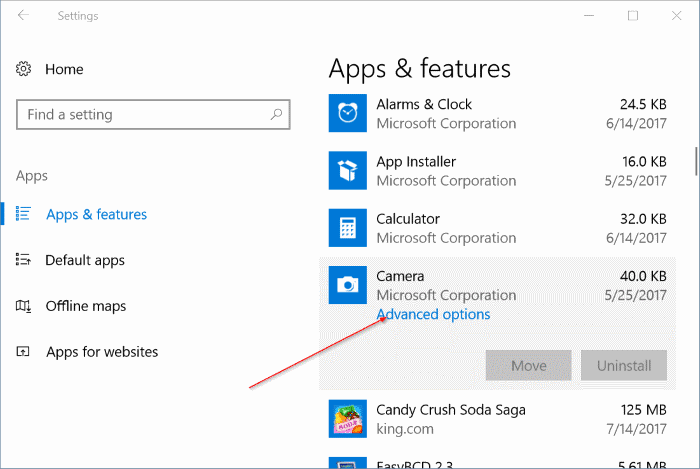
Schritt 4: Klicken Sie abschließend auf die Schaltfläche Zurücksetzen . Wenn das Bestätigungs-Flyout angezeigt wird, klicken Sie auf die Schaltfläche Zurücksetzen , um die Kamera-App zurückzusetzen.
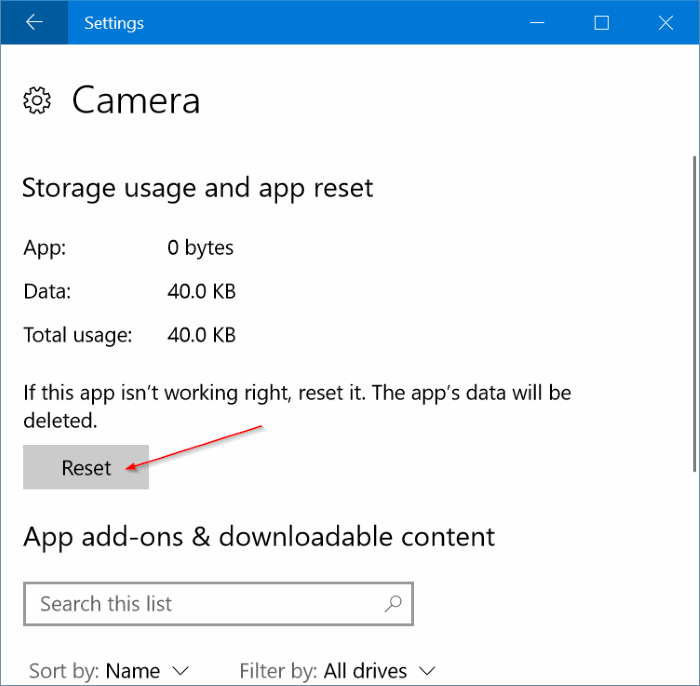
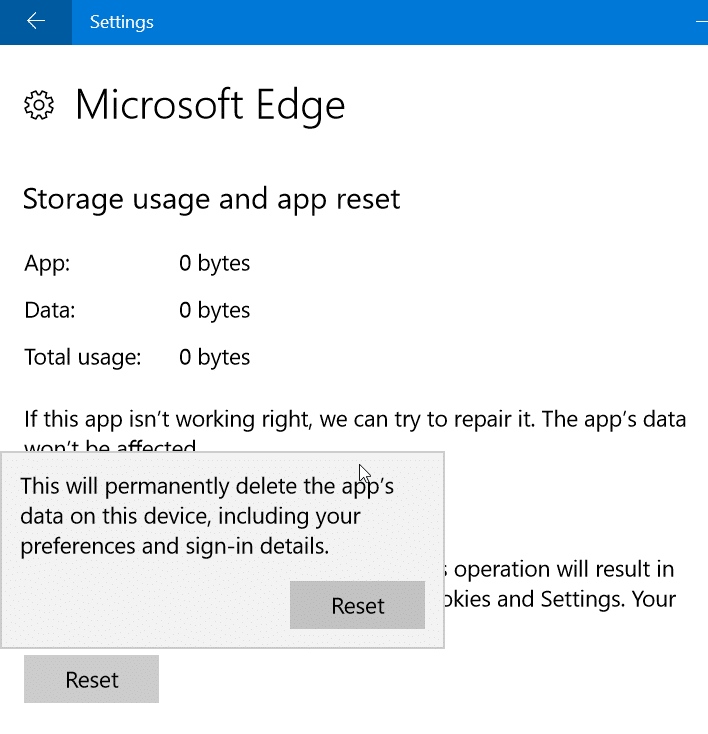
Sie können jetzt die Kamera-App starten.
Methode 2 von 2
Neuinstallation der Kamera-App
Installieren Sie die Kamera-App nur dann neu, wenn das Problem auch nach dem Zurücksetzen der Kamera-App weiterhin besteht.
Im Gegensatz zu einigen anderen Standard-Apps kann die Kamera-App nicht über die Einstellungen-App deinstalliert werden. Wir müssen Windows PowerShell oder CCleaner verwenden, um die Kamera-App zu deinstallieren und dann eine neue Kopie derselben aus dem Windows Store zu installieren. Hier erfahren Sie, wie Sie genau das tun.
Schritt 1: Führen Sie Windows PowerShell als Administrator aus. Klicken Sie dazu mit der rechten Maustaste auf die Schaltfläche Start in der Taskleiste und dann auf die Option Windows PowerShell (Admin) . Alternativ können Sie PowerShell in das Suchfeld Start / Taskleiste eingeben, mit der rechten Maustaste auf den Eintrag Windows PowerShell klicken und dann auf die Option Als Administrator ausführen klicken.
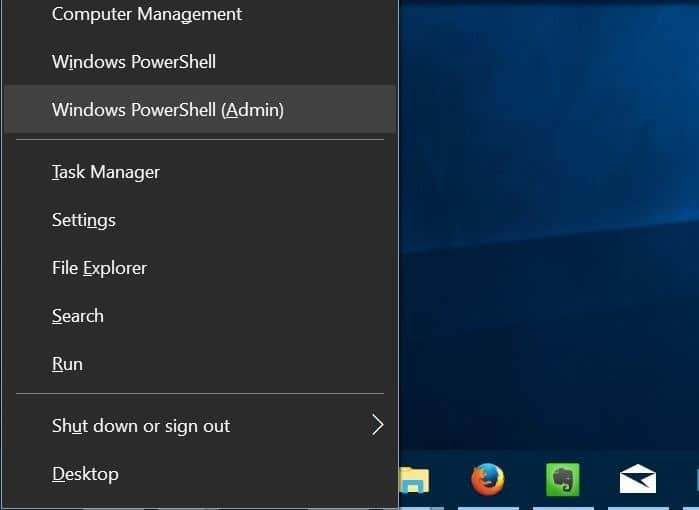
Schritt 2: Kopieren Sie im PowerShell-Fenster den folgenden Befehl und fügen Sie ihn ein. Drücken Sie die Eingabetaste, um den Befehl auszuführen.
Get-AppxPackage – AllUsers
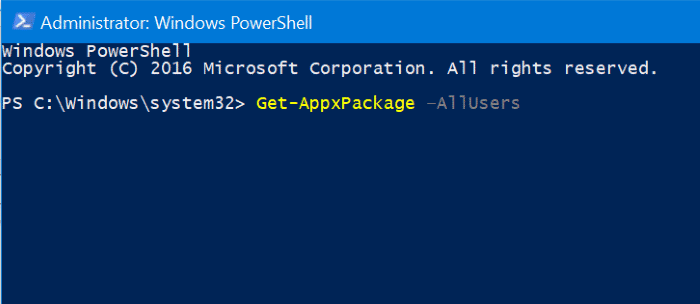
Schritt 3: Suchen Sie nun nach dem Eintrag Microsoft.WindowsCamera . Wählen Sie den PackageFullName der Kamera-App aus und kopieren Sie ihn mit Strg + C in die Zwischenablage.
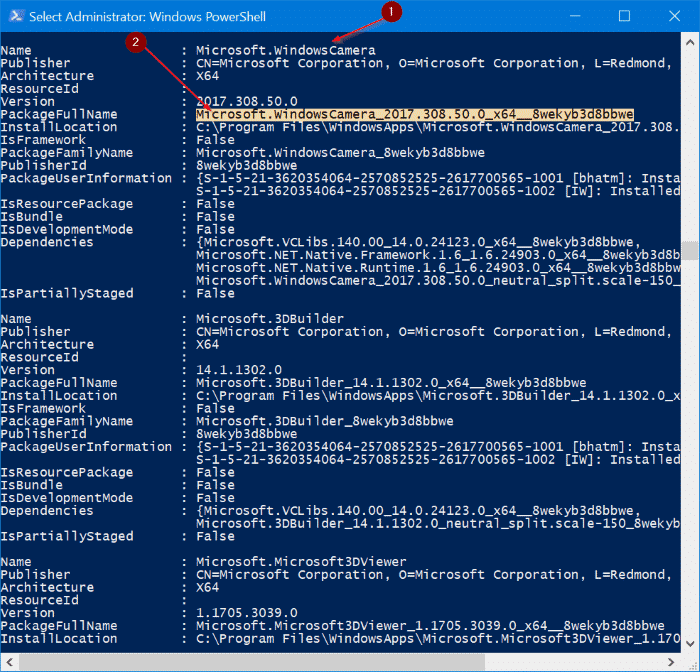
Schritt 4: Führen Sie den folgenden Befehl aus, um die Kamera-App zu deinstallieren.
Remove-AppxPackage PackageFullName
Ersetzen Sie im obigen Befehl PackageFullName durch den tatsächlichen PackageFullName, den Sie im vorherigen Schritt kopiert haben.
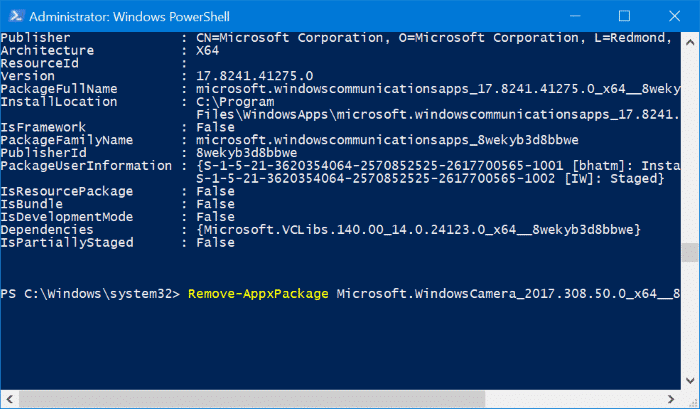
Sie können das PowerShell-Fenster jetzt schließen.
Alternativ können Sie den beliebten CCleaner verwenden, um Standard-Windows 10-Apps zu deinstallieren. Öffnen Sie CCleaner, klicken Sie auf Extras und dann auf Apps. Klicken Sie mit der rechten Maustaste auf die Kamera-App und klicken Sie dann auf die Option Deinstallieren. Klicken Sie auf OK, wenn der Bestätigungsdialog angezeigt wird.
Schritt 5: Öffnen Sie abschließend die Store-App, suchen Sie nach der Windows-Kamera-App und installieren Sie diese.
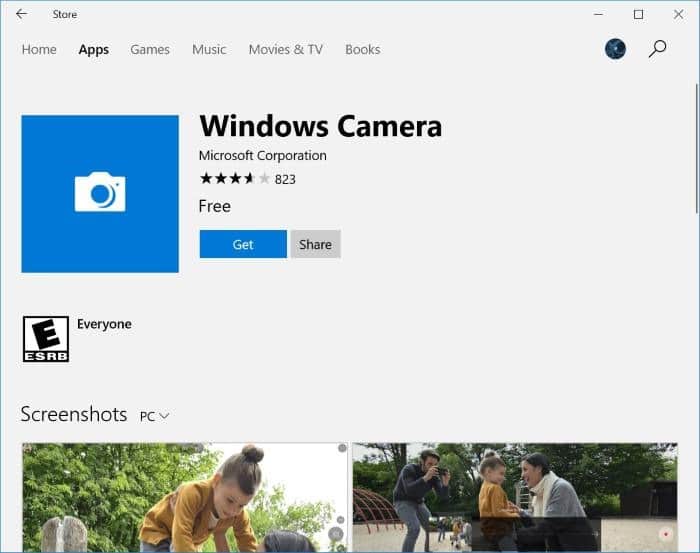
Ich hoffe, Sie finden diesen Leitfaden hilfreich!

