Zurücksetzen u0026 amp; Reparieren Sie einzelne Office 365-Apps in Windows 10
Aktualisiert Marsch 2023: Erhalten Sie keine Fehlermeldungen mehr und verlangsamen Sie Ihr System mit unserem Optimierungstool. Holen Sie es sich jetzt unter - > diesem Link
- Downloaden und installieren Sie das Reparaturtool hier.
- Lassen Sie Ihren Computer scannen.
- Das Tool wird dann deinen Computer reparieren.
Die meisten PC-Benutzer wissen, dass Microsoft Office-Programme über die Systemsteuerung repariert werden können. Microsoft Office wird jedoch nicht in der Systemsteuerung angezeigt, wenn Sie Office 365 aus dem Windows Store installiert haben.
Benutzer, die Microsoft Office 365 aus dem Windows Store installiert haben, können Office-Apps über die Einstellungen reparieren und zurücksetzen. Das Beste daran ist, dass Sie alle installierten Office-Apps oder einzelne Apps reparieren und zurücksetzen können.
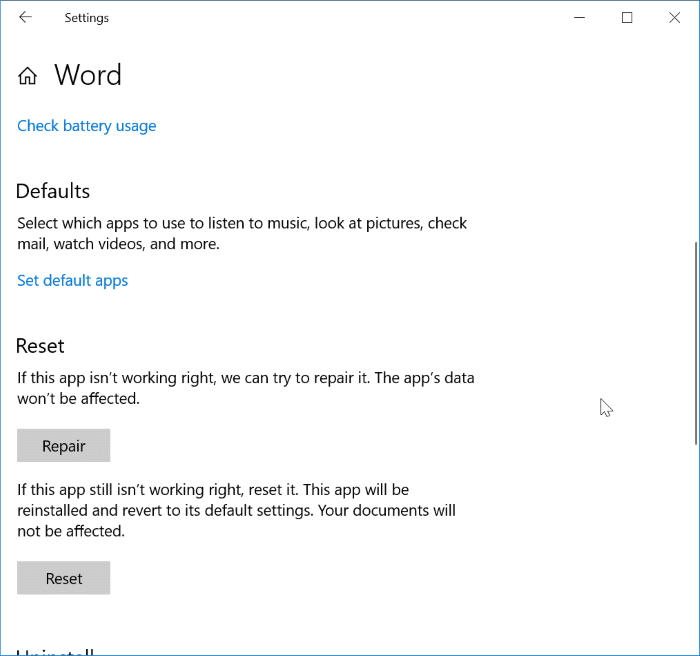
Wenn eine Office-App nicht ordnungsgemäß funktioniert, können Sie sie zurücksetzen und reparieren, anstatt die gesamte Office-Suite zu reparieren. Sie können beispielsweise nur die Word-App zurücksetzen und reparieren, wenn sie nicht richtig funktioniert.
Wichtige Hinweise:
Mit diesem Tool können Sie PC-Problemen vorbeugen und sich beispielsweise vor Dateiverlust und Malware schützen. Außerdem ist es eine großartige Möglichkeit, Ihren Computer für maximale Leistung zu optimieren. Das Programm behebt häufige Fehler, die auf Windows-Systemen auftreten können, mit Leichtigkeit - Sie brauchen keine stundenlange Fehlersuche, wenn Sie die perfekte Lösung zur Hand haben:
- Schritt 1: Laden Sie das PC Repair & Optimizer Tool herunter (Windows 11, 10, 8, 7, XP, Vista - Microsoft Gold-zertifiziert).
- Schritt 2: Klicken Sie auf "Scan starten", um Probleme in der Windows-Registrierung zu finden, die zu PC-Problemen führen könnten.
- Schritt 3: Klicken Sie auf "Alles reparieren", um alle Probleme zu beheben.
Methode 1 von 2
Zurücksetzen von Office Word / Excel / PowerPoint in Windows 10
Verwenden Sie diese Methode, wenn Sie einzelne Office-Apps auf die Standardeinstellungen zurücksetzen oder reparieren möchten.
Schritt 1: Suchen Sie im Suchfeld Start / Taskleiste nach Word, Excel, PowerPoint oder einer anderen Office-Anwendung, um den Eintrag der App in den Suchergebnissen anzuzeigen.
Schritt 2: Klicken Sie mit der rechten Maustaste auf den Eintrag der App im Suchergebnis und klicken Sie dann auf die Option App-Einstellungen .
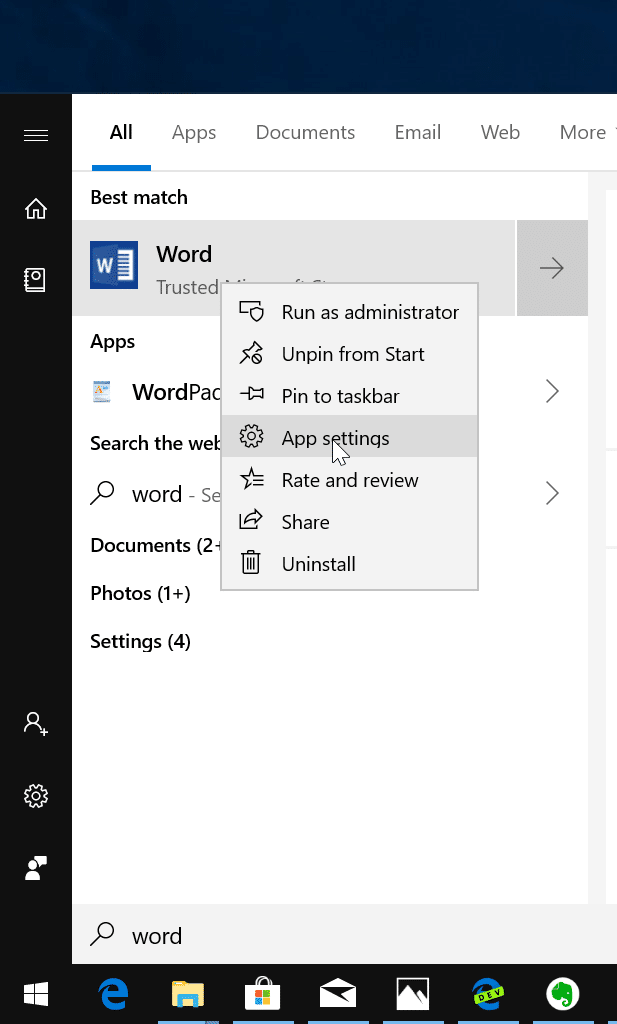
Schritt 3: Scrollen Sie auf der Seite nach unten, um den Abschnitt Zurücksetzen und Reparieren anzuzeigen. Klicken Sie auf die Option Reparieren, um Word / Excel / PowerPoint zu reparieren. Klicken Sie ebenfalls auf die Option Zurücksetzen, um die App neu zu installieren.
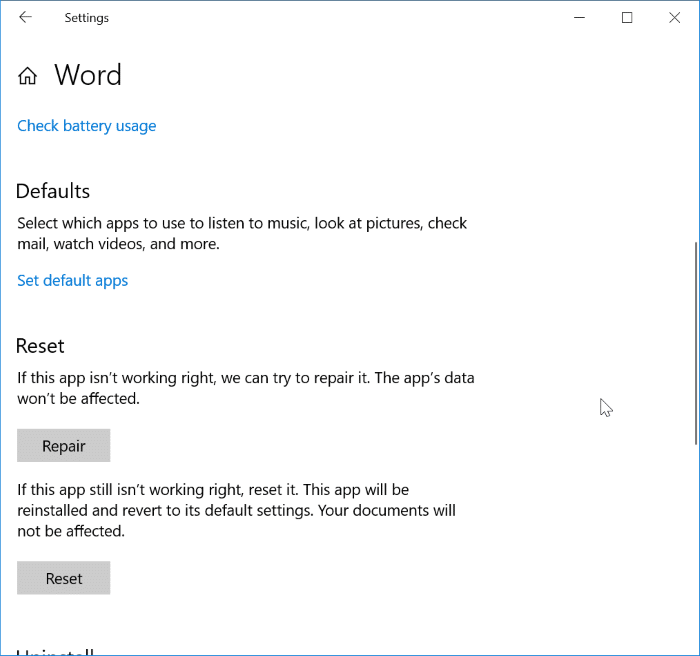
Wenn Sie eine Office Word / Excel / PowerPoint-App reparieren, sind die darin gespeicherten Daten nicht betroffen. Durch das Zurücksetzen werden Ihre gespeicherten Dokumente nicht gelöscht.
Nach Abschluss des Rücksetz-/ Reparaturauftrags wird ein Überprüfungssymbol angezeigt.
Methode 2 von 2
Setzen Sie in Windows 10
alle Word-/ Excel-/ PowerPoint-Dateien gleichzeitig zurück
Wenn Sie alle installierten Office 365 gleichzeitig zurücksetzen müssen, verwenden Sie diese Methode.
Schritt 1: Öffnen Sie die App Einstellungen. Navigieren Sie zu Apps \u0026 gt; Apps \u0026 amp; Funktionen .
Schritt 2: Suchen Sie nach dem Eintrag Microsoft Office Desktop Apps . Wählen Sie diese Option aus, um den Link Erweiterte Optionen anzuzeigen.
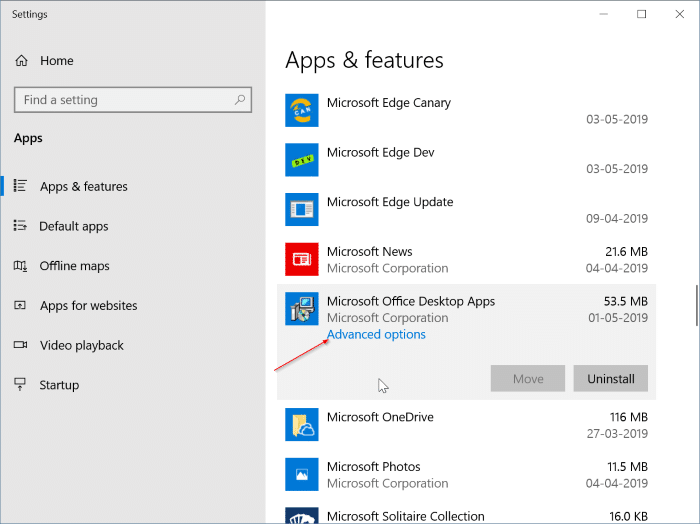
Schritt 3: Klicken Sie auf den Link Erweiterte Optionen .
Schritt 4: Auf der Seite Erweiterte Optionen erhalten Sie die Optionen Zurücksetzen und Reparieren . Klicken Sie auf die Schaltfläche Zurücksetzen, um alle Office-Apps zurückzusetzen, und verwenden Sie die Option Reparieren, um alle installierten Office-Apps zu reparieren.
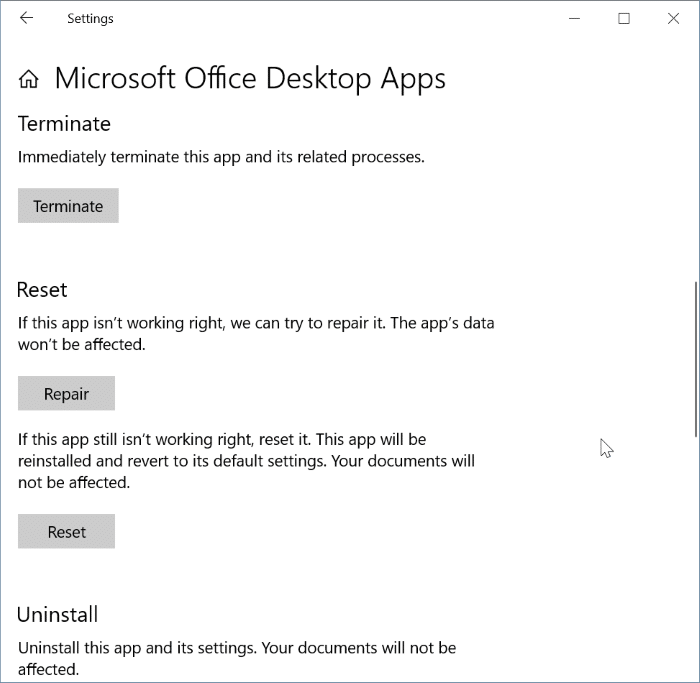
Wie bereits erwähnt, können Sie mit dieser Methode einzelne Office-Apps nicht zurücksetzen oder reparieren.

