Zurücksetzen oder Ändern des Microsoft-Kontokennworts in Windows 10
Aktualisiert Marsch 2023: Erhalten Sie keine Fehlermeldungen mehr und verlangsamen Sie Ihr System mit unserem Optimierungstool. Holen Sie es sich jetzt unter - > diesem Link
- Downloaden und installieren Sie das Reparaturtool hier.
- Lassen Sie Ihren Computer scannen.
- Das Tool wird dann deinen Computer reparieren.
Verwenden Sie ein Microsoft-Konto, um sich bei Windows 10 anzumelden, und möchten dessen Kennwort ändern? Haben Sie Ihr Microsoft-Kontokennwort vergessen und möchten es zurücksetzen? So ändern oder setzen Sie Ihr Microsoft-Kontokennwort in Windows 10 zurück.

Im Folgenden finden Sie drei einfache Methoden zum Zurücksetzen und Ändern des Microsoft-Kontokennworts in Windows 10.
Methode 1 – Ändern Sie das Kennwort des Microsoft-Kontos über Einstellungen
Wichtige Hinweise:
Mit diesem Tool können Sie PC-Problemen vorbeugen und sich beispielsweise vor Dateiverlust und Malware schützen. Außerdem ist es eine großartige Möglichkeit, Ihren Computer für maximale Leistung zu optimieren. Das Programm behebt häufige Fehler, die auf Windows-Systemen auftreten können, mit Leichtigkeit - Sie brauchen keine stundenlange Fehlersuche, wenn Sie die perfekte Lösung zur Hand haben:
- Schritt 1: Laden Sie das PC Repair & Optimizer Tool herunter (Windows 11, 10, 8, 7, XP, Vista - Microsoft Gold-zertifiziert).
- Schritt 2: Klicken Sie auf "Scan starten", um Probleme in der Windows-Registrierung zu finden, die zu PC-Problemen führen könnten.
- Schritt 3: Klicken Sie auf "Alles reparieren", um alle Probleme zu beheben.
Methode 2 – Vergessenes Passwort für das Microsoft-Konto zurücksetzen
Methode 3 – Ändern Sie das Kennwort des Microsoft-Kontos online
Methode 1
Ändern Sie das Microsoft-Kontokennwort über die Einstellungen-App
Bei dieser Methode verwenden Sie die Einstellungen-App, um Ihr Microsoft-Kontokennwort zu ändern. Diese Methode ist nützlich, wenn Sie das aktuelle Kennwort Ihres Microsoft-Kontos kennen. Wenn Sie Ihr Microsoft-Kontokennwort vergessen haben und sich nicht anmelden können, lesen Sie bitte die Anweisungen in Methode 2 dieses Handbuchs (scrollen Sie nach unten, um zu sehen).
Schritt 1: Öffnen Sie die App Einstellungen , indem Sie auf das Symbol Einstellungen auf der linken Seite des Startmenüs klicken. Sie können auch den Windows + I-Hotkey verwenden, um die Einstellungen-App in Windows 10 schnell zu starten.
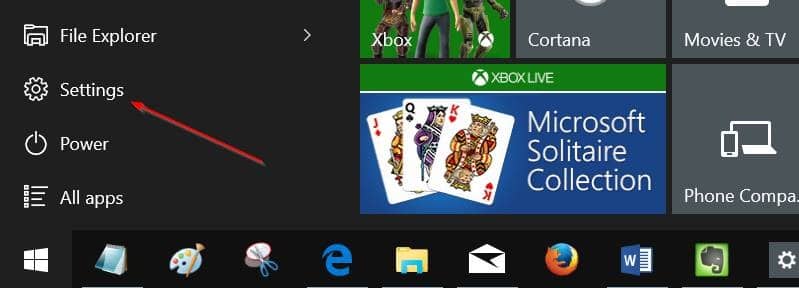
Schritt 2: Klicken Sie auf Konten (Ihr Konto, Synchronisierungseinstellungen, Arbeit, Familie) und dann auf Anmeldeoptionen .
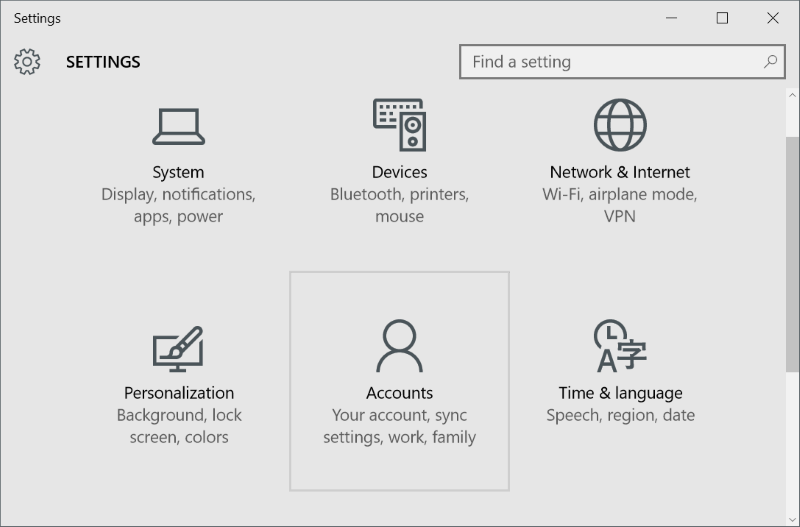
Schritt 3: Klicken Sie im Abschnitt Passwort auf die Schaltfläche Ändern , um den Bildschirm zum Zurücksetzen des Passworts zu öffnen.
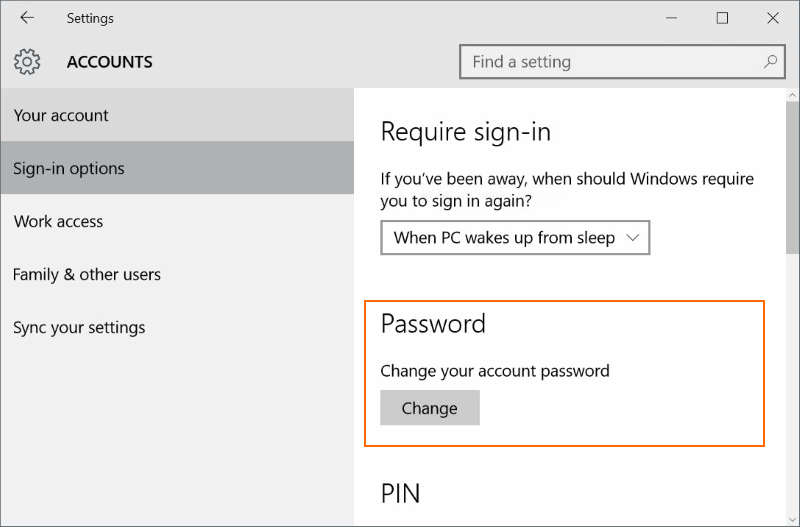
Schritt 4: Hier werden Sie aufgefordert, Ihr aktuelles Kennwort für Ihr Microsoft-Konto einzugeben. Geben Sie das Passwort ein und klicken Sie dann auf die Schaltfläche Anmelden .
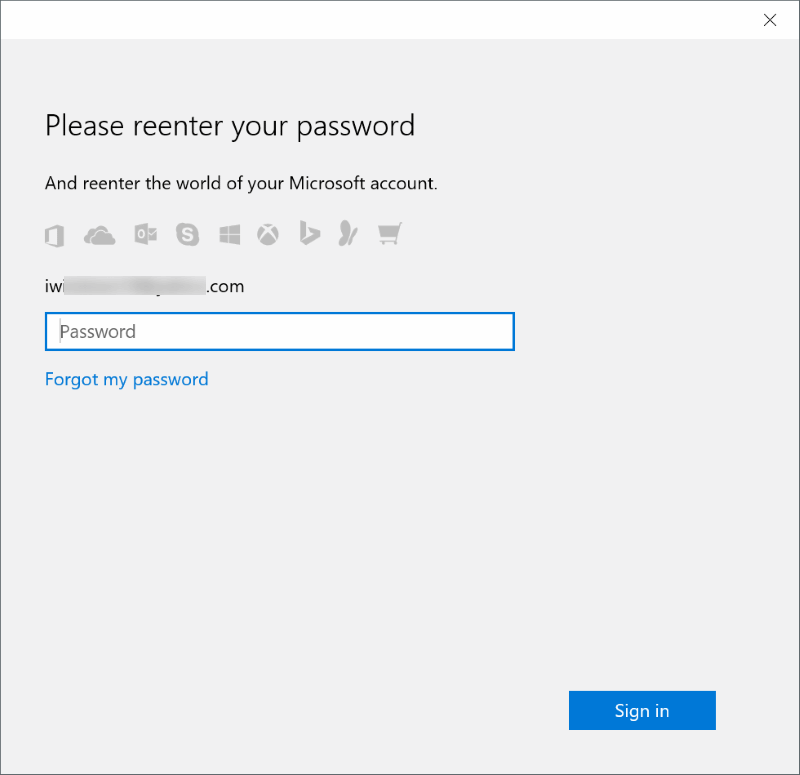
Schritt 5: Geben Sie im Bildschirm Kennwort Ihres Microsoft-Kontos ändern Ihr altes Kennwort (aktuelles Kennwort) ein, geben Sie das neue Kennwort ein und geben Sie das neue Kennwort erneut ein, bevor Sie auf Weiter Schaltfläche.
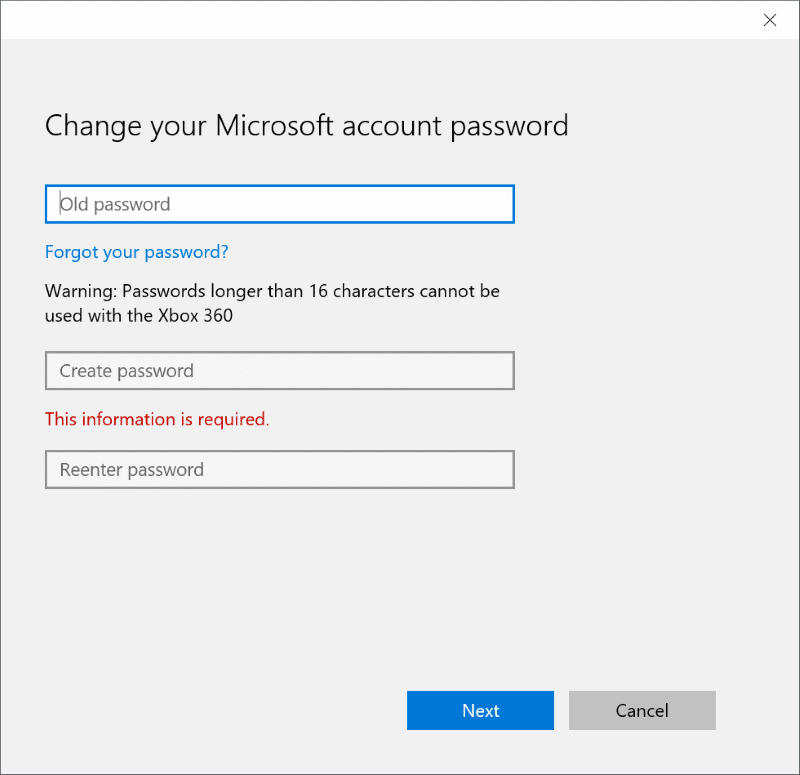
Wichtig: Stellen Sie bei der Eingabe des neuen Passworts sicher, dass das neue Passwort mindestens acht Zeichen lang, einen Großbuchstaben, einen Kleinbuchstaben und eine Zahl oder ein Symbol enthält.
Schritt 6: Sie sehen den folgenden Bildschirm mit Sie haben Ihre Kennwortnachricht erfolgreich geändert.
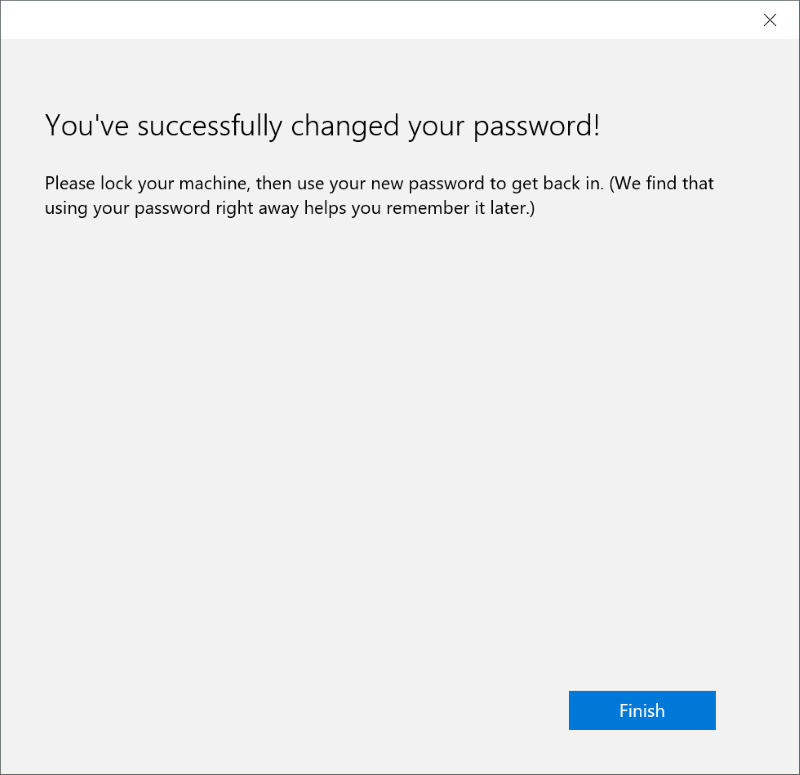
Um sich durch Eingabe des neuen Passworts anzumelden, melden Sie sich ab und wieder an. Und denken Sie unbedingt an das neue Passwort!
Methode 2
Zum Zurücksetzen des Microsoft-Kontokennworts
Wenn Sie Ihr Microsoft-Kontokennwort vergessen haben und „Dieses Kennwort ist falsch. Stellen Sie sicher, dass Sie das Kennwort für Ihr Microsoft-Konto verwenden. Sie können es jederzeit unter account.live.com/password/reset zurücksetzen. Auf dem Anmeldebildschirm von Windows 10 können Sie diese Methode anwenden, um Ihr Microsoft-Kontokennwort zurückzusetzen oder zu ändern.
Schritt 1: Da Sie sich nicht bei Ihrem Microsoft-Konto anmelden können, verwenden Sie einen anderen Computer, auf dem eine beliebige Windows-Version ausgeführt wird.
Schritt 2: Öffnen Sie einen Webbrowser und besuchen Sie die Seite www.account.live.com/password/reset.
Schritt 3: Sie sehen die folgende Seite mit drei Optionen:
# Ich habe mein Passwort vergessen
# Ich kenne mein Passwort, kann mich aber nicht anmelden
# Ich glaube, jemand anderes verwendet mein Microsoft-Konto
Wählen Sie die erste Option mit der Bezeichnung Ich habe mein Passwort vergessen und klicken Sie dann auf die Schaltfläche Weiter .
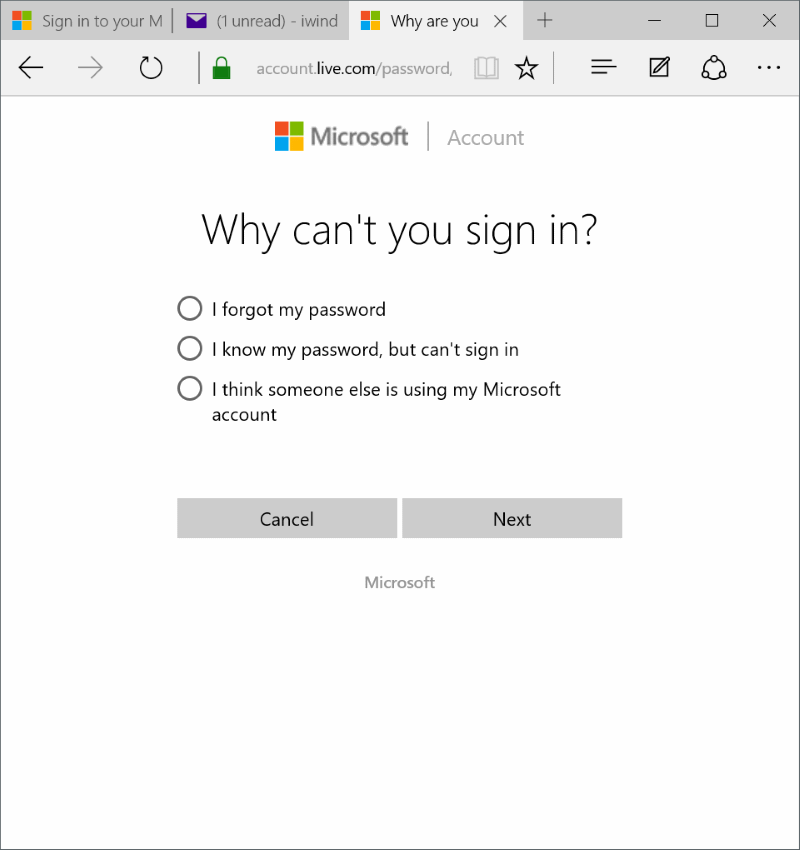
Schritt 4: Auf der Seite ‚Konto wiederherstellen‘ werden Sie aufgefordert, Ihre Microsoft-Konto-ID (E-Mail-Adresse) und die angezeigten Zeichen (auch als Captcha bezeichnet) einzugeben.
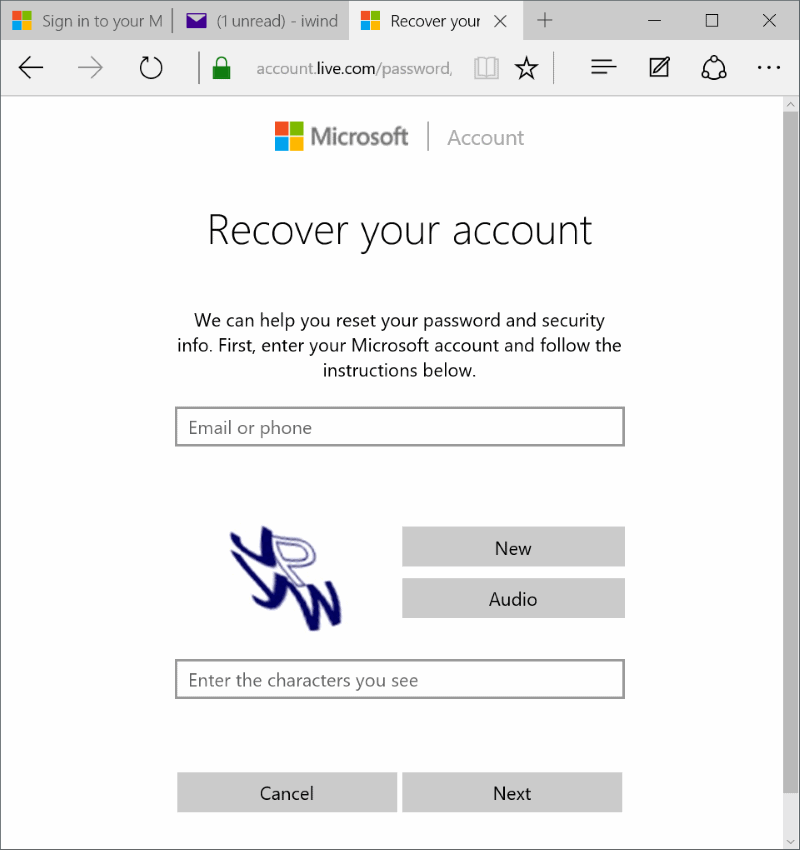
Klicken Sie nach der Eingabe auf die Schaltfläche Weiter .
Schritt 5: Als Nächstes sehen Sie Wir müssen Ihren Identitätsbildschirm überprüfen .
Wählen Sie hier entweder die alternative E-Mail-Adresse aus, die Sie beim Erstellen des Kontos angegeben haben, um den Sicherheitscode zu erhalten (die erste Option).
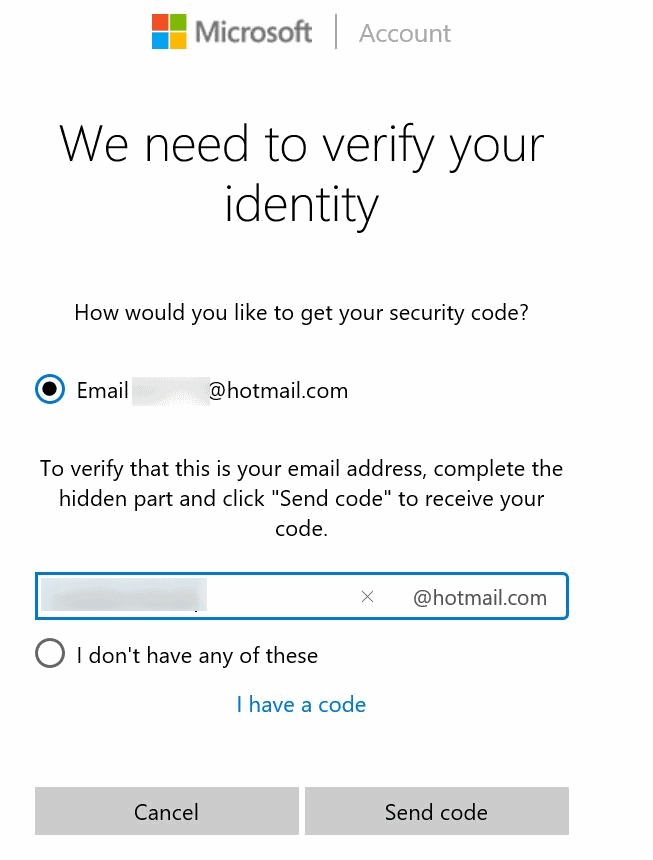
Wir empfehlen, dass Sie sich für den ersten entscheiden, da Microsoft bei Auswahl dieser Option einen neuen Sicherheitscode sendet.
Wenn Sie die erste Option auswählen, werden Sie aufgefordert, den ausgeblendeten Teil der angezeigten E-Mail-Adresse zu vervollständigen (dies ist Ihre alternative E-Mail-Adresse).
Geben Sie die alternative E-Mail-Adresse ein und klicken Sie dann auf die Schaltfläche Code senden , um den Code zum Zurücksetzen des Kennworts von Microsoft zu erhalten. Überprüfen Sie den Posteingang und geben Sie im nächsten Schritt denselben Code ein.
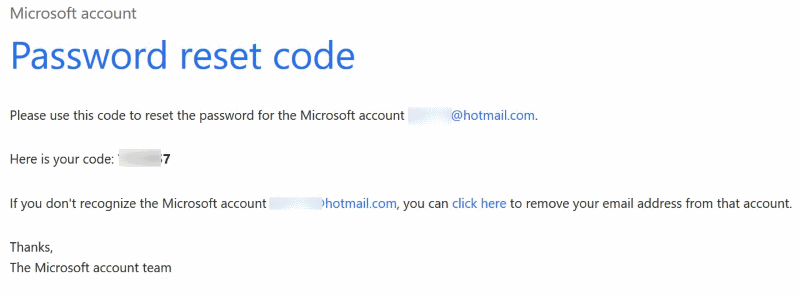
Wenn Sie eine Sicherheit von Microsoft erhalten haben, klicken Sie auf Ich habe einen Code -Link (siehe Abbildung oben). Auf der folgenden Seite werden Sie aufgefordert, den an die alternative E-Mail-Adresse gesendeten Sicherheitscode einzugeben.
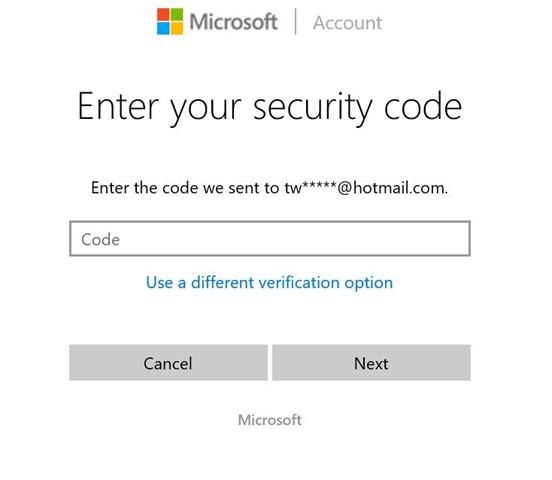
Schritt 6: Geben Sie den Sicherheitscode ein und klicken Sie dann auf die Schaltfläche Weiter , um den Bildschirm zum Zurücksetzen des Kennworts anzuzeigen.
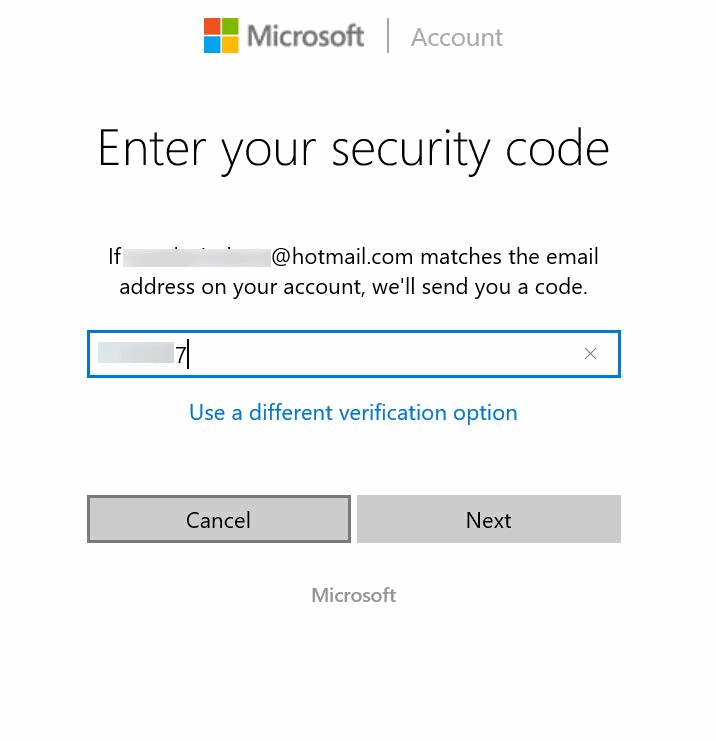
Schritt 7: Geben Sie das neue Passwort ein, geben Sie das Passwort erneut ein und klicken Sie dann auf Weiter. Sie sehen die Meldung ‚Ihr Konto wurde wiederhergestellt‘.
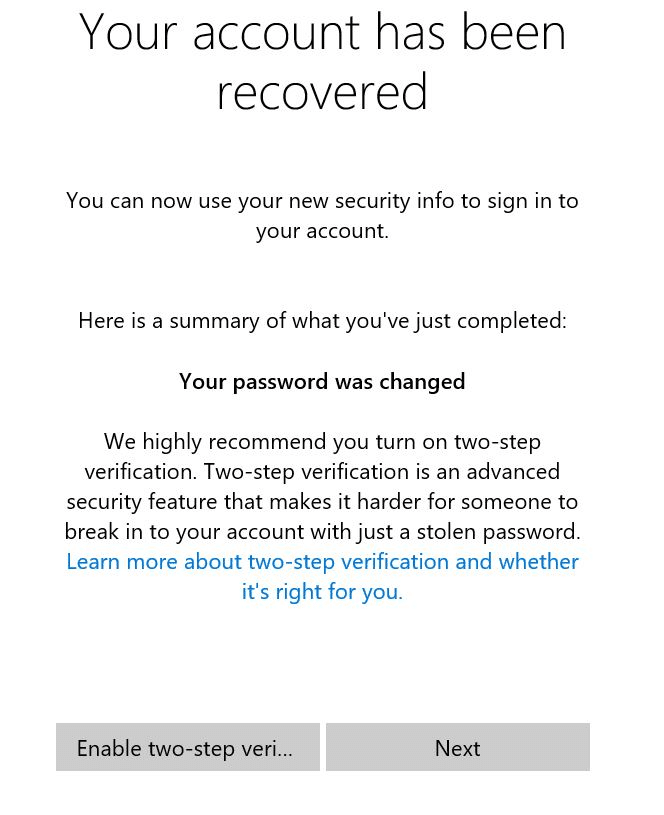
Klicken Sie auf der Anmeldeseite auf die Schaltfläche Weiter . Wenn Sie eine Bestätigung in zwei Schritten für Ihr Microsoft-Konto einrichten möchten, um die Sicherheit zu erhöhen, klicken Sie auf Bestätigung in zwei Schritten aktivieren und befolgen Sie die Anweisungen auf dem Bildschirm.
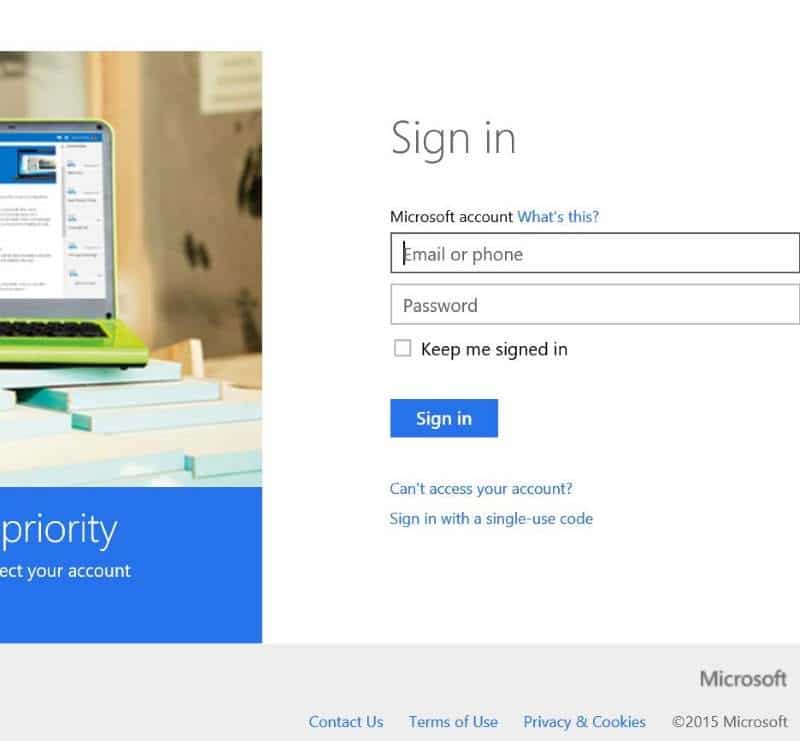
Methode 3
Eine andere Möglichkeit, das Kennwort des Microsoft-Kontos zu ändern
Wie Methode 1 ist diese Methode auch nur dann nützlich, wenn Sie Ihr Kontokennwort kennen. Überprüfen Sie Methode 2, um Ihr vergessenes Microsoft-Kontokennwort zurückzusetzen.
Schritt 1: Starten Sie Microsoft Edge oder einen anderen Browser und rufen Sie diese Seite des Microsoft-Kontos auf.
Schritt 2: Klicken Sie auf die Schaltfläche Anmelden , geben Sie Ihre Microsoft-Konto-ID und Ihr Kennwort ein und klicken Sie dann auf die Schaltfläche Anmelden, um sich bei Ihrem Konto anzumelden.
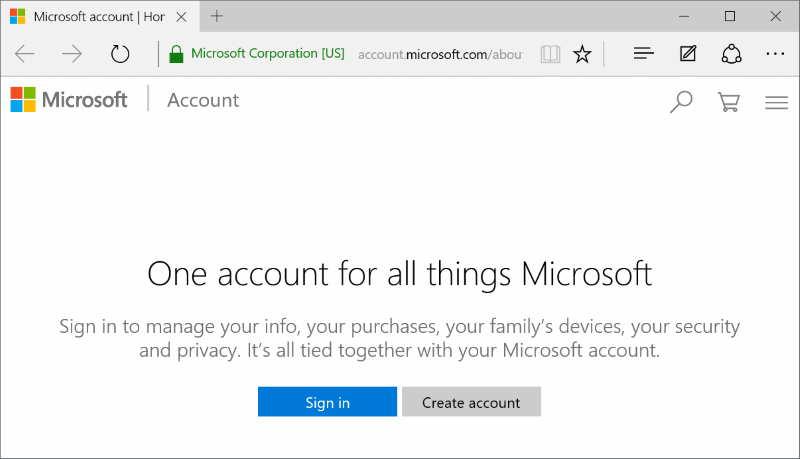
Schritt 3: Klicken Sie auf den Link Passwort ändern , um die Seite Passwort ändern zu öffnen.
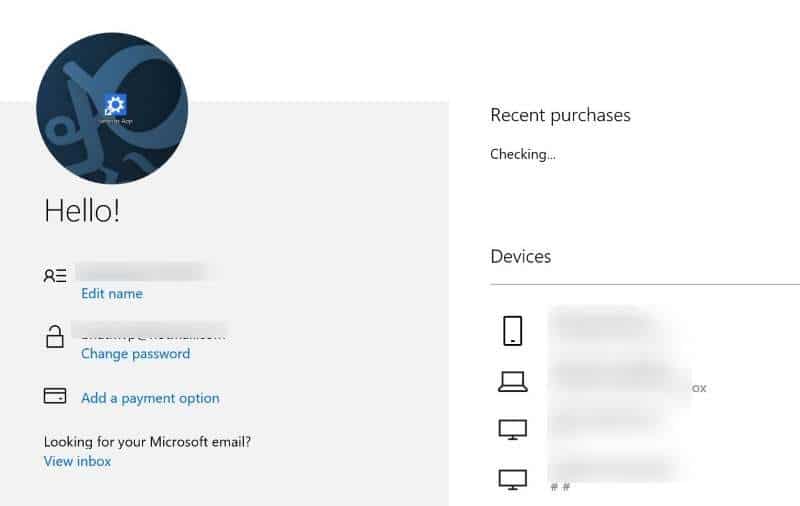
Wenn stattdessen die Seite ‚Hilfe zum Schutz Ihres Kontos‘ angezeigt wird, wählen Sie die erste Option aus, vervollständigen Sie den ausgeblendeten Teil Ihrer alternativen E-Mail-Adresse, der angezeigt wird, und klicken Sie auf die Schaltfläche Code senden an Erhalten Sie den Sicherheitscode in Ihrem Posteingang und geben Sie den Sicherheitscode ein, um fortzufahren.
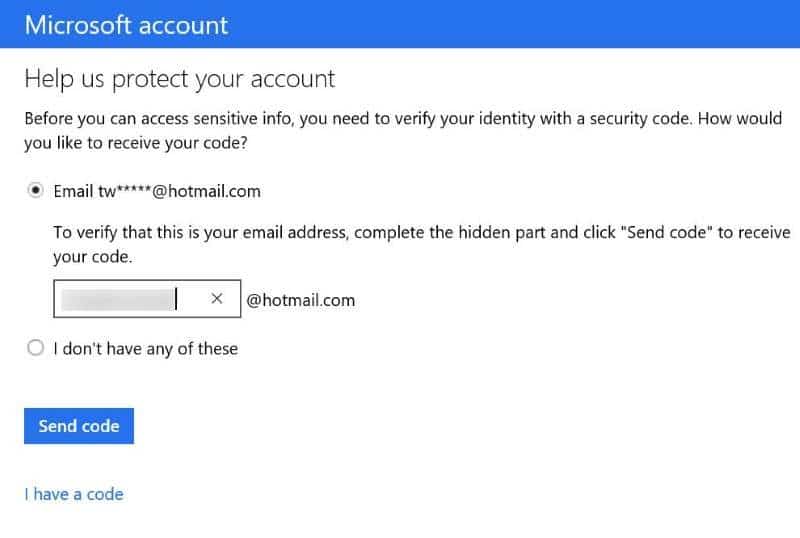
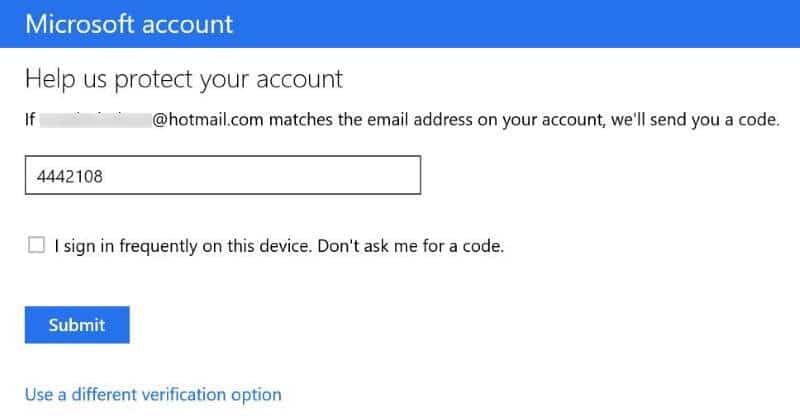
Schritt 5: Geben Sie Ihr aktuelles und neues Passwort ein und geben Sie das neue Passwort erneut ein. Klicken Sie auf die Schaltfläche Speichern .
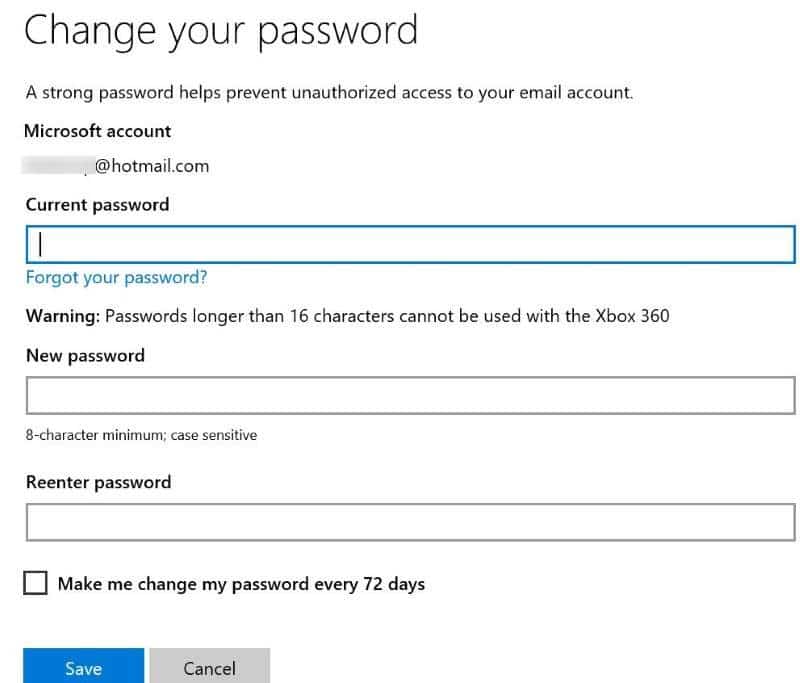
Das war’s! Hoffe das hilft!

