Zurücksetzen der Windows 10 Store App
Aktualisiert Marsch 2023: Erhalten Sie keine Fehlermeldungen mehr und verlangsamen Sie Ihr System mit unserem Optimierungstool. Holen Sie es sich jetzt unter - > diesem Link
- Downloaden und installieren Sie das Reparaturtool hier.
- Lassen Sie Ihren Computer scannen.
- Das Tool wird dann deinen Computer reparieren.
Wird die Windows 10 Store-App nicht geöffnet? Können Sie keine Apps aus dem Store herunterladen und installieren? Wird beim Installieren von Apps aus dem Store eine Fehlermeldung angezeigt? Können Sie sich unter Windows 10 nicht beim Store anmelden? Hier ist eine einfache Möglichkeit, die Store-App in Windows 10 durch Zurücksetzen zu reparieren.
Wenn Sie Windows 10 seit seiner Veröffentlichung vor einigen Jahren verwendet haben, haben Sie wahrscheinlich einige Apps oder Spiele aus dem Store installiert. Bei der Verwendung der Store-App sind mindestens einmal Probleme aufgetreten.
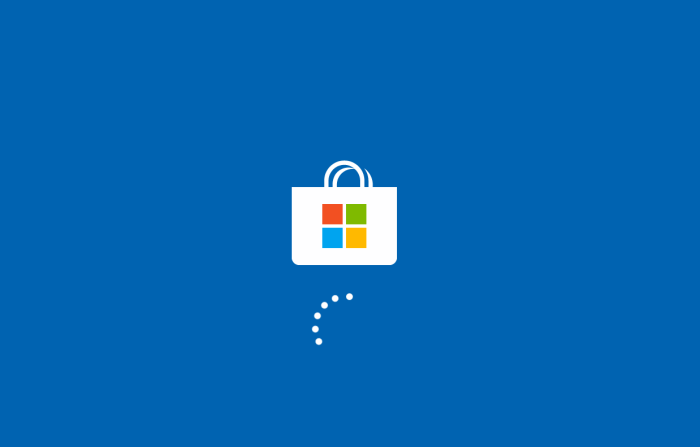
Ab dem Update-Build für Windows 10 Anniversary hat Microsoft eine Option zum Zurücksetzen von Windows 10-Apps eingeführt. Die Store-App ist eine der vielen Apps, die Sie zurücksetzen können, um Probleme zu beheben. Die App kann zurückgesetzt werden, indem Sie zu Einstellungen \u0026 gt; Apps \u0026 gt; Apps \u0026 amp; Funktionen.
Wichtige Hinweise:
Mit diesem Tool können Sie PC-Problemen vorbeugen und sich beispielsweise vor Dateiverlust und Malware schützen. Außerdem ist es eine großartige Möglichkeit, Ihren Computer für maximale Leistung zu optimieren. Das Programm behebt häufige Fehler, die auf Windows-Systemen auftreten können, mit Leichtigkeit - Sie brauchen keine stundenlange Fehlersuche, wenn Sie die perfekte Lösung zur Hand haben:
- Schritt 1: Laden Sie das PC Repair & Optimizer Tool herunter (Windows 11, 10, 8, 7, XP, Vista - Microsoft Gold-zertifiziert).
- Schritt 2: Klicken Sie auf "Scan starten", um Probleme in der Windows-Registrierung zu finden, die zu PC-Problemen führen könnten.
- Schritt 3: Klicken Sie auf "Alles reparieren", um alle Probleme zu beheben.
Durch Zurücksetzen der Store-App werden alle von der Store-App auf Ihrem aktuellen Gerät gespeicherten Daten gelöscht und Ihre Anmeldedaten entfernt. Dies bedeutet, dass Sie sich erneut beim Store anmelden müssen.
Zurücksetzen der Store-App in Windows 10
HINWEIS: Bitte beachten Sie, dass die Option Zurücksetzen nur in Builds für Windows 10 Anniversary Update verfügbar ist. Stellen Sie sicher, dass Sie Windows 10 ab 14379 ausführen, indem Sie Winver.exe in das Suchfeld des Startmenüs eingeben und dann die Eingabetaste drücken.
Schritt 1: Schließen Sie die Store-App, falls sie ausgeführt wird.
Schritt 2: Einstellungen öffnen. Die Einstellungen-App kann entweder durch Klicken auf das Symbol Einstellungen links im Startmenü oder über die Tastenkombination Windows-Logo + I geöffnet werden.
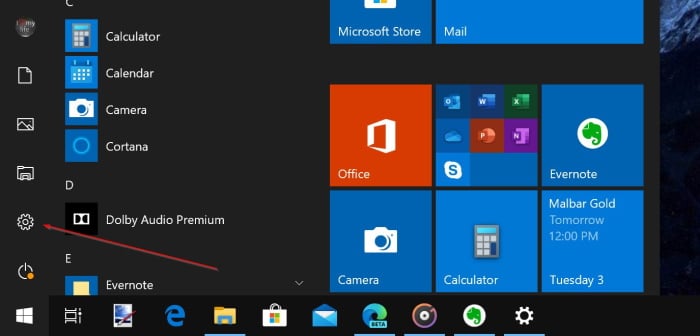
Schritt 3: Navigieren Sie nach dem Start der Einstellungen-App zu Apps \u0026 gt; Apps \u0026 amp; Funktionen .
Schritt 4: Suchen Sie nach dem Eintrag Store und klicken Sie darauf, um den Link Erweiterte Optionen anzuzeigen. Klicken Sie auf den Link Erweiterte Optionen , um die Schaltfläche Zurücksetzen anzuzeigen.
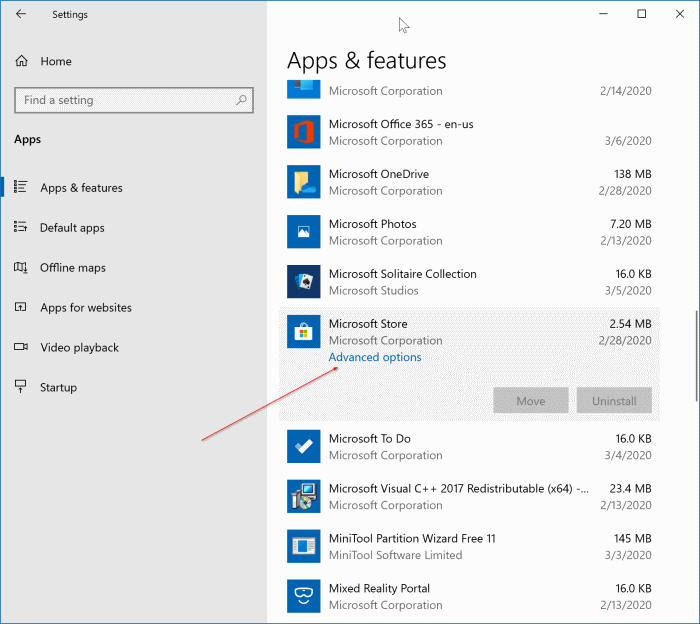
Schritt 5: Scrollen Sie auf der Seite nach unten, um die Schaltfläche Zurücksetzen anzuzeigen. Klicken Sie auf die Schaltfläche Zurücksetzen und dann erneut auf die Schaltfläche Zurücksetzen , wenn ein Dialogfeld mit der Aufschrift „Dadurch werden die Daten der App auf diesem Gerät einschließlich Ihrer Einstellungen und Zeichen dauerhaft gelöscht -in details ”, um den Windows 10 Store zurückzusetzen.
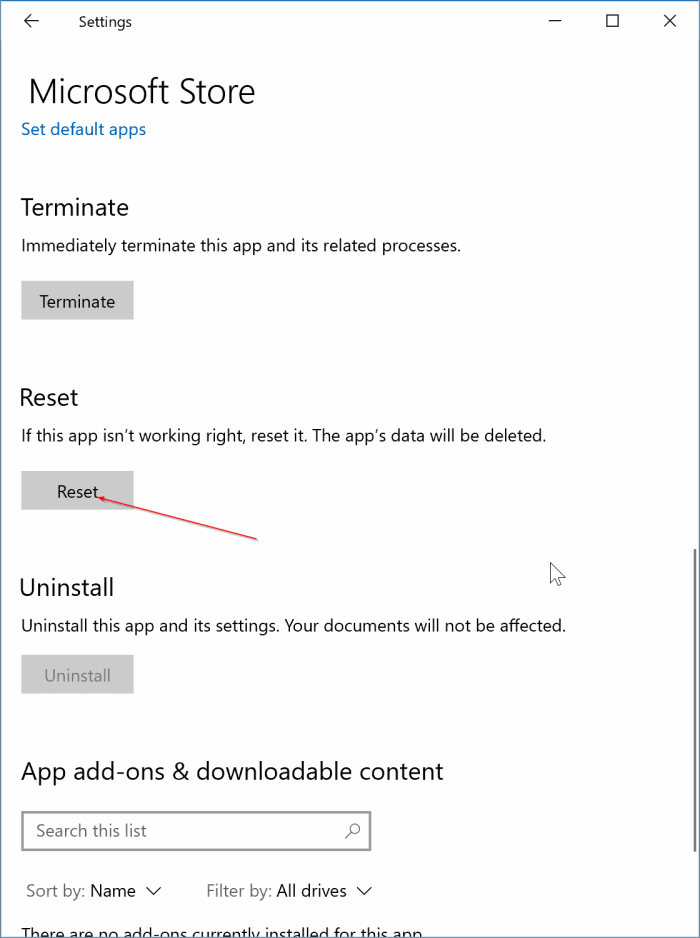
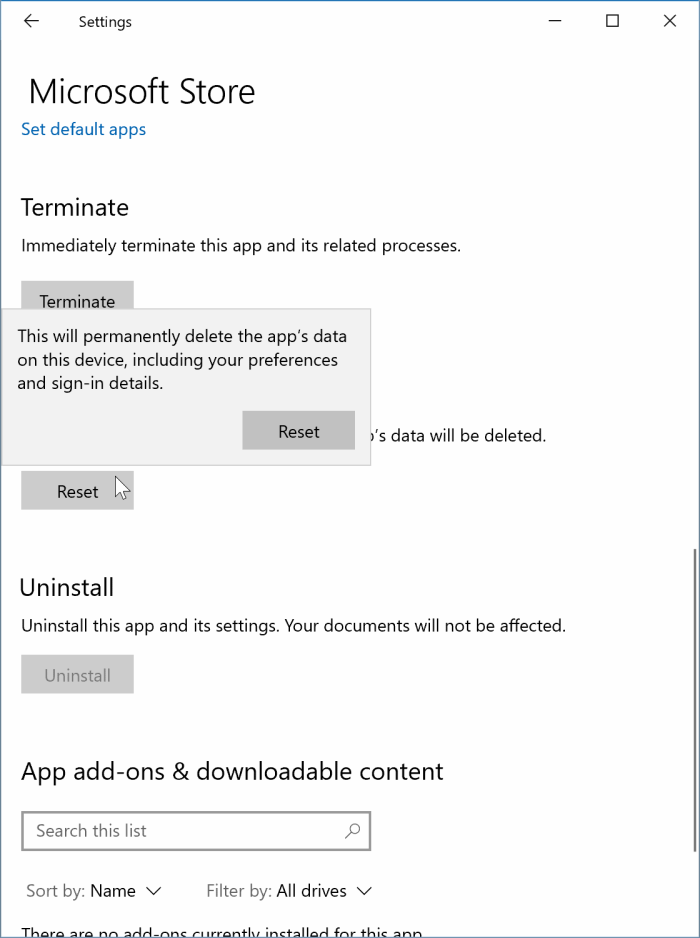
Nach Abschluss des Zurücksetzens wird neben der Schaltfläche Zurücksetzen ein Häkchen angezeigt.
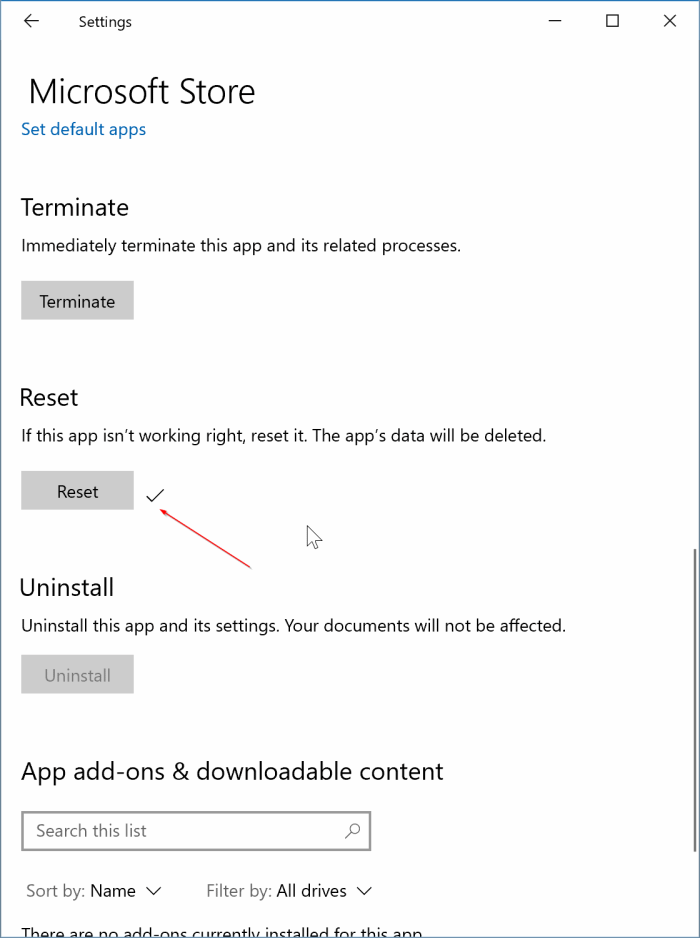
Das erneute Installieren der Store-App in Windows 10 und das Löschen der Store-Cache-Handbücher könnten Sie ebenfalls interessieren.
Lassen Sie uns wissen, ob das Problem durch Zurücksetzen der Store-App behoben wurde.

