Zurück zum Windows 10 Startmenü in Windows 11
Aktualisiert Marsch 2023: Erhalten Sie keine Fehlermeldungen mehr und verlangsamen Sie Ihr System mit unserem Optimierungstool. Holen Sie es sich jetzt unter - > diesem Link
- Downloaden und installieren Sie das Reparaturtool hier.
- Lassen Sie Ihren Computer scannen.
- Das Tool wird dann deinen Computer reparieren.
Windows 11 steht kurz vor dem Erscheinen und wird eine drastische visuelle Veränderung in Bezug auf Menüs, Zugriffe, Symbole und Umgebung erfahren. All dies zieht zweifellos die Aufmerksamkeit von Millionen von Windows-Benutzern auf der ganzen Welt auf sich und Microsoft möchte, dass Windows 11 ein von allen Menschen akzeptiertes System. Da aber nicht immer alles rosig ist, gibt es Nutzer, die sich an ein bestimmtes System gewöhnen und deshalb lieber jahrelang mit der klassischen Nutzung fortfahren. In Windows 11 ist einer der Bereiche, der einer Renovierung unterzogen wurde, das Startmenü. Dies wird das Design sein, das wir in Kürze sehen werden:
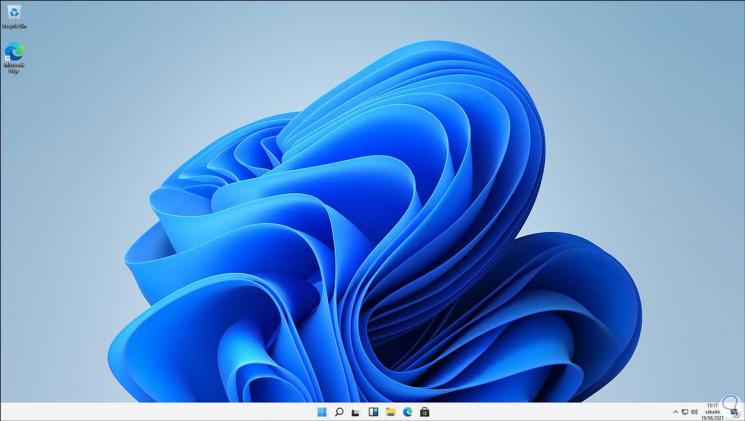
Als Neuheit sehen wir, dass das Startmenü jetzt zentriert ist, seine Symbole ein anderes Design haben und die Taskleiste im Allgemeinen erneuert wurde. Dies hat einen visuellen Einfluss, aber wie gesagt, es gibt Benutzer, die dies möchten Verwenden Sie das Menü Windows 10 classic, daher erklärt Solvetic, wie Sie in Windows 11 zum Windows 10-Startmenü zurückkehren.
So fügen Sie das Startmenü von Windows 10 in Windows 11 ein
Schritt 1
Klicken Sie auf das Startmenü und gehen Sie zu Einstellungen:
Wichtige Hinweise:
Mit diesem Tool können Sie PC-Problemen vorbeugen und sich beispielsweise vor Dateiverlust und Malware schützen. Außerdem ist es eine großartige Möglichkeit, Ihren Computer für maximale Leistung zu optimieren. Das Programm behebt häufige Fehler, die auf Windows-Systemen auftreten können, mit Leichtigkeit - Sie brauchen keine stundenlange Fehlersuche, wenn Sie die perfekte Lösung zur Hand haben:
- Schritt 1: Laden Sie das PC Repair & Optimizer Tool herunter (Windows 11, 10, 8, 7, XP, Vista - Microsoft Gold-zertifiziert).
- Schritt 2: Klicken Sie auf "Scan starten", um Probleme in der Windows-Registrierung zu finden, die zu PC-Problemen führen könnten.
- Schritt 3: Klicken Sie auf "Alles reparieren", um alle Probleme zu beheben.
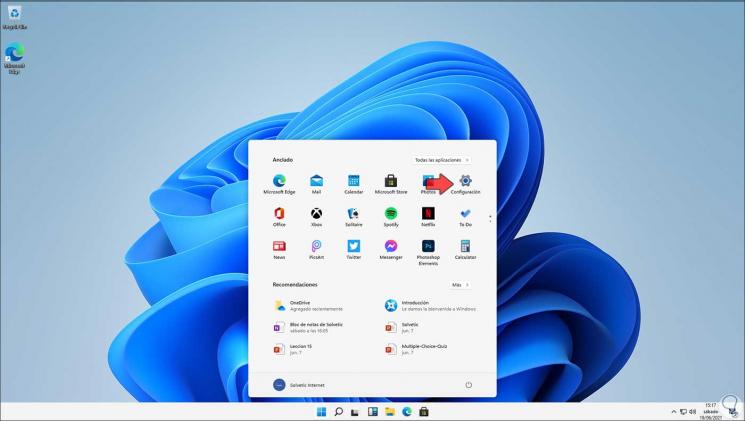
Schritt 2
Dort sehen wir, dass sich die Konfiguration nicht wesentlich von Windows 10 unterscheidet:
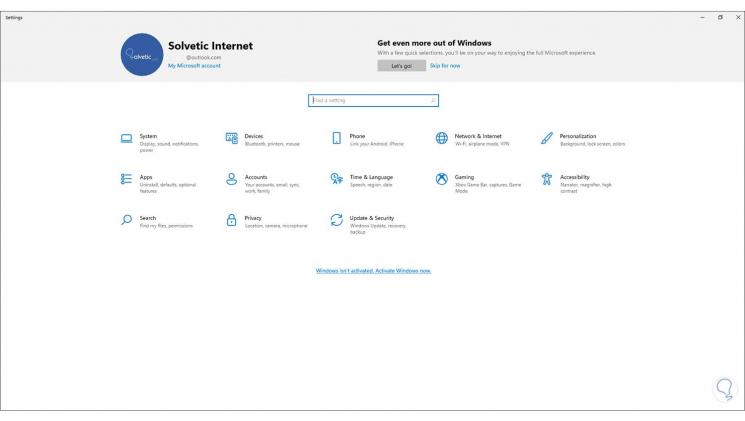
Schritt 3
Um die verschiedenen Optionen der Taskleiste zu sehen, klicken wir mit der rechten Maustaste auf die Leiste und wählen „Taskbar-Konfiguration“:
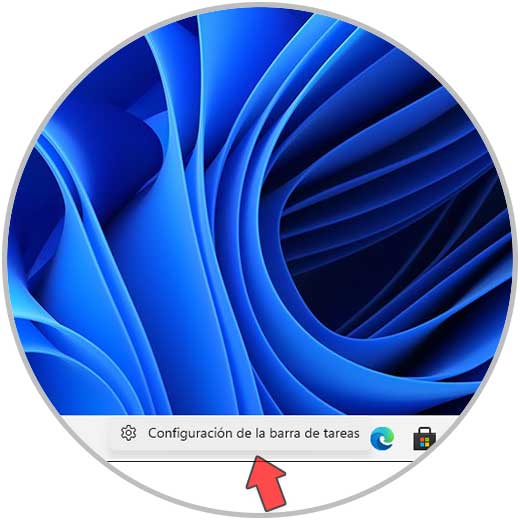
Schritt 4
In den verschiedenen Optionen können wir die Wadgets anzeigen oder nicht, aber eine der Optionen ist „Taskleistenzuordnung“:

Schritt 5
Standardmäßig ist sein Wert zentriert (Center), dort können wir die Taskleiste nach links ausrichten, indem wir Links auswählen:

Schritt 6
Dies ergibt eine ähnliche visuelle Wirkung wie Windows 10:
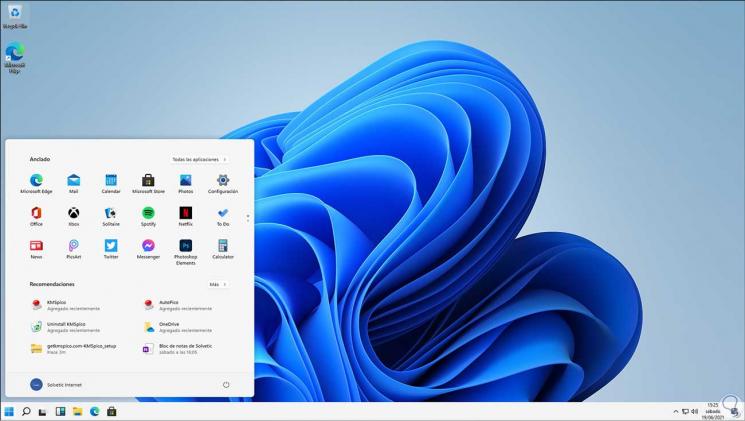
Schritt 7
Obwohl es sich noch auf der linken Seite befindet, wird die Struktur von Windows 11 immer noch behandelt. Um dies zu ändern und das Windows 10-Format zu verlassen, greifen wir auf den Registrierungseditor zu, indem wir „regedit�\xBD?ausführen:
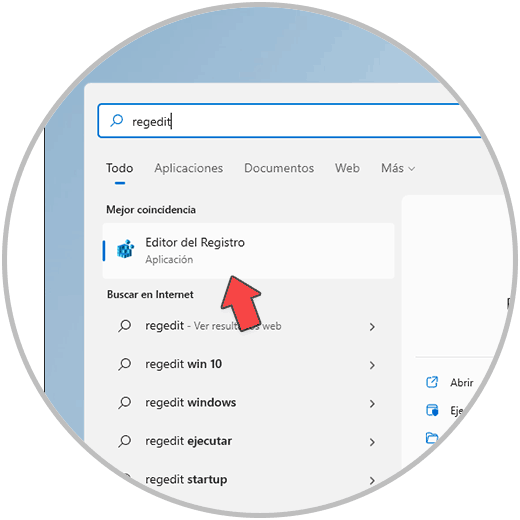
Schritt 8
Wir gehen zum Pfad:
HKEY_CURRENT_USER\Software\Microsoft\Windows\CurrentVersion\Explorer\Advanced\
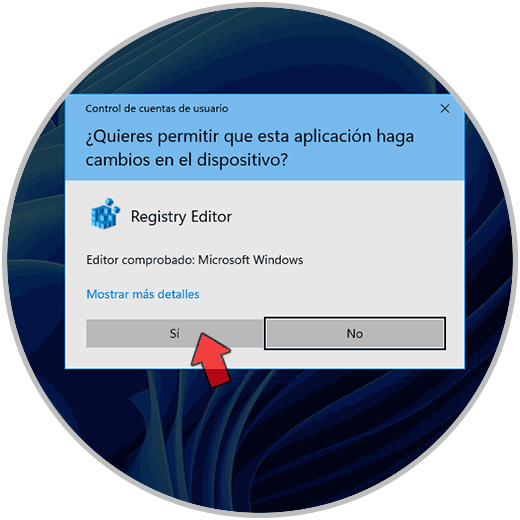
Schritt 9
Klicken Sie mit der rechten Maustaste und wählen Sie „Neu-DWORD-Wert (32 Bit)“:
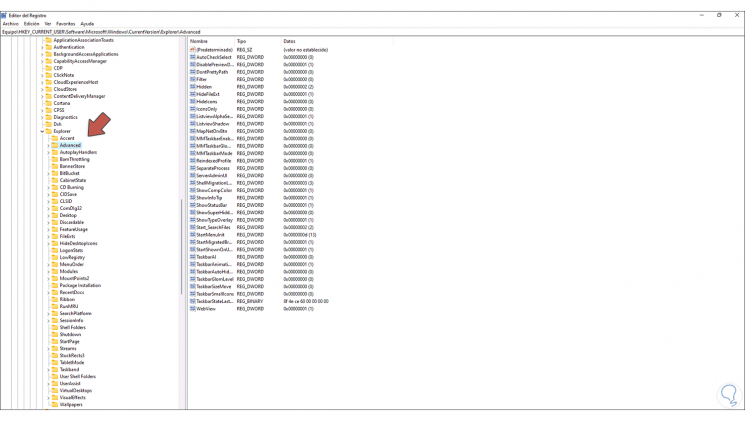
Schritt 10
Dieser Wert wird „Start_ShowClassicMode“ genannt:
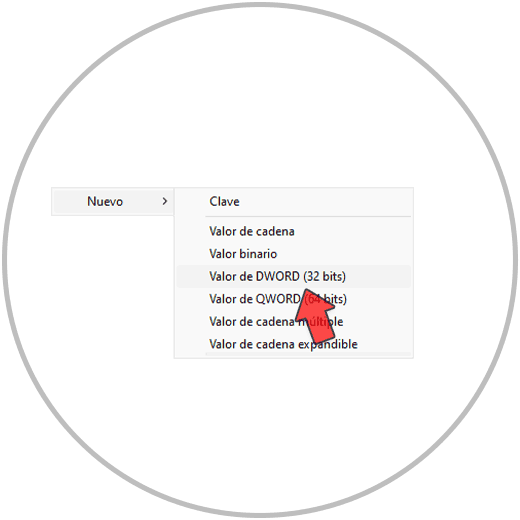
Schritt 11
Wir doppelklicken auf diesen Datensatz und sehen, dass sein Standardwert 0 ist:

Schritt 12
Wir setzen seinen Wert auf 1:
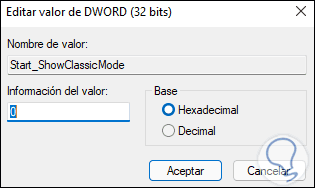
Schritt 13
Wir übernehmen die Änderungen.

Schritt 14
Wir starten Windows 11 neu, um diese Änderung zu übernehmen:
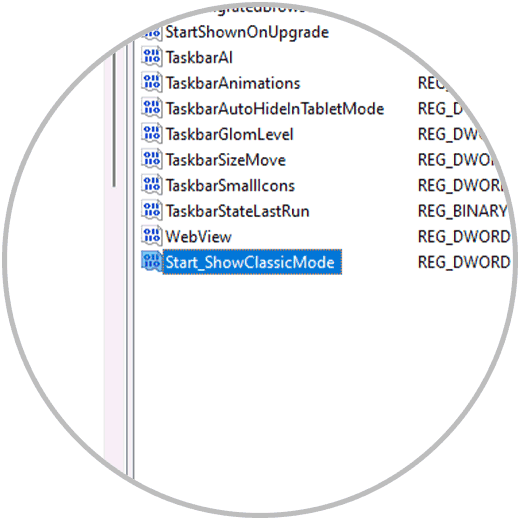
Schritt 15
Das System wird neu gestartet:
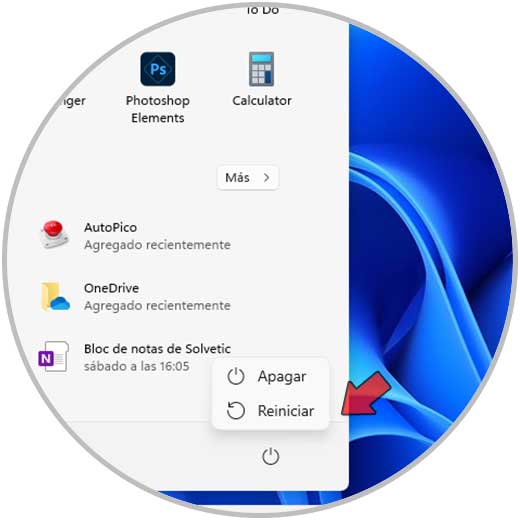
Schritt 16
Wir loggen uns ein:
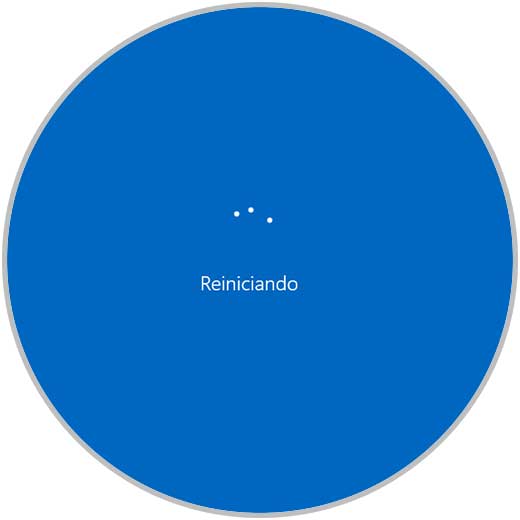
Schritt 17
Beim Einloggen sehen wir folgendes:
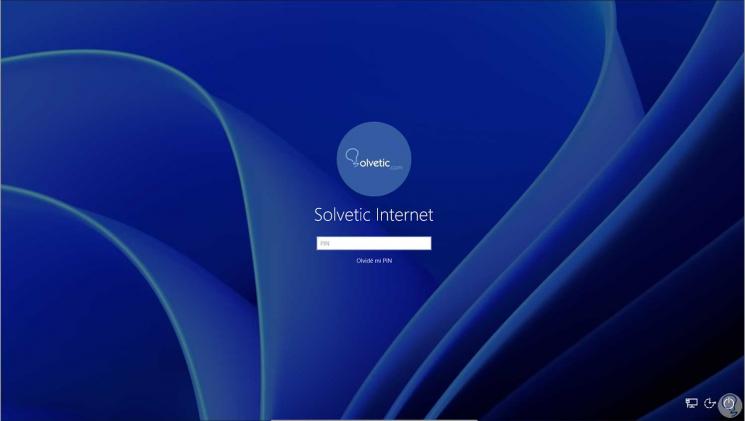
Schritt 18
Jetzt sehen Sie das klassische Windows 10-Menü im Start:

Schritt 19
In der Suche sehen wir den Windows 10-Stil:
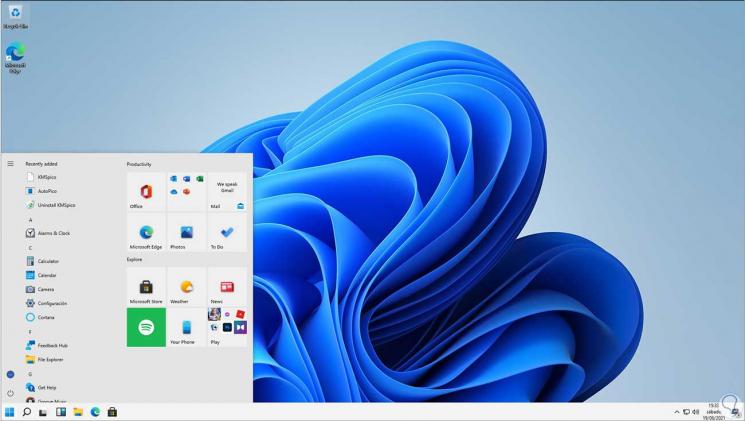
Schritt 20
Wenn wir den Standardwert belassen wollen, gehen wir zurück zum Pfad:
HKEY_CURRENT_USER\Software\Microsoft\Windows\CurrentVersion\Explorer\Advanced\
Step 21Step 22
Dort setzen wir den Wert von „Start_ShowClassicMode“ auf 0:

Schritt 23
Wir übernehmen die Änderungen und starten Windows 11 neu:
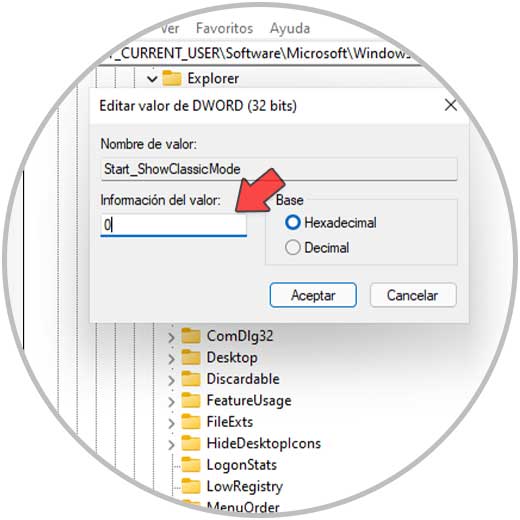
Schritt 24
Nach der Anmeldung sehen Sie das neue Windows 11-Startmenü:
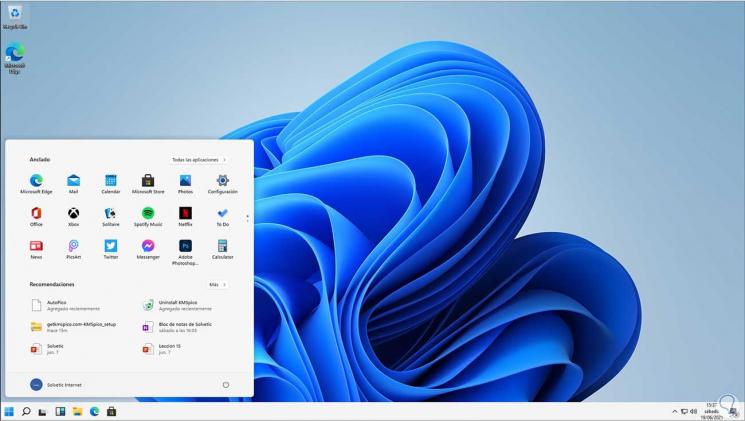
Dies ist alles, was wir tun müssen, um das Startmenü von Windows 11 auf Windows 10 umzustellen.

