Zugriff auf Abmelde- und Sperroptionen in Windows 10
Aktualisiert Marsch 2023: Erhalten Sie keine Fehlermeldungen mehr und verlangsamen Sie Ihr System mit unserem Optimierungstool. Holen Sie es sich jetzt unter - > diesem Link
- Downloaden und installieren Sie das Reparaturtool hier.
- Lassen Sie Ihren Computer scannen.
- Das Tool wird dann deinen Computer reparieren.
Nach einer negativen Rückmeldung einer großen Anzahl von PC-Benutzern, die auf dem Startbildschirm von Windows 8 keine Schaltfläche zum Herunterfahren oder Einschalten angegeben hatten, fügte Microsoft in Windows 8.1 Update in der oberen rechten Ecke des Startbildschirms eine Schaltfläche zum Ein- oder Ausschalten hinzu.
Sperren und Abmelden von Optionen in Windows 10
Nachdem das Startmenü mit Windows 10 wieder eingeführt wurde, ist der Zugriff auf die Optionen zum Herunterfahren, Neustarten, Ruhezustand und Ruhezustand dank des Netzschalters im Startmenü viel einfacher. Der Netzschalter auf dem Startbildschirm enthält jedoch aus irgendeinem Grund keine Sperr- und Abmeldeoptionen.

Diejenigen unter Ihnen, die Windows 8.1 verwendet haben, bevor Sie zu Windows 10 gewechselt sind, wissen, dass Sie mit der rechten Maustaste auf die Schaltfläche Start klicken und dann auf die Option Herunterfahren klicken können, um schnell auf alle Optionen einschließlich Abmelden und Sperren zuzugreifen. Sie können auch Tastaturkürzel verwenden, um Windows 8.1 und Windows 10 schnell herunterzufahren, in den Ruhezustand zu versetzen, zu sperren, neu zu starten oder in den Ruhezustand zu versetzen.
Wichtige Hinweise:
Mit diesem Tool können Sie PC-Problemen vorbeugen und sich beispielsweise vor Dateiverlust und Malware schützen. Außerdem ist es eine großartige Möglichkeit, Ihren Computer für maximale Leistung zu optimieren. Das Programm behebt häufige Fehler, die auf Windows-Systemen auftreten können, mit Leichtigkeit - Sie brauchen keine stundenlange Fehlersuche, wenn Sie die perfekte Lösung zur Hand haben:
- Schritt 1: Laden Sie das PC Repair & Optimizer Tool herunter (Windows 11, 10, 8, 7, XP, Vista - Microsoft Gold-zertifiziert).
- Schritt 2: Klicken Sie auf "Scan starten", um Probleme in der Windows-Registrierung zu finden, die zu PC-Problemen führen könnten.
- Schritt 3: Klicken Sie auf "Alles reparieren", um alle Probleme zu beheben.
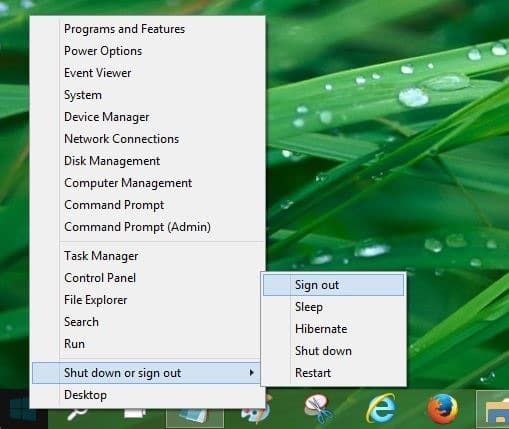
Wenn Sie den Startbildschirm aktiviert haben, können Sie zum Startbildschirm zurückkehren und auf die Bildkachel des Benutzerkontos oben rechts im Startbildschirm klicken, um auf Abmelden und Sperren zuzugreifen, wenn Sie das Startmenü verwenden Befolgen Sie die nachstehenden Anweisungen, um schnell auf Sperr- und Abmeldeoptionen in Windows 10 zuzugreifen.
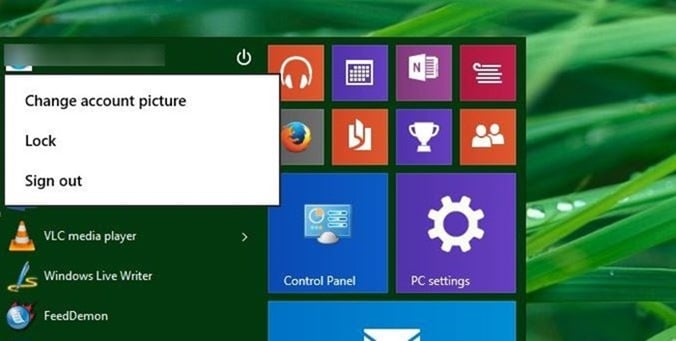
Zugriff auf Sperr- und Abmeldeoptionen in Windows 10
Schritt 1: Klicken Sie auf die Schaltfläche Start, um dasselbe zu öffnen.
Schritt 2: Klicken Sie anschließend auf den Namen des Benutzerkontos, der oben im Startmenü angezeigt wird, um die Optionen zum Ändern des Kontobilds sowie zum Sperren und Abmelden anzuzeigen. Das ist alles.
Wenn Sie die Tastatur bevorzugen, um auf Sperr- und Abmeldeoptionen zuzugreifen, gehen Sie wie folgt vor.
Verwenden der Tastatur für den Zugriff auf die Abmeldung
Schritt 1: Drücken Sie die Windows-Logo-Taste auf Ihrer Tastatur, um das Startmenü zu öffnen.
Schritt 2: Wenn das Startmenü angezeigt wird, drücken Sie einmal die Abwärtspfeiltaste, um den Namen des Benutzerkontos im Startmenü auszuwählen.
Schritt 3: Drücken Sie anschließend die Eingabetaste oder die Leertaste, um die Optionen zum Ändern des Kontobilds, Sperren und Abmelden anzuzeigen. Verwenden Sie die Abwärtspfeiltaste, um die Option auszuwählen, und drücken Sie dann erneut die Eingabetaste, um Ihren PC zu sperren oder sich von Ihrem Konto abzumelden. Viel Glück!

