Zoom Connect Server-Fehlercode 104101, 104103, 104114 beheben
Aktualisiert Marsch 2023: Erhalten Sie keine Fehlermeldungen mehr und verlangsamen Sie Ihr System mit unserem Optimierungstool. Holen Sie es sich jetzt unter - > diesem Link
- Downloaden und installieren Sie das Reparaturtool hier.
- Lassen Sie Ihren Computer scannen.
- Das Tool wird dann deinen Computer reparieren.
Die Fehlercodes 104101, 104103 oder 104114 werden angezeigt, wenn Sie versuchen, eine Verbindung mitVergrößernauf einem Windows 10-Computer würde nur bedeuten, dass es ein Problem mit dem Server gibt.Möglicherweise erhalten Sie die Fehlermeldung, wenn Sie versuchen, die App zu starten oder einem Videomeeting beizutreten,
„Die Verbindung zu unserem Dienst kann nicht hergestellt werden, bitte überprüfen Sie Ihre Netzwerkverbindung und versuchen Sie es erneut. Fehlercode: 104101/104103/104114“
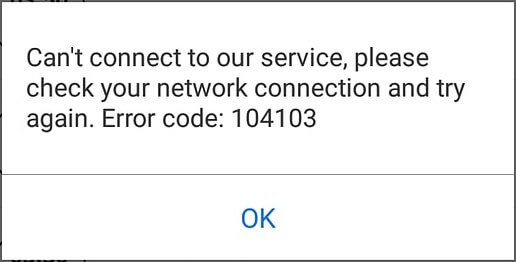
Wie in der obigen Fehlermeldung angedeutet, könnte Ihre Netzwerkverbindung die Ursache für das Problem sein.In manchen Fällen gibt es Probleme mit den Einstellungen oder Cache-Dateien auf Ihrem Computer.Letztendlich kann es sich auch um ein Problem mit dem Zoom-Server handeln.Natürlich können diese Serververbindungsfehler auch auf mobilen Geräten bei Apps für iOS und Android auftreten.
Zum Glück können Sie versuchen, diese Fehlercodes zu beheben, wenn Sie sie auf Ihrem Telefon oder Tablet und Windows 10/11 PC sehen.Im Folgenden finden Sie einige Lösungen, mit denen Sie die Zoom-Server-Fehlercodes 104101, 104103 und 104114 beheben können.
Wichtige Hinweise:
Mit diesem Tool können Sie PC-Problemen vorbeugen und sich beispielsweise vor Dateiverlust und Malware schützen. Außerdem ist es eine großartige Möglichkeit, Ihren Computer für maximale Leistung zu optimieren. Das Programm behebt häufige Fehler, die auf Windows-Systemen auftreten können, mit Leichtigkeit - Sie brauchen keine stundenlange Fehlersuche, wenn Sie die perfekte Lösung zur Hand haben:
- Schritt 1: Laden Sie das PC Repair & Optimizer Tool herunter (Windows 11, 10, 8, 7, XP, Vista - Microsoft Gold-zertifiziert).
- Schritt 2: Klicken Sie auf "Scan starten", um Probleme in der Windows-Registrierung zu finden, die zu PC-Problemen führen könnten.
- Schritt 3: Klicken Sie auf "Alles reparieren", um alle Probleme zu beheben.
So beheben Sie den Zoom Meetings Server-Verbindungsfehlercode 104101, 104103 oder 104114 auf Windows 10/11 PC oder Android & iOS Gerät
Bevor Sie versuchen, den Zoom-Server-Fehler zu beheben, sollten Sie Ihre Zoom-Desktop-App für PC neu starten.In den meisten Tipps zur Fehlerbehebung wird empfohlen, zunächst einen Neustart durchzuführen, bevor man etwas anderes tut.Manchmal kann eine schnelle Aktualisierung der Verbindung Wunder bewirken.
Methode 1 – Schalten Sie Ihre Netzwerkgeräte, Ihr Telefon oder Ihren Computer aus
Wenn ein schneller Neustart in der Zoom-App nicht funktioniert, müssen Sie vielleicht Ihren Computer und die Netzwerkgeräte ausschalten.Dabei werden nicht nur Ihre Anwendungsprozesse, sondern auch Ihre Netzwerkverbindung aktualisiert.
- Schalten Sie Ihr Gerät aus und ziehen Sie den Router und das Modem aus der Steckdose.
- Warten Sie mindestens 1 Minute, bevor Sie sie wieder einstecken und mit dem Internet verbinden.
- Schalten Sie Ihr Gerät ein und starten Sie die Zoom-App erneut.
Methode #2 – Überprüfen Sie Ihre Internetverbindung
Möglicherweise haben Sie ein schwaches WiFi-Internetsignal, was die Ursache für den Serverfehler ist, der in der Zoom-App angezeigt wird.Führen Sie einen Geschwindigkeitstest durch und prüfen Sie, ob Ihre Bandbreite für einen Zoom-Anruf oder eine Videokonferenzsitzung ausreicht.Vielleicht möchten Sie Ihre WiFi-Netzwerkverbindung verbessern, indem Sie Ihren Router höher stellen, Ihr Gerät neben dem Router platzieren oder den Router umgehen und eine direkte Verbindung zu Ihrem Modem über ein physisches Kabel herstellen.
Wenn keine dieser Methoden Ihr Netzsignal verbessert, wenden Sie sich an Ihren Internetdienstanbieter.
Methode #3 – Deaktivieren Sie vorübergehend Ihre Firewall oder Antivirus unter Windows 10

- Klicken Sie auf die Schaltfläche Start und navigieren Sie zum Menü Einstellungen.
- Gehen Sie zu Update & Sicherheit.
- Wählen Sie Windows-Sicherheit.
- Klicken Sie auf Schutz vor Viren & Bedrohungen.
- Gehen Sie zu Einstellungen verwalten.
- Suchen Sie nach Echtzeit-Schutzmaßnahmen.Schalten Sie sie auf Aus.
Methode Nr. 4 – Erlauben Sie Zoom auf Ihrer Windows-Firewall auf dem PC
- Starten Sie die Systemsteuerung.
- Navigieren Sie zu System und Sicherheit.
- Wählen Sie Windows Defender Firewall.
- Klicken Sie auf der linken Seite auf Anwendung oder Funktion durch Windows Defender Firewall zulassen.
- Wählen Sie Einstellungen ändern.
- Suchen Sie in der App nach Zoom und erlauben Sie die Nutzung.
- Übernehmen Sie die Änderungen.
Methode #5 – Löschen Sie den Cache der Zoom-App auf Ihrem iPhone oder Android-Telefon
- Öffnen Sie das Menü Einstellungen Ihres mobilen Geräts.
- Navigieren Sie zu Apps.
- Wählen Sie Zoom.
- Gehe zu Lagerung.
- Tippen Sie auf Cache löschen und Daten löschen.
Methode Nr. 6 – DNS-Einstellungen ändern
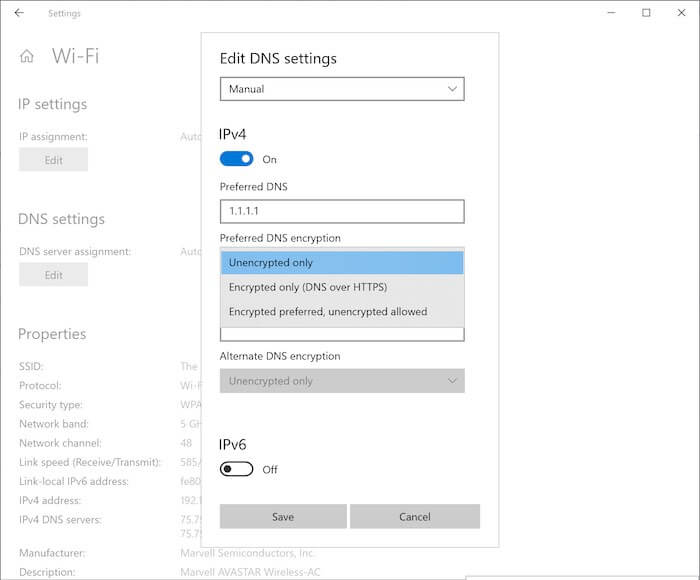
- Öffnen Sie die Systemsteuerung.
- Gehen Sie zu Netzwerk & Internet.
- Wählen Sie Netzwerk- und Freigabecenter.
- Klicken Sie auf Adaptereinstellungen ändern.
- Suchen Sie Ihr Netzwerk und klicken Sie es mit der rechten Maustaste an.
- Wählen Sie Eigenschaften.
- Wählen Sie Internet Protocol Version 4 oder TCP/IPv4.
- Klicken Sie auf Eigenschaften.
- Gehen Sie zu Bevorzugter DNS-Server.
- Geben Sie 1111 ein.
- Gehen Sie dann zum alternativen DNS-Server und geben Sie 1001 ein.
- Klicken Sie auf die Schaltfläche OK.
Hat eine der oben genannten Methoden für Sie funktioniert?Welches hat bei Ihrem Zoom-Server-Fehler geholfen?Sie können es uns im Kommentarfeld unten mitteilen.

